
Come trasferire dati da Android ad Android [9 metodi introdotti]

Quando vuoi passare a un altro telefono Android più recente e veloce, ma non vuoi rinunciare ai dati presenti sul vecchio, potresti porti domande come "Come faccio a trasferire i dati da Android Android ?". Non preoccuparti, in questo articolo imparerai come trasferire i dati da Android Android attraverso i diversi metodi presentati qui.
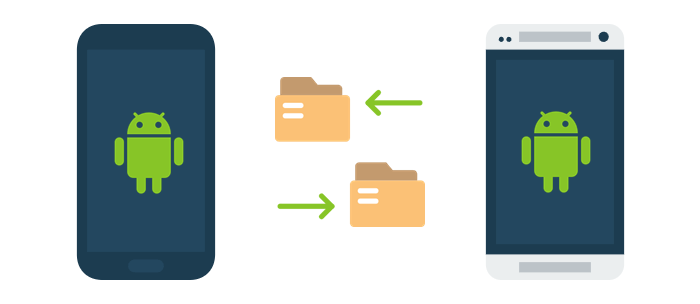
Strumenti dedicati consentono il rapido trasferimento dei dati da un telefono Android all'altro. Questa sezione presenta 3 utili strumenti per iltrasferimento dati tra telefoni Android .
Ti consigliamo di trasferire dati da Android ad Android con uno strumento professionale come Coolmuster Mobile Transfer : con questo programma completo, che mira a trasferire file tra due telefoni, sarà semplicissimo trasferire dati da un Android Android tramite Wi-Fi o cavo USB. Supporta il trasferimento di contatti, app, video e altri contenuti tra dispositivi Android .
Punti salienti:
Ecco come trasferire dati da Android ad Android con Coolmuster Mobile Transfer :
01 Scarica, installa e apri il programma sul tuo computer.
02 Quindi collega i tuoi telefoni al computer tramite cavi USB. Assicurati che il nuovo telefono Android si trovi nella posizione di destinazione; in caso contrario, fai clic su "Capovolgi" per cambiare posizione.

03 Seleziona le caselle accanto ai contenuti che vuoi trasferire e clicca sul pulsante "Avvia copia" per iniziare a trasferire tutti i dati dal vecchio Android a quello nuovo.

Puoi anche usare SHAREit per trasferire dati da un dispositivo Android Android in modalità wireless, senza bisogno di un computer. Ecco i passaggi per copiare i dati dal tuo vecchio telefono a quello nuovo usando SHAREit.
Passaggio 1. Scarica e installa l'app SHAREit su entrambi i telefoni Android dal Google Play Store.
Passaggio 2. Apri l'app su entrambi i dispositivi Android . Fai clic sul pulsante "Invia" sul telefono che invia e seleziona i file che desideri inviare. Successivamente, fai clic su "AVANTI" per accedere alla schermata "Scansione".
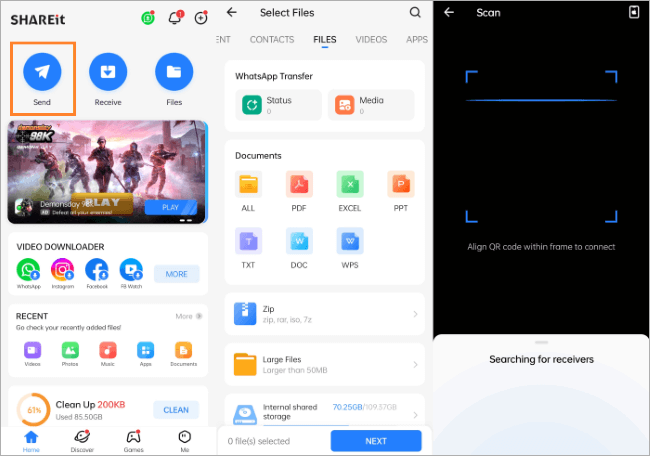
Passaggio 3. Sul telefono ricevente, clicca sul pulsante "Ricevi" e vedrai un codice QR. Scansiona il codice QR con il telefono mittente. Il processo di trasferimento inizierà automaticamente.
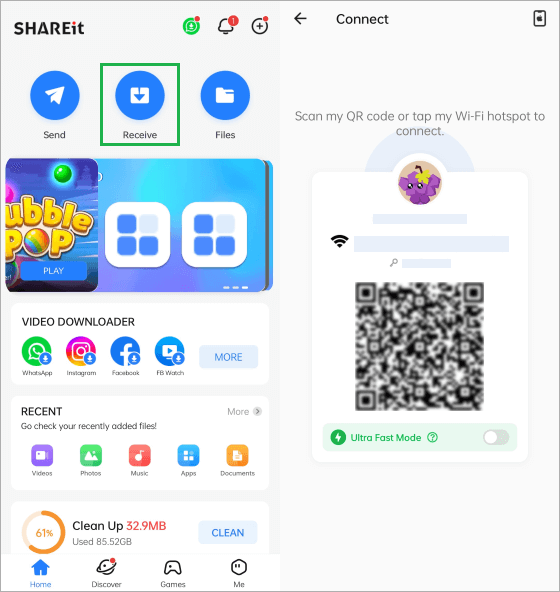
L'app Smart Switch semplifica il trasferimento dei dati da un vecchio dispositivo Android a uno nuovo, rendendolo comodo e senza problemi. Per trasferire i dati da un vecchio dispositivo Android a uno Android utilizzando l'app Smart Switch, segui questi passaggi:
Passaggio 1. Apri Google Play Store e installa l'app Smart Switch su entrambi i dispositivi.
Passaggio 2. Avvia l'app Smart Switch su entrambi i dispositivi. Sul vecchio dispositivo, seleziona "Invia dati" e scegli "Wireless" come metodo di trasferimento.

Passaggio 3. Il vecchio dispositivo genererà un PIN. Inserisci questo PIN sul nuovo dispositivo per stabilire una connessione.
Passaggio 4. Sul vecchio dispositivo vedrai un elenco di categorie di dati (contatti, messaggi, foto, ecc.). Seleziona i dati che desideri trasferire.
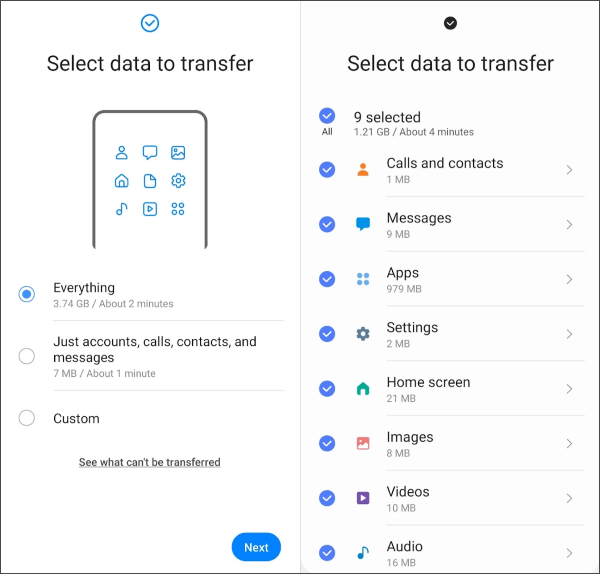
Passaggio 5. Il nuovo dispositivo inizierà a ricevere i dati. Attendere il completamento del trasferimento. Il tempo necessario dipende dalla quantità di dati.
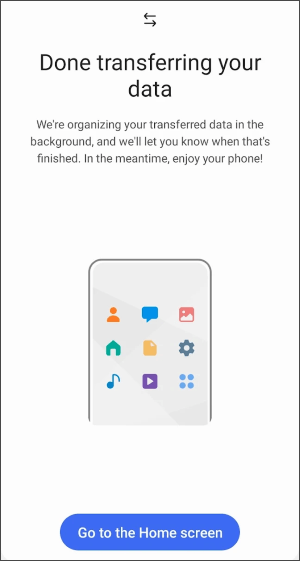
Nota: il telefono di destinazione per il trasferimento dati tramite Smart Switch deve essere un telefono Samsung.
Se preferisci evitare app di terze parti, hai a disposizione 5 semplici metodi per trasferire dati tra dispositivi Android . Questi metodi includono l'utilizzo del tuo Account Google, di una scheda SD, del Bluetooth e altro ancora. Puoi facilmente esplorare queste opzioni senza dover scaricare applicazioni aggiuntive. Segui il tutorial e prova questi metodi.
Puoi anche utilizzare il tuo account Google per sincronizzare i dati dal tuo vecchio telefono Android al nuovo dispositivo. Ecco i passaggi da seguire:
Passaggio 1. Sul tuo nuovo telefono, individua l'app "Impostazioni" > "Impostazioni di sistema" > opzioni "Google" e accedi al tuo account Google con l'indirizzo email e la password di Google.
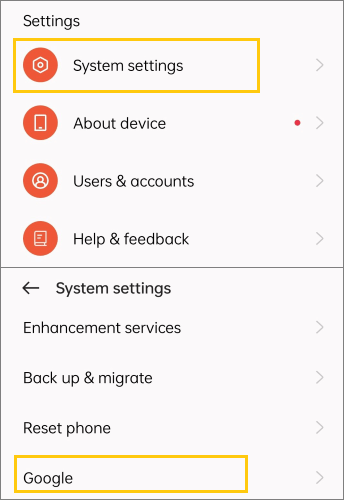
Passaggio 2. Esegui il backup del tuo vecchio telefono sul tuo account Google cliccando su "Backup" > "Esegui backup ora" dal menu Google.
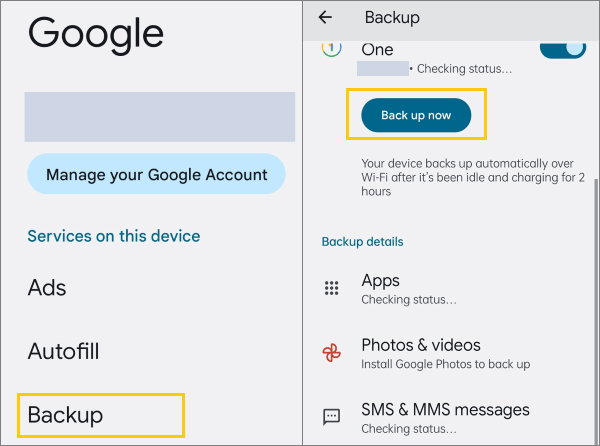
Passaggio 3. Sul tuo vecchio telefono, vai all'app "Impostazioni" > "Impostazioni di sistema" > "Google" > opzioni "Configura e ripristina" e scegli l'opzione "Configura dispositivo nelle vicinanze".
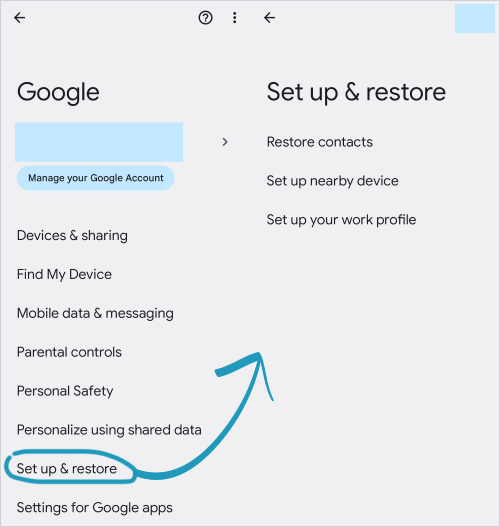
Passaggio 4. Fare clic sul pulsante "Avanti" e il telefono cercherà automaticamente i dispositivi nelle vicinanze; nel processo potrebbero essere utilizzate le funzionalità Bluetooth e Wi-Fi.
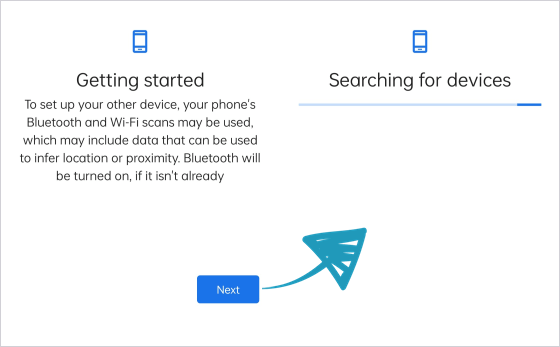
Passaggio 5. Seleziona il nome del dispositivo di destinazione e specifica il tipo di dati che desideri recuperare dal precedente backup di Google. Tocca il pulsante "Ripristina" e i dati del backup corrente verranno trasferiti e ripristinati sul dispositivo Android designato.
Cerchi altre opzioni per trasferire dati da Android ad Android ? Ecco un articolo che presenta 10 soluzioni software utili per te.
Le 10 migliori app per trasferire dati/file da Android ad Android [Recensioni imparziali]Se entrambi i dispositivi sono dotati di slot per schede SD, trasferire tutti i dati da un dispositivo Android all'altro utilizzando una scheda SD può essere un metodo pratico. Ecco come fare:
Passaggio 1. Vai su "Impostazioni" sul tuo dispositivo Android di origine. Scorri verso il basso e tocca "Impostazioni di sistema" > "Backup e migrazione" e scegli l'opzione "Backup locale" per eseguire il backup dei dati sulla scheda SD o su un dispositivo di archiviazione esterno.
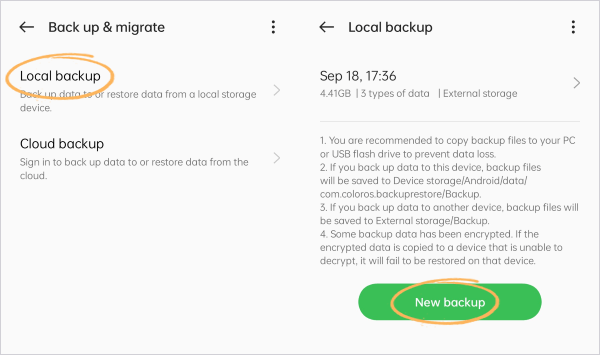
Passaggio 2. Seleziona i dati di cui vuoi eseguire il backup e seleziona l'opzione "Backup su memoria esterna".
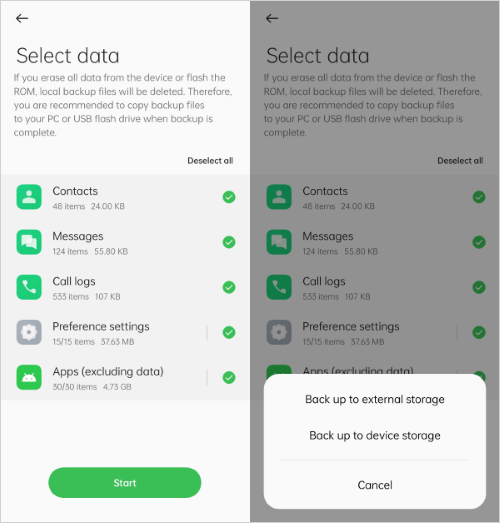
Passaggio 3. Avvia il processo di backup. Il tempo necessario dipende dalla quantità di dati da trasferire.
Passaggio 4. Una volta completato il backup, espelli la scheda SD dal dispositivo Android di origine e inseriscila nel dispositivo Android di destinazione.
Passaggio 5. Sul dispositivo Android di destinazione, vai alla stessa opzione: "Impostazioni" > "Impostazioni di sistema" > "Backup e migrazione" > "Backup locale" e scegli i tipi di dati dal file di backup appena creato. Tocca il pulsante "Avvia" e il processo di ripristino inizierà automaticamente.
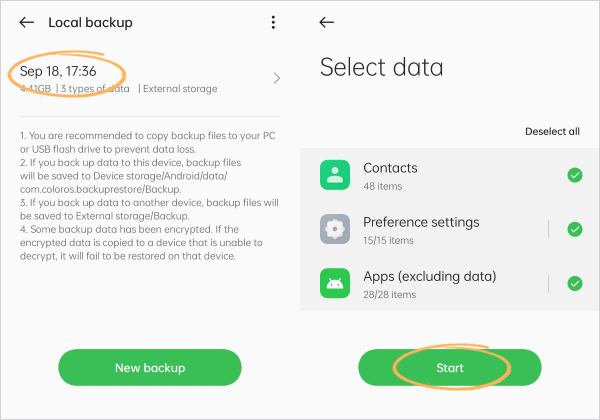
Per trasferire dati tra telefoni Android tramite Esplora file Windows , è necessario collegare entrambi i telefoni al computer Windows tramite USB e copiare manualmente i file tra di essi. Ecco come fare:
Passaggio 1. Sui tuoi telefoni, abilita il debug USB nelle "Opzioni sviluppatore". (Per farlo, vai su "Impostazioni" > "Informazioni sul telefono/dispositivo" > "Versione" e tocca "Numero build" 7 volte per abilitare le "Opzioni sviluppatore". Quindi, vai su "Opzioni sviluppatore" e abilita il "Debug USB".)
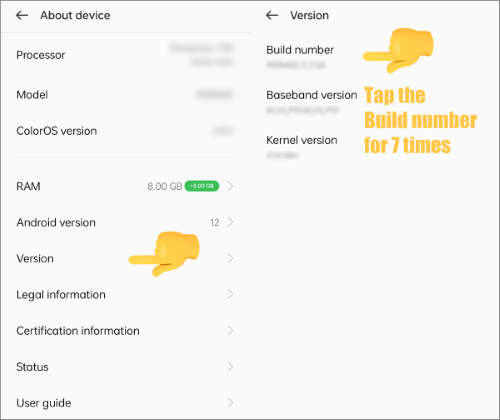
Passaggio 2. Collega il vecchio telefono Android al computer tramite un cavo USB. Quando appare una notifica, scorri verso il basso la barra delle notifiche e seleziona "Trasferimento file" o "Media Transfer Protocol (MTP)".

Passaggio 3. Sul tuo computer Windows , apri Esplora file. Puoi farlo premendo i tasti " Windows + E". Nella barra laterale sinistra di Esplora file, dovresti vedere il tuo telefono Android elencato in "Questo PC" o come unità rimovibile. Cliccaci sopra per accedere alla sua memoria.
Passaggio 4. Esplora la memoria del tuo telefono Android utilizzando Esplora file e copia i file o le cartelle che desideri trasferire sul secondo telefono Android .
Passaggio 5. Scollega il cavo USB dal primo telefono Android e collega il secondo telefono Android al computer. In Esplora file, dovresti ora vedere il secondo telefono Android elencato in "Questo PC" o come unità rimovibile. Cliccaci sopra per accedere alla sua memoria.
Passaggio 6. Fai clic con il pulsante destro del mouse sull'area di archiviazione del secondo telefono Android e seleziona "Incolla" dal menu contestuale. In questo modo, i file verranno copiati dal primo telefono all'area di archiviazione del secondo telefono.
Passaggio 7. I file inizieranno a essere copiati dal computer al secondo telefono Android . Il tempo necessario dipende dalla dimensione dei file.
Per saperne di più: Vuoitrasferire le note da Android ad Android ? Questo articolo può aiutarti a trovare la soluzione giusta.
Il Bluetooth è un altro modo per trasferire dati da un dispositivo Android a un altro in modalità wireless. Per farlo tramite Bluetooth, segui questi passaggi:
Passaggio 1. Attiva la funzionalità Bluetooth su entrambi i telefoni. Nelle impostazioni Bluetooth, il dispositivo sorgente inizierà la scansione dei dispositivi nelle vicinanze. Seleziona il dispositivo Android di destinazione dall'elenco dei dispositivi disponibili.

Passaggio 2. Sul dispositivo Android di destinazione, riceverai una richiesta di associazione dal dispositivo sorgente. Accettala per stabilire una connessione Bluetooth.
Passaggio 3. Sul dispositivo Android di origine, vai alla posizione dei file che desideri inviare e seleziona i file che desideri inviare, quindi tocca l'opzione "Invia" per scegliere "Bluetooth".
Passaggio 4. Sul dispositivo Android di destinazione, riceverai una notifica sui file in arrivo. Accetta i file in arrivo per completare il trasferimento.

Trasferire dati da un dispositivo Android a un altro tramite e-mail può essere un po' macchinoso per i file di grandi dimensioni, ma è possibile farlo per file e documenti più piccoli. Ecco come fare:
Passaggio 1. Sul dispositivo Android di origine, vai al file o all'elemento che desideri trasferire, come una foto, un documento o un contatto. Tocca l'opzione "Invia". Dalle opzioni di condivisione, seleziona l'app di posta elettronica che desideri utilizzare.
Passaggio 2. L'app di posta elettronica si aprirà con l'elemento selezionato in allegato. Scrivi un'e-mail e inserisci l'indirizzo email del telefono Android di destinazione. Tocca il pulsante "Invia" per inviare l'elemento al destinatario.

Passaggio 3. Sul dispositivo Android di destinazione, apri l'e-mail appena inviata e tocca l'allegato per scaricarlo sul dispositivo.
Passaggio 4. Una volta scaricato, puoi salvare l'allegato nella posizione appropriata.
Oggigiorno, la maggior parte dei dispositivi Android ha una funzionalità integrata, Quick Share, che consente di condividere i file senza installare app e più velocemente rispetto al Bluetooth. Ecco i passaggi:
Passaggio 1. Scorri verso il basso lo schermo e attiva l'icona "Condivisione rapida". Quindi tienila premuta a lungo per scegliere "Solo contatti" o "Tutti".
Passaggio 2. Sul dispositivo sorgente, vai ai file che desideri inviare, quindi fai clic su "Condividi" > "Condivisione rapida".
Passaggio 3. Seleziona il dispositivo Android di destinazione. Quindi seleziona "Accetta" sul telefono di destinazione. Riceverai i file.
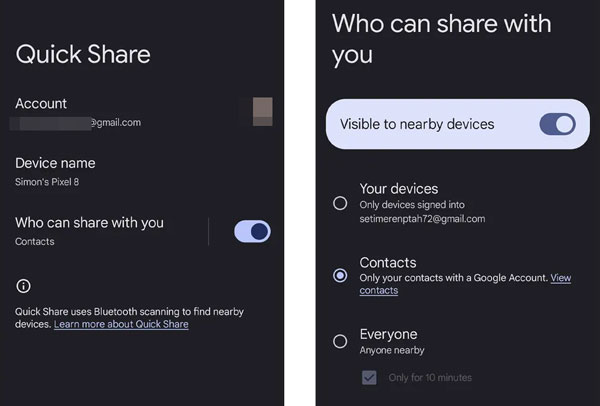
In conclusione, questa guida ha presentato 9 metodi efficaci per trasferire dati da un dispositivo Android a un altro. Che tu preferisca una soluzione wireless, l'utilizzo di funzionalità integrate o app multipiattaforma come Coolmuster Mobile Transfer , hai un'ampia gamma di opzioni tra cui scegliere. Seleziona il metodo più adatto alle tue esigenze e preferenze, assicurandoti una transizione senza problemi al tuo nuovo dispositivo Android .
Articoli correlati:
[4 Soluzioni] Come trasferire le chat di WhatsApp da Android ad Android
Come trasferire i registri delle chiamate da Android ad Android (i 4 modi migliori)
I 7 migliori modi per trasferire foto da Android ad Android
Come trasferire musica da Android ad Android [Facile e utile]

 Trasferimento da telefono a telefono
Trasferimento da telefono a telefono
 Come trasferire dati da Android ad Android [9 metodi introdotti]
Come trasferire dati da Android ad Android [9 metodi introdotti]





