
[7 Soluzioni rapide] Come risolvere il problema con AirDrop rifiutato su iPhone/iPad?

"Ho due iPhone ed entrambi hanno funzionato bene quando ho effettuato l'airdrop dall'uno all'altro. Ho aggiornato entrambi a iOS 17 e ora un telefono rifiuta l'airdrop sull'altro".
- dalla comunità Apple
AirDrop è uno strumento utile per trasferire file tra dispositivi Apple, ma a volte potresti riscontrare problemi in cui AirDrop viene rifiutato o non è in grado di ricevere file. Ciò può interrompere il flusso di lavoro e impedire la consegna puntuale di file importanti.
Perché AirDrop viene rifiutato? Come risolvere AirDrop ha rifiutato la tua richiesta? In questo articolo esploreremo i motivi per cui AirDrop è diminuito su iPhone e forniremo soluzioni efficaci. Inoltre, se AirDrop non funziona correttamente, introdurremo anche metodi alternativi per il trasferimento dei dati.
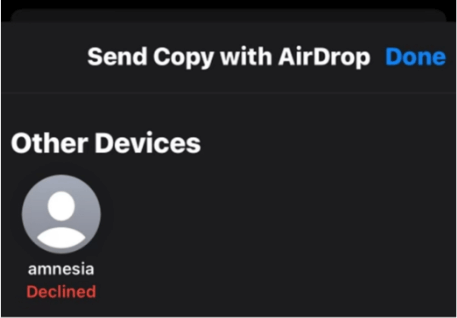
Perché AirDrop dice rifiutato? Ci sono troppi motivi per cui AirDrop continua a dire rifiutato. Ecco alcune possibilità comuni:
Perché il mio AirDrop continua a diminuire? Adesso conosci i motivi. Diamo un'occhiata ad alcune semplici soluzioni per risolvere il problema da soli. Ecco sette soluzioni per correggere AirDrop ha rifiutato la tua richiesta.
AirDrop utilizza il Bluetooth per individuare i dispositivi nelle vicinanze e stabilisce una rete Wi-Fi peer-to-peer privata per i trasferimenti di file. Per risolvere il problema del rifiuto di AirDrop, assicurati che sia il Bluetooth che il Wi-Fi siano abilitati sui tuoi dispositivi.
Scorri verso il basso dalla schermata principale per accedere al Centro di controllo dell'iPhone e attivare sia Wi-Fi che Bluetooth. Puoi anche abilitare Bluetooth e Wi-Fi tramite le impostazioni del dispositivo.

AirDrop ha varie impostazioni: Ricezione disattivata, Solo contatti e Tutti. Se impostato su Ricezione disattivata, il tuo dispositivo non sarà rilevabile. Contatti Limita i trasferimenti solo ai contatti salvati, mentre Tutti ti consentono di inviare e ricevere da chiunque si trovi nel raggio d'azione.
Se AirDrop viene rifiutato automaticamente, impostalo su Tutti sia sul dispositivo di invio che su quello di ricezione per vedere se questo risolve il problema. Ecco come farlo:
Passaggio 1. Apri l'app "Impostazioni" sul tuo dispositivo e seleziona "AirDrop".
Passaggio 2. Vedrai le tre opzioni. Seleziona "Tutti" per ricevere file da qualsiasi dispositivo.

Solo i contatti AirDrop non funzionano? Leggi i seguenti articoli per sapere come risolvere questo problema.
Solo i contatti AirDrop non funzionano? - Ragioni e 5 soluzioni all'interno!Il raggio di trasmissione effettivo di AirDrop è di circa 30 piedi (circa 10 metri). Se i dispositivi sono troppo distanti, il trasferimento potrebbe non riuscire. Inoltre, ostacoli fisici (come muri) o interferenze wireless possono influire sulla qualità della connessione di AirDrop. Pertanto, è fondamentale garantire che i dispositivi si trovino nel raggio d’azione effettivo.
Se il tuo dispositivo non soddisfa i requisiti minimi di AirDrop ( iOS 7 o versioni successive), dovrai aggiornare iOS per garantire la compatibilità. Per aggiornare il tuo iPhone , procedi nel seguente modo:
Passaggio 1. Vai su "Impostazioni" > "Generale" > "Informazioni" per verificare se il tuo attuale iOS è compatibile con AirDrop.
Passaggio 2. Successivamente, tocca "Aggiornamento software" per visualizzare l'ultima versione iOS disponibile per il tuo dispositivo. ( iPhone bloccato durante l'aggiornamento del software ?)
Passaggio 3. Fare clic su "Scarica e installa" per aggiornare alla versione più recente.

Di fronte al problema del rifiuto di AirDrop, controlla le impostazioni di rete e connettività per assicurarti che tutto funzioni correttamente. Inoltre, disabilita i servizi Hotspot personale, Modalità aereo e VPN, poiché possono interferire con il segnale Wi-Fi.
Per una soluzione più approfondita, valuta la possibilità di ripristinare le impostazioni di rete sul tuo iPhone. Tieni presente che questa azione cancellerà tutte le password Wi-Fi e le impostazioni di rete, ma non eliminerà altri dati sul tuo dispositivo. Ecco i passaggi da seguire:
Passaggio 1. Apri l'app "Impostazioni".
Passo 2. Seleziona "Generale", quindi tocca "Trasferisci o ripristina iPhone".
Passaggio 3. Tocca "Ripristina impostazioni di rete" e segui le istruzioni per completare il processo.

Questa correzione si applica ai dispositivi macOS e agli utenti che tentano di utilizzare AirDrop da un iPhone/iPad a un computer Mac . Se il firewall del tuo Mac Book è impostato per bloccare tutte le connessioni in entrata, AirDrop rifiuterà automaticamente tutti i trasferimenti in entrata. È possibile controllare e modificare le impostazioni del firewall utilizzando i seguenti passaggi:
Passaggio 1. Apri "Impostazioni di sistema" sul tuo dispositivo macOS, quindi seleziona "Rete" e disattiva l'interruttore "Firewall".
Passaggio 2. Inserisci la password amministratore del tuo Mac se ti viene richiesto di autorizzare la modifica.
Passaggio 3. Una volta disabilitato il firewall, il tuo Mac accetterà più richieste di connessione, inclusi i trasferimenti di file AirDrop.
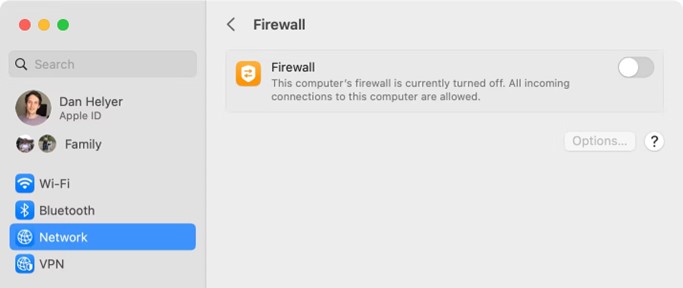
A volte, problemi temporanei possono causare il malfunzionamento di AirDrop. Il riavvio dei dispositivi di invio e di ricezione può aiutare a risolvere questi problemi. Dopo il riavvio, prova a utilizzare AirDrop per trasferire nuovamente i file.

Se AirDrop continua a non funzionare dopo aver provato i metodi sopra indicati, considera l'utilizzo di metodi alternativi per trasferire i dati. Ecco due opzioni efficaci:
Se devi trasferire dati tra due dispositivi iOS , Coolmuster Mobile Transfer è un'ottima opzione. A differenza di AirDrop, Mobile Transfer non richiede una connessione di rete, è facile da usare e supporta il trasferimento di grandi quantità di dati in una volta sola.
Cosa può fare per te Coolmuster Mobile Transfer :
Segui questi passaggi per trasferire dati da iPhone a iPhone utilizzando Mobile Transfer:
01 Scarica, installa e apri lo strumento sul tuo computer. Collega entrambi gli iPhone al computer con cavi USB. Quando richiesto, tocca "Affidabile" su ciascun iPhone per consentire la connessione.

02 Dopo aver collegato entrambi i dispositivi iOS , vedrai l'interfaccia del programma. Verificare che i dispositivi di origine e di destinazione siano identificati correttamente. In caso contrario, fare clic sul pulsante "Capovolgi" per scambiare le loro posizioni.

03 Seleziona gli elementi che desideri trasferire dall'elenco dei contenuti, come Contatti, Note, Calendari, Segnalibri e Libri. Quindi fare clic sul pulsante "Avvia copia" per avviare automaticamente il processo di trasferimento.

Esercitazione video:
Coolmuster iOS Assistant è un altro potente strumento per trasferire file tra dispositivi iOS e Mac . Supporta il trasferimento di vari tipi di file e offre funzionalità di backup e gestione del dispositivo, rendendolo ideale per gli utenti che hanno spesso bisogno di spostare dati tra dispositivi.
Funzionalità principali dell'Assistente iOS Coolmuster :
Segui questi passaggi per trasferire file tra il tuo iPhone e Mac :
01 Scarica, installa e avvia lo strumento sul tuo Mac . Collega il tuo iPhone al Mac utilizzando un cavo USB e attendi il dispositivo quando richiesto. Una volta connesso con successo, vedrai l'interfaccia.

02 Seleziona una categoria dal pannello di sinistra e scegli elementi specifici dal pannello di destra. Per trasferire file da iPhone a Mac , fare clic sul pulsante "Esporta". Per trasferire da Mac a iPhone, fai clic sul pulsante "Importa".

Esercitazione video:
Quando AirDrop viene rifiutato, non scoraggiarti. Prova i metodi sopra menzionati per risolvere il problema. Se il problema persiste, considera l'utilizzo di Coolmuster Mobile Transfer e Coolmuster iOS Assistant come alternative, che offrono entrambi soluzioni di trasferimento dati stabili ed efficienti.
Articoli correlati:
[Aggiornato al 2024] Le 10 migliori alternative AirDrop per Windows / Android
Come eseguire AirDrop da iPhone a PC Windows 11/10/8/7 in sei modi pratici?
[2024] Airdrop riduce la qualità? Ecco le risposte
12 correzioni per AirDrop bloccato in attesa o smesso di funzionare

 Trasferimento da telefono a telefono
Trasferimento da telefono a telefono
 [7 Soluzioni rapide] Come risolvere il problema con AirDrop rifiutato su iPhone/iPad?
[7 Soluzioni rapide] Come risolvere il problema con AirDrop rifiutato su iPhone/iPad?





