
Come collegare facilmente l'iPad al computer [tramite USB e wireless]

Ci sono molti motivi per cui potresti voler condividere file tra il tuo iPad e il tuo computer, che sia per esigenze personali, di lavoro o per entrambi. Qualunque sia lo scopo, avere un modo affidabile per collegare il tuo iPad al computer rende la condivisione dei file rapida e senza problemi. La buona notizia è che collegare i due dispositivi è semplice e richiede solo pochi passaggi. In questa guida, ti mostreremo come collegare facilmente il tuo iPad al computer tramite USB o in modalità wireless e trasferire file senza problemi.
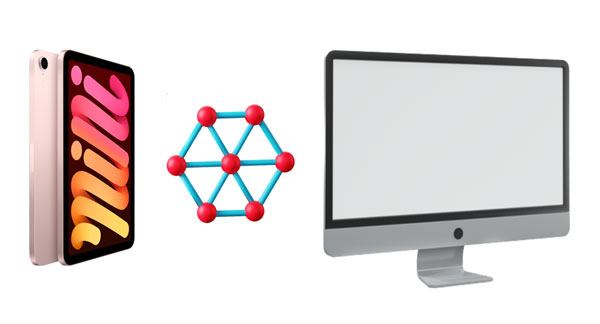
Quando si tratta di collegare un iPad a un computer, il primo istinto è probabilmente quello di usare un cavo USB, e questo è sicuramente il metodo più comune. Ma sapevi che in realtà esistono quattro modi diversi per trasferire file tramite USB? Tra questi, l'utilizzo diretto della connessione USB, l'utilizzo di Coolmuster iOS Assistant o l'utilizzo di iTunes o Finder (solo per utenti Mac ).
Se preferisci non utilizzare app di terze parti e vuoi trasferire file tra iPad e computer utilizzando semplicemente un cavo USB, ecco due semplici metodi da prendere in considerazione.
Collega l'iPad al computer tramite USB

Come collegare l'iPad a un computer tramite dock
Per saperne di più: se non riesci a ripristinare o aggiornare un iPad , puoi risolvere il problema con questa guida.
Il metodo descritto sopra consente solo di importare foto e video dal tuo iPhone o iPad al computer. Se desideri trasferire altri tipi di dati come musica, libri o contatti tramite una connessione USB, avrai bisogno di uno strumento di trasferimento professionale per iPhone come Coolmuster iOS Assistant . È sicuro, intuitivo ed efficiente.
Inoltre, Coolmuster iOS Assistant supporta le connessioni tra iPhone e PC o laptop Windows 11 , rendendo molto più comodo il trasferimento di file tra iPhone e computer.
Caratteristiche principali di Coolmuster iOS Assistant:
Scarica il software qui sotto per collegare l'iPad al computer.
Come usare Coolmuster iOS Assistant per collegare iPad al computer senza sforzi:
01 Avvia Coolmuster iOS Assistant sul tuo computer dopo averlo scaricato e installato. Collega il tuo iPad al PC/ Mac tramite un cavo USB e il programma rileverà automaticamente il tuo iPad. Potrebbe essere necessario fare clic sull'opzione "Considera attendibile questo computer" sul tuo dispositivo.

02 Una volta stabilita la connessione, iOS Assistant eseguirà automaticamente la scansione e visualizzerà tutti i file compatibili sul tuo iPad. Puoi selezionare categorie specifiche come Contatti, Messaggi, Foto, Musica, Video o altri dati da trasferire.

03 Facendo clic sul pulsante "Esporta", iOS Assistant inizierà subito a trasferire i dati dal tuo iPad al PC, senza bisogno di iTunes. Assicurati solo di non scollegare il cavo USB durante il processo. Una volta completato il trasferimento, potrai sfogliare i file sul tuo computer.
Guida video:
iTunes è uno strumento affidabile per sincronizzare i file dal computer all'iPad. Se utilizzi un PC o un Mac con macOS Mojave o versioni precedenti, puoi utilizzare iTunes per gestire i tuoi dati. Dopo aver collegato l'iPad al computer tramite USB, segui questi passaggi:

A partire da macOS Catalina, Apple ha sostituito iTunes con il Finder per la sincronizzazione degli iDevice, rendendo il processo più fluido e intuitivo. Ecco come sincronizzare l'iPad con il Mac tramite il Finder:
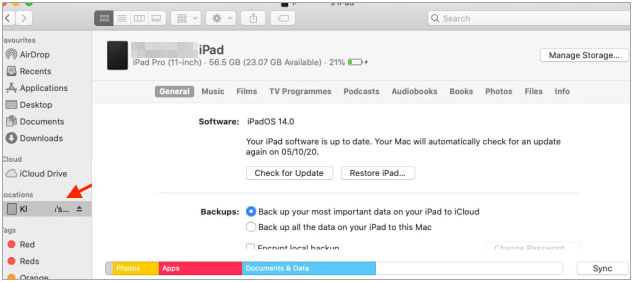
Vedi anche:
La migliore alternativa a iTunes per iPhone per gestire i dati in modo pratico e sicuro
Oltre a collegare l'iPad al computer tramite un cavo USB, puoi provare anche altri metodi wireless.
Un modo per collegare il tuo iPad a iTunes è tramite un cavo USB, di cui abbiamo già parlato. Ma se preferisci evitare il cavo la prossima volta, esiste anche un'opzione wireless. Basta collegare il tuo iPad al computer tramite USB, aprire iTunes e abilitare la funzione "Sincronizzazione tramite Wi-Fi". Dopodiché, il tuo iPad sarà in grado di sincronizzarsi automaticamente con iTunes tramite Wi-Fi, senza bisogno di USB.
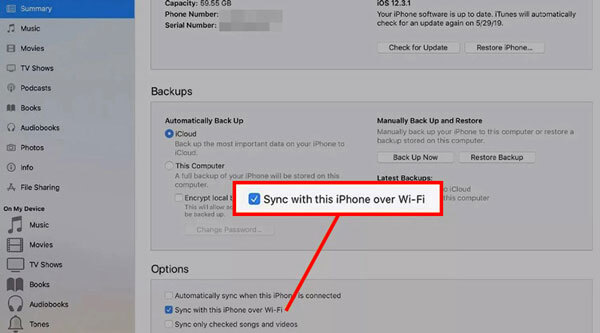
Puoi usare il Bluetooth per connettere il tuo iPad al tuo Mac , in modo da poter accedere alla cartella Pubblica sul tuo iPad, trasferire file da lì e inviare file al tuo Mac . Ecco una semplice guida per iniziare.

La funzione Handoff di Continuity contribuisce al trasferimento dati fluido tra i dispositivi. Questa funzionalità è disponibile su iPad con iOS 8 o versioni successive e Mac con versione 10.10 Yosemite o successive. Prima di stabilire una connessione, assicurati di attivare il Bluetooth e di accedere con lo stesso account iCloud sui due dispositivi.
Ecco come collegare il tuo Mac a un iPad tramite Handoff:

Gli utenti Mac possono utilizzare AirDrop per trasferire facilmente foto, contatti, siti web, video e altro tra Mac e iPad. Segui i passaggi seguenti per connettere il tuo iPad al Mac tramite AirDrop:

D1. È possibile collegare un iPad a un computer Windows ?
Assolutamente sì! Puoi collegare facilmente il tuo iPad a un PC Windows tramite un cavo USB o un adattatore. Assicurati solo che:
D2. Posso usare il mio iPad come secondo monitor per un PC?
Sì, è possibile utilizzare l'iPad come schermo secondario per computer, TV o persino un proiettore. Per abilitare questa funzionalità di visualizzazione estesa, è necessario il cavo giusto o un'app compatibile.
D3. Perché il mio iPad non si connette al PC?
Se il tuo iPad/ iPhone non si connette , potrebbe essere dovuto a una porta USB difettosa, a un cavo danneggiato o a sporcizia nella porta di ricarica dell'iPad. Prova a cambiare porta USB, a utilizzare un cavo diverso o a connetterti a un altro computer. Inoltre, ispeziona la porta dell'iPad per verificare la presenza di detriti che potrebbero causare problemi di connessione.
Collegare il tuo iPad a un computer è un processo semplice e sicuro. Puoi utilizzare i metodi sopra indicati per collegare il tuo iPad a un computer. Utilizzare un software professionale, come Coolmuster iOS Assistant, è il modo migliore per collegare il tuo iPad a un computer. È sicuro ed efficiente e ti consente di trasferire i file del tuo iPad al computer in modo semplice e veloce.
Articoli correlati:
Come risolvere il problema dell'iPad bloccato sul logo Apple senza/con il computer
Come trasferire musica da un iPad all'altro? 5 modi utili
Come trasferire le foto dall'iPad al disco rigido esterno con o senza computer
iPad continua a riavviarsi | Come risolvere facilmente il problema (11 soluzioni comprovate)