
Come collegare l'iPhone al PC con 5 metodi comprovati [Guida passo passo]

Se hai bisogno di trasferire file tra iPhone e PC o semplicemente vuoi visualizzare i contenuti del tuo iPhone su uno schermo più grande, collegare l'iPhone al PC è fondamentale. Fortunatamente, esistono diversi modi semplici per farlo, sia che tu utilizzi un computer desktop o un laptop Windows .
Ogni metodo ha i suoi vantaggi, quindi la scelta dipende da cosa vuoi fare. Ecco come collegare facilmente il tuo iPhone al PC o al laptop!

Quando si tratta di collegare un iPhone a un PC, la connessione cablata è il metodo più diretto e comune, stabile e veloce. Qui presentiamo tre tipi di connessioni cablate.
Il modo più diretto per collegare un iPhone a un PC Windows è utilizzare solo un cavo USB. Sebbene questo metodo sia comodo e semplice, è possibiletrasferire foto e video sul PC solo da un iPhone. Se è necessario trasferire solo i file multimediali, è possibile ripetere i passaggi seguenti.
Ecco come visualizzare l'iPhone sul PC tramite USB:
Passaggio 1. Collega il tuo iPhone a un PC tramite un cavo USB e autorizza il PC sul tuo iPhone.
Passaggio 2. Se viene visualizzata una finestra pop-up che ti chiede di selezionare "Apri dispositivo per visualizzare i file" e fare doppio clic su "Memoria interna" > "Cartella DCIM" > "100APPLE".

Passaggio 3. Copia le foto o i video che desideri esportare e incollali sul tuo computer.
Se desideri un modo semplice per connettere il tuo iPhone a Windows 11/10/8/7 senza problemi e gestire o trasferire i dati dell'iPhone direttamente su un PC, non puoi perderti Coolmuster iOS Assistant . Utilizzando questo strumento, puoi collegare il tuo iPhone a un computer Windows tramite un cavo USB ed esportare facilmente tutti i dati dal tuo iPhone al computer o alla posizione di backup di iTunes, oppure importare file dal computer al tuo iPhone. Inoltre, puoi gestire i dati del tuo iPhone anche su questo PC.
Caratteristiche principali di Coolmuster iOS Assistant:
Ecco come collegare un iPhone a un PC Windows utilizzando iOS Assistant:
01 Installa e avvia questo strumento sul tuo computer. Collega il tuo iPhone al computer tramite un cavo USB e il programma rileverà immediatamente il tuo iPhone. Se si apre una finestra sul tuo iPhone, tocca "Autorizza" sul tuo iPhone e fai clic su "Continua" sul programma per procedere.

02 Una volta connesso, vedrai l'interfaccia principale come di seguito. Dopodiché, puoi iniziare a trasferire, eseguire il backup o gestire i dati del tuo iPhone sul PC.

03 Per trasferire file da iPhone a PC , fai clic su un tipo di file dal pannello di sinistra, ad esempio "Foto". Quindi, visualizza in anteprima e seleziona le foto che desideri trasferire, quindi fai clic sul pulsante "Esporta" nel menu in alto per trasferire le foto dal tuo iPhone al PC.

Video tutorial:
iTunes è un altro modo per collegare un iPhone a un computer. Puoi scaricare iTunes sul tuo computer e sincronizzare suonerie, foto, musica, ecc. da un PC Windows al tuo iPhone, oppure trasferire tutti i contenuti dal tuo iPhone al computer senza problemi.
Ecco come collegare il tuo iPhone al laptop tramite iTunes:
Passaggio 1. Avvia iTunes sul tuo computer e collega il tuo iPhone al computer tramite un cavo USB.
Passaggio 2. Quando appare una finestra sul tuo iPhone, seleziona l'opzione "Autorizza" come richiesto.
Passaggio 3. Tocca l'icona dell'iPhone nella finestra in alto a sinistra, quindi sincronizza i file tra l'iPhone e il PC.
Passaggio 4. Per scaricare file dal tuo iPhone al computer Windows , puoi cliccare su "Riepilogo" nel pannello di sinistra e toccare "Esegui backup adesso". In alternativa, per trasferire file dal tuo computer al tuo iPhone , puoi toccare "Musica", "Programmi TV", "Informazioni", "Film" o "Foto" nel pannello di sinistra e premere il pulsante "Sincronizza".

Naturalmente, puoi anche connettere il tuo iPhone a un laptop in modalità wireless tramite iTunes. Ecco i passaggi:
Passaggio 1. Collega il tuo iPhone al computer utilizzando il cavo USB originale. Quindi, apri iTunes sul computer.
Passaggio 2. Seleziona l'icona dell'iPhone in iTunes, quindi vai alla sezione "Opzioni" e seleziona "Sincronizza con questo iPhone tramite Wi-Fi" nel pannello di destra.

Passaggio 3. Fai clic su "Applica" per avviare il processo di sincronizzazione. Attendi il completamento della sincronizzazione prima di scollegare l'iPhone dal computer.
Passaggio 4. Sul tuo iPhone, vai su "Impostazioni" > "Wi-Fi" e assicurati che sia l'iPhone sia il computer siano connessi alla stessa rete Wi-Fi.
Passaggio 5. Successivamente, vai su "Impostazioni" > "Generali" > "Sincronizzazione Wi-Fi iTunes". Assicurati che iTunes sia in esecuzione sul tuo computer.
Passaggio 6. Tocca "Sincronizza ora" sul tuo iPhone per avviare la sincronizzazione wireless con il tuo PC tramite Wi-Fi.
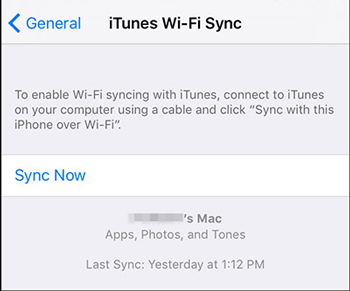
Non hai un cavo USB a portata di mano e desideri collegare il tuo iPhone a un PC in modalità wireless? iCloud è una buona soluzione. Sincronizzando foto, video, calendari, note e altri file dal tuo iPhone a iCloud, puoi accedervi facilmente da computer, smartphone, tablet e qualsiasi altro dispositivo.
Ecco come collegare un iPhone a un computer tramite iCloud:
Passaggio 1. Apri "Impostazioni" sul tuo iPhone, tocca il tuo nome e scegli "iCloud".
Passaggio 2. Sincronizza i file desiderati con iCloud. Da qui puoi abilitare "Foto", "Calendari" e altri tipi di dati. Attiva l'interruttore accanto ai dati desiderati e attendi il completamento della sincronizzazione.

Passaggio 3. Visita iCloud.com dal browser del tuo computer, accedi con lo stesso ID Apple che usi sul tuo iPhone e clicca sul file che desideri scaricare, ad esempio Foto. Vedrai tutte le foto presenti qui. In base alle tue esigenze, puoi scaricarle sul PC. (Clicca qui per saperne di più su come scaricare le foto di iCloud sul tuo PC .)

Puoi connettere il tuo iPhone a un PC Windows tramite Bluetooth, ma il processo di trasferimento dati è piuttosto limitato rispetto ad altri metodi. Sebbene il Bluetooth consenta l'associazione dei dispositivi, non supporta il trasferimento di file come foto, musica o documenti allo stesso modo di un cavo USB o di una connessione Wi-Fi.
Il Bluetooth sugli iPhone viene utilizzato principalmente per attività come l'associazione con cuffie e altoparlanti wireless o per la condivisione di file tramite AirDrop (che non funziona con i PC Windows ). Quindi, se si desidera trasferire file di grandi dimensioni o molte foto, utilizzare un cavo USB, un archivio cloud (come iCloud o Google Drive) o un'app di terze parti sarebbe più efficiente.
Dopo aver letto questo articolo, possedere un iPhone e un computer Windows contemporaneamente non ti preoccuperà più. Come puoi vedere, cinque semplici modi in questo articolo possono aiutarti a collegare un iPhone a un computer Windows e trasferire file tra i due. Infatti, Coolmuster iOS Assistant è la scelta migliore per te. Puoi facilmente collegare il tuo iPhone a un PC o Mac per trasferire, gestire, eseguire il backup e ripristinare il tuo iPhone/iPad. Quindi, sbrigati! Seleziona un modo per farlo subito.
Se hai bisogno di aiuto durante la connessione, faccelo sapere nei commenti.
Articoli correlati:
Come trasferire file dal PC all'iPhone senza iTunes - 6 modi
Come collegare iPhone a iPad senza sforzo? (7 modi pratici)
Come collegare correttamente l'iPhone al laptop HP in 6 modi
[3 modi] Come trasferire file dal PC all'iPhone tramite cavo USB?





