
Come collegare l'iPhone al laptop HP in 6 modi comprovati?

Se hai un iPhone e un laptop HP e desideri trasferire file tra loro, il primo passo è connettere i due dispositivi. Come collegare il tuo iPhone al laptop HP? Il metodo più semplice e comune è utilizzare un cavo USB. Collega semplicemente il tuo iPhone al laptop HP per caricarlo o trasferire foto e video. Se preferisci una connessione wireless, puoi provare a connetterti tramite Bluetooth o AirPlay.
Per istruzioni dettagliate su come configurare una connessione cablata o wireless tra il tuo iPhone e un laptop HP, consulta questo articolo. Ti aiuterà a condividere file tra iPhone e laptop HP in modo rapido e semplice.
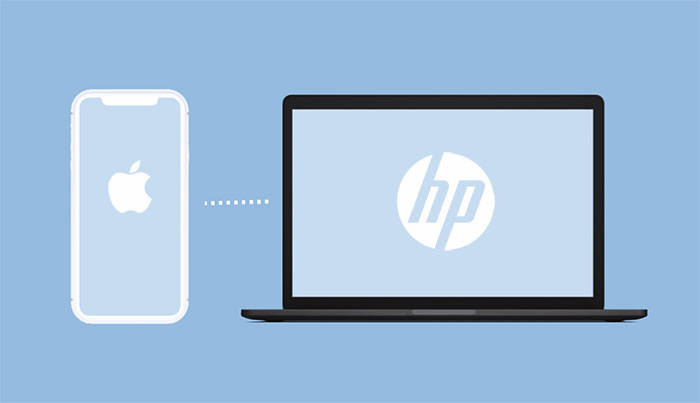
Il modo più comune per collegare il tuo iPhone al tuo laptop HP è tramite un cavo USB. Ecco tre metodi che utilizzano la porta USB, leggili uno per uno.
Coolmuster iOS Assistant è un software professionale che può aiutarti a gestire i dati del tuo iPhone su PC/ Mac . Con questo software, puoi collegare il tuo iPhone al laptop HP ed eseguire il backup o trasferire dati tra l'iPhone e il laptop HP, se lo desideri. Supporta vari tipi di file, inclusi contatti, messaggi, foto e altro ancora.
Caratteristiche principali di Coolmuster iOS Assistant:
Ecco come collegare il mio iPhone al mio laptop HP per gestire i dati dell'iPhone tramite iOS Assistant:
01 Collega il tuo iPhone al tuo laptop HP tramite un cavo USB. Se il tuo iPhone richiede "Considera attendibile questo computer", fai clic su "Considera attendibile".

02 Una volta connesso, vedrai l'interfaccia principale del software, che mostra le informazioni di base e i tipi di dati del tuo iPhone. Questo indica che hai collegato correttamente il tuo iPhone al tuo laptop HP.

03 Se desideri trasferire file dall'iPhone al computer, seleziona il tipo di dati desiderato e clicca sul pulsante "Esporta" in alto per esportarli sul tuo laptop HP. Puoi anche cliccare sul pulsante "Importa" in alto a sinistra per importare i dati dal tuo laptop HP all'iPhone.

Guida video:
Il sistema operativo Windows è dotato di uno strumento di gestione file integrato chiamato Esplora File. Senza bisogno di software aggiuntivo, puoi spostare alcuni file comuni, come immagini e video, tra il tuo iPhone e il tuo laptop HP. Come faccio a collegare il mio iPhone al mio laptop HP per trasferire file? I passaggi sono i seguenti:
Passaggio 1. Collega il tuo iPhone al laptop HP tramite un cavo dati USB.
Passaggio 2. Sblocca il tuo iPhone e autorizza il computer.
Passaggio 3. Fai doppio clic su "Questo PC" > [Nome del tuo iPhone].
Passaggio 4. Vai alla cartella "Memoria interna" > cartella "DCIM" > cartella "100APPLE", dove troverai tutte le foto e i video del tuo iPhone.
Passaggio 5. Se desideri trasferire le immagini dal tuo iPhone al PC, puoi copiare e incollare manualmente questi elementi sul tuo computer.

Apple offre iTunes , uno strumento per collegare iPhone, iPad o iPod touch a computer Windows . Consente di sincronizzare, eseguire il backup e ripristinare musica , video, podcast, libri, app e altri file tra iPhone e laptop HP. Come faccio a collegare iPhone al mio laptop HP per trasferire file con iTunes tramite USB? Segui le istruzioni riportate di seguito:
Passaggio 1. Sblocca il tuo iPhone e collegalo al tuo laptop HP tramite un cavo USB.
Passaggio 2. Attendi che iTunes si avvii automaticamente.
Passaggio 3. Fai clic sul pulsante "Dispositivo", quindi scegli il tipo di contenuto che desideri sincronizzare con il tuo iPhone o di cui desideri eseguire il backup dal dispositivo.
Passaggio 4. Se desideri sincronizzare i dati dal laptop HP all'iPhone, seleziona categorie come "Musica", "Film", "Programmi TV", "Foto" o "Messaggi", scegli gli elementi che desideri trasferire, quindi fai clic su "Sincronizza".

Passaggio 5. Se desideri sincronizzare i dati dall'iPhone al laptop HP, fai clic sulla scheda "Riepilogo", quindi su "Esegui backup adesso".

Se non voglio usare un cavo USB o non ne ho uno, posso collegare il mio iPhone al mio laptop HP tramite Bluetooth? Mi dispiace, ma non è possibile. Le regole di Apple impediscono di associare il tuo iPhone a un dispositivo non Apple o di trasferire file tramite Bluetooth. Il tuo iPhone può connettersi ad altri dispositivi Apple solo tramite Bluetooth, come Mac , iPad o Apple Watch. Tuttavia, questo non significa che non ci siano altri modi per collegare il tuo iPhone al tuo laptop HP senza USB. Qui ti presentiamo tre metodi da provare.
Se hai precedentemente stabilito una connessione tra il tuo iPhone e il tuo laptop HP tramite un cavo USB e hai attivato la sincronizzazione Wi-Fi in iTunes, puoi sincronizzare, creare backup e ripristinare il tuo iPhone sul laptop HP in modalità wireless. Ecco come connettere l'iPhone al laptop HP con iTunes tramite Wi-Fi:
Passaggio 1. Assicurati che il tuo iPhone e il tuo laptop HP siano connessi alla stessa rete Wi-Fi.
Passaggio 2. Vai alla scheda "Riepilogo" in iTunes > In "Opzioni", seleziona "Sincronizza con questo iPhone tramite Wi-Fi" > Fai clic su "Applica".

Passaggio 3. Successivamente, passa al tuo iPhone e vai su "Impostazioni" > "Generali" > "Sincronizzazione Wi-Fi iTunes" > tocca "Sincronizza ora".

Un metodo alternativo è utilizzare iCloud per stabilire una connessione wireless tra iPhone e laptop. I file possono essere caricati da un iPhone su iCloud e successivamente accessibili da un PC con facilità. Tuttavia, iCloud offre solo 5 GB di spazio di archiviazione gratuito. Ecco come collegare l'iPhone a un laptop HP tramite iCloud:
Passaggio 1. Sul tuo iPhone, apri "Impostazioni" > "Il tuo nome" > "iCloud", quindi abilita i tipi di dati che desideri sincronizzare, come "Foto", "Contatti", ecc. Assicurati che il tuo iPhone sia connesso a una rete Wi-Fi e attendi il completamento della sincronizzazione dei dati.

Passaggio 2. Sul tuo laptop HP, apri un browser e visita iCloud.com . Quindi, accedi utilizzando il tuo ID Apple. Visualizzerai la homepage di iCloud, che mostra i tipi di dati presenti su iCloud, come "Foto", "Contatti", ecc. Cliccaci sopra per visualizzare i dati del tuo iPhone.

Passaggio 3. Puoi selezionare i dati che desideri scaricare, quindi fare clic sul pulsante "Download" nell'angolo in alto a destra. Scegli una posizione in cui salvare i dati e questi verranno scaricati da iCloud al tuo laptop HP.
Sebbene AirDrop non sia compatibile con i laptop Windows , esistono alcune alternative ad AirDrop per Windows che consentono la trasmissione wireless di file tra iPhone e laptop, come SnapDrop. Ecco come sincronizzare iPhone e laptop HP tramite SnapDrop:
Passaggio 1. Collega il tuo iPhone e il tuo laptop HP alla stessa rete Wi-Fi e accedi a snapdrop.net su entrambi i dispositivi.
Passaggio 2. Sul tuo iPhone, tocca il nickname del computer, quindi seleziona i file che desideri condividere.
Passaggio 3. Fare clic su "Salva" per accettare i file sul computer.

Quanto sopra spiega come collegare l'iPhone a un laptop HP. Puoi scegliere il metodo che preferisci o che si adatta alla tua situazione. Se il tuo scopo è gestire i dati del tuo iPhone sul tuo laptop HP, puoi prendere in considerazione Coolmuster iOS Assistant . È uno strumento multifunzionale che non ti deluderà mai.
Articoli correlati:
Perché dice che l'iPhone è disabilitato. Connettiti a iTunes e come ripararlo.
Come trasferire le foto dal laptop all'iPhone? 4 metodi per risolvere il problema
Come usare AirDrop da iPhone a PC Windows 11/10/8/7 in sei modi pratici?
Come trasferire file dal PC all'iPad tramite cavo USB [Efficace]





