
Come ripristinare efficacemente iPhone 15/16 da un backup? [4 tecniche]

Se hai recentemente effettuato l'aggiornamento all'ultimo iPhone 15/16 o hai riscontrato un problema imprevisto con il tuo dispositivo, sapere come ripristinare iPhone 15/16 da un backup può essere un'abilità preziosa. Che tu abbia perso dati importanti, desideri trasferire le tue informazioni su un nuovo dispositivo o semplicemente abbia bisogno di ripristinare le impostazioni del tuo iPhone, questa guida ti guiderà passo passo attraverso il processo di ripristino di un iPhone 15/16 da un backup.
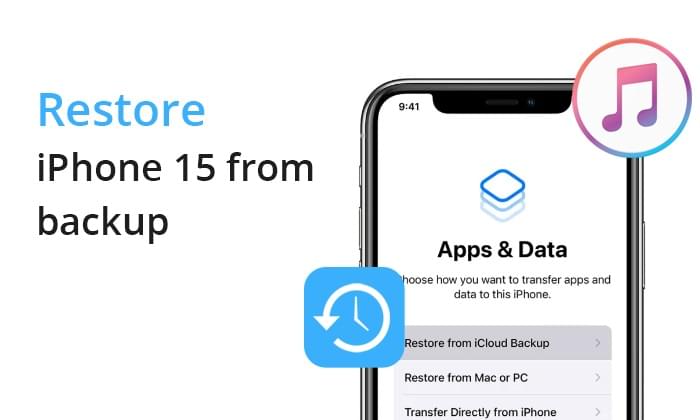
Un modo per ripristinare un iPhone da un backup è tramite iTunes. iTunes è un software che può aiutare a gestire i dati sui dispositivi iOS . Con iTunes, puoi eseguire il backup dei tuoi dati e ripristinarli quando necessario. Per ripristinare l'iPhone dal backup del computer, segui i passaggi seguenti.
Passaggio 1. Assicurati di avere la versione più recente di iTunes installata sul computer. Utilizza un cavo USB per collegare il tuo iPhone al computer.
Passaggio 2. Avvia iTunes se non si apre automaticamente quando colleghi il tuo iPhone.
Passaggio 3. In iTunes, dovresti vedere l'icona del tuo iPhone nell'angolo in alto a sinistra della finestra. Fai clic su di essa per selezionare il dispositivo.
Passaggio 4. Nella sezione Backup , fai clic sul pulsante " Esegui backup adesso" per avviare il processo di backup. iTunes inizierà a creare un backup completo del tuo iPhone, incluse app, impostazioni e contenuti.

Passaggio 1. Utilizza un cavo USB per collegare il tuo iPhone 15/16 a un computer su cui è installato iTunes.
Passaggio 2. Avvia iTunes se non si apre automaticamente.
Passaggio 3. Fai clic sull'icona del tuo iPhone nell'angolo in alto a sinistra della finestra di iTunes. Nella sezione Backup , fai clic su Ripristina backup .
Passaggio 4. Scegli il backup dall'elenco dei backup disponibili. Assicurati che sia quello corretto e contenga i dati desiderati.
Passaggio 5. Fai clic su Ripristina e attendi il completamento del processo. iTunes ti avviserà al termine.

Nota: quanto tempo ci vuole per ripristinare un iPhone e come velocizzarlo? Ecco la risposta.
Rispetto a iTunes, molti utenti preferiscono iCloud per il backup e il ripristino dei dati su iPhone . Questo perché è più pratico. Tuttavia, iCloud non è all'altezza sotto alcuni aspetti. Non è possibile ripristinare tutti i codici di accesso degli account iPhone da un backup iCloud. Inoltre, è necessaria una connessione Wi-Fi e 5 GB di spazio di archiviazione non sono sufficienti per ripristinare il backup. Infine, non esegue il backup e il ripristino di grandi quantità di dati tramite iCloud.
Ricorda che quando ripristini un iPhone da iCloud, devi ripristinare il dispositivo alle impostazioni di fabbrica. Questo cancellerà tutti i file salvati sul telefono dopo l'ultimo backup. Pertanto, assicurati di aver eseguito il backup di tutti i file importanti.
Passaggio 1. Apri l'app Impostazioni sul tuo iPhone. In cima al menu Impostazioni, vedrai il tuo profilo ID Apple. Toccalo.
Passaggio 2. Scorri verso il basso e tocca iCloud . Nelle impostazioni di iCloud, seleziona Backup iCloud .
Passaggio 3. Attiva l'interruttore Backup iCloud . Quando questa opzione è attiva, il tuo iPhone eseguirà automaticamente il backup su iCloud quando è connesso al Wi-Fi, bloccato e collegato a una fonte di alimentazione.

Passaggio 1. Vai su Impostazioni > Generali > Ripristina > Cancella tutto il contenuto e le impostazioni . Conferma la tua decisione inserendo il tuo codice di accesso.

Passaggio 2. Dopo il riavvio dell'iPhone, segui le istruzioni sullo schermo fino a raggiungere la schermata App e dati . Scegli "Ripristina da backup iCloud" .
Passaggio 3. Inserisci l'ID Apple e la password associati al backup iCloud da cui desideri effettuare il ripristino.

Passaggio 4. Seleziona il backup desiderato dall'elenco dei backup disponibili. Assicurati di scegliere quello che contiene i dati che desideri ripristinare.
Consulta questa guida per scoprire come effettuare il ripristino dal backup di iCloud senza reimpostare.
Come ripristinare un backup di iCloud senza reimpostarlo? [2 soluzioni rapide]Oltre a iCloud, puoi anche utilizzare app di terze parti per eseguire il backup dei tuoi dati sul cloud. Se hai utilizzato Google Drive per eseguire il backup dei dati , puoi ripristinare il tuo iPhone utilizzando un backup. Ecco i passaggi per ripristinare un iPhone dal backup di Google Drive:
Passaggio 1. Vai alle Impostazioni dell'iPhone e individua l'opzione Posta, Contatti, Calendari . Da lì, fai clic su Account e poi su Aggiungi account .
Passaggio 2. Seleziona Google e inserisci le tue credenziali di accesso a Gmail. Tutti i file salvati sull'account Google verranno sincronizzati automaticamente e importati sull'iPhone.

Sebbene i metodi sopra menzionati possano aiutarti a ripristinare un backup, non è possibile estrarre solo i file desiderati. Pertanto, se desideri recuperare solo ciò che è necessario senza eliminare i dati correnti sul tuo iPhone, ti consigliamo Coolmuster iOS Assistant . Si tratta di un potente gestore di dati iOS che trasferisce e organizza facilmente i dati iOS . Indipendentemente dalla quantità di file salvati sul tuo iPhone.
Caratteristiche principali:
Fare clic sul pulsante di download per scaricare iOS Assistant.
01 Avvia il software su un PC e collega il tuo iPhone tramite USB. Una volta che il dispositivo è stato rilevato correttamente dal software, accedi alla sezione Super Toolkit .

02 Individua e fai clic sulla scheda Backup e Ripristino di iTunes nell'interfaccia. Seleziona l'opzione Backup dal menu a discesa e scegli il dispositivo per il backup.

03 Puoi scegliere di salvare i nuovi file di backup nella posizione di backup predefinita di iTunes o in qualsiasi posizione preferita sul tuo computer. Per specificare una posizione personalizzata, fai clic sull'opzione Sfoglia , quindi conferma la selezione facendo clic sul pulsante OK per avviare il processo di backup dei dati iOS .
01 Vai alla sezione Super Toolkit e clicca sulla scheda Backup e Ripristino di iTunes . Da lì, seleziona l'opzione Ripristina all'interno del software.
02 Nel menu a discesa, seleziona il dispositivo da cui desideri ripristinare il backup di iTunes. Quindi, seleziona un file di backup specifico dall'elenco per il ripristino e fai clic su OK .

03 Dopo aver esaminato le note fornite nella finestra pop-up, fai nuovamente clic su OK per avviare il ripristino del backup di iTunes sul tuo dispositivo iOS .
Video tutorial:
A questo punto, nulla dovrebbe impedirti di mettere a riposo il tuo iPhone 15/16. Queste sono alcune delle migliori opzioni disponibili per assicurarti di recuperare i tuoi file. I metodi sono semplici, ma il più semplice è l'app Coolmuster iOS Assistant . Lo strumento è perfetto per tutte le tue esigenze di backup e ripristino dei dati.
Articoli correlati:
Ripristina facilmente iPhone dal backup [Contiene backup di iTunes e iCloud]
Cosa significa "Ripristina iPhone"? Come ripristinare un iPhone? [Risposta]
Come ripristinare il backup di iCloud? Risolto in 3 modi efficaci





