
Come eseguire il backup dell'iPhone su Google Drive anziché su iCloud: 3 modi

Eseguire il backup dei dati dell'iPhone è fondamentale per garantire che i dati non vengano persi in caso di smarrimento, danneggiamento o sostituzione del dispositivo. Sebbene Apple fornisca iCloud per il backup, molti utenti potrebbero preferire eseguire il backup dell'iPhone su Google Drive.
Questo articolo fornisce un tutorial dettagliato su come eseguire il backup e il ripristino di un iPhone con Google Drive. Se siete interessati, consultate il contenuto seguente e seguite le istruzioni.
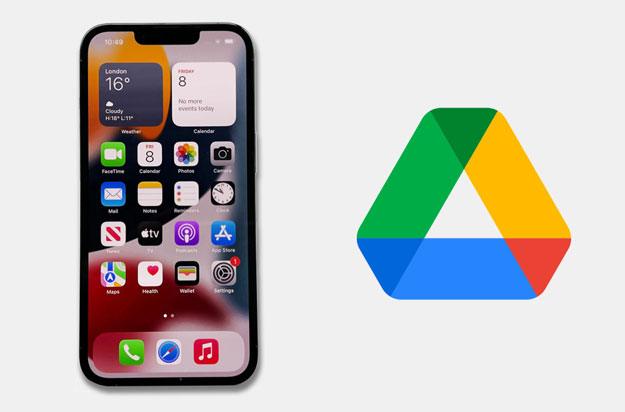
iCloud è uno strumento affidabile e sicuro per il backup dei dati del tuo iPhone. Tuttavia, alcuni preferiscono di gran lunga Google Drive a iCloud, e le possibili ragioni potrebbero essere:
Tuttavia, Google Drive esegue il backup solo di contatti , foto, video, calendari e file del tuo iPhone e non è migliore di iCloud in termini di tipi di dati supportati.
Nota: dopo aver appreso la differenza tra Google Drive e iCloud, puoi cliccare qui per scoprire le differenze tra Google Foto e iCloud e tra Google Drive e Google Foto .
Dopo aver compreso i vantaggi del backup del tuo iPhone su Google Drive, ti forniremo una guida dettagliata all'utilizzo di Google Drive per il backup di iPhone. Che tu operi direttamente sul tuo iPhone o utilizzi un computer per il backup, i seguenti metodi ti aiuteranno a completare il processo facilmente.
Utilizzando l'app Google Drive, puoi eseguire il backup, ripristinare e gestire i tuoi dati iOS . Prima di iniziare la procedura, assicurati di essere connesso a una rete Wi-Fi stabile, poiché Google Drive esegue i backup solo tramite Wi-Fi.
Ecco come eseguire il backup dell'iPhone utilizzando Google:
Passaggio 1. Installa Google Drive dall'App Store sul tuo iPhone e accedi con il tuo account Google. Crea un account Google se non ne hai uno.
Passaggio 2. Fare clic sull'icona orizzontale nell'angolo in alto a sinistra e toccare l'icona "Impostazioni".
Passaggio 3. Selezionare l'opzione "Backup" > "Avvia backup". A questo punto, il processo di backup avrà inizio.

In alternativa, dopo aver effettuato l'accesso a Google Drive, tocca il pulsante "+" nell'angolo in basso a destra e seleziona "Carica" per caricare i file per eseguire il backup del tuo iPhone su Google Drive.

Un altro metodo per eseguire il backup del tuo iPhone su Google Drive è utilizzare l'app File integrata. Questa app si integra perfettamente con vari servizi di archiviazione cloud, incluso Google Drive. Utilizzando questo approccio, puoi gestire facilmente i tuoi file direttamente dal tuo iPhone.
Ecco come eseguire il backup dell'iPhone su Google:
Passaggio 1. Apri l'app "File" e seleziona "Sfoglia".
Passaggio 2. Tocca i tre puntini nell'angolo in alto a destra e seleziona "Modifica".
Passaggio 3. Abilita l'opzione per Google Drive e fai clic su "Fine". Accedi con il tuo ID Google e vai su "Sul mio iPhone".
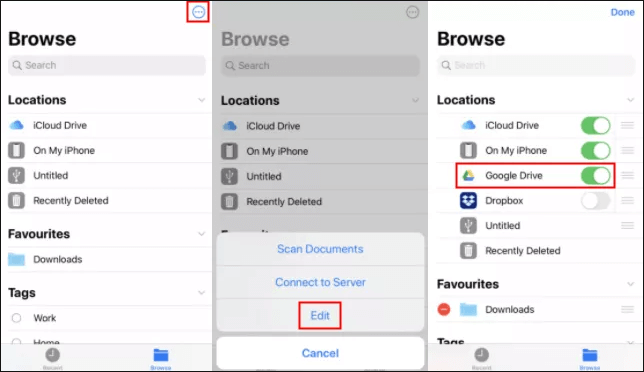
Passaggio 4. Seleziona ciascun file e cartella toccando "Seleziona" e poi "Seleziona tutto".
Passaggio 5. Tocca l'icona nell'angolo in basso a destra e seleziona "Copia".
Passaggio 6. Torna su Google Drive e crea una nuova cartella denominata "Backup iPhone".
Passaggio 7. Incolla tutti i file e le cartelle copiati in questa nuova cartella.
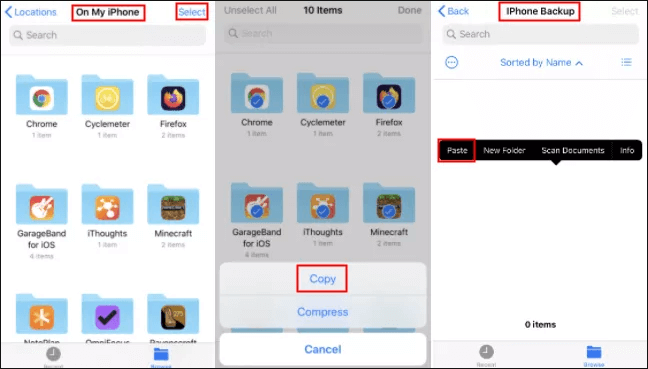
Se preferisci eseguire il backup dei dati dell'iPhone su Google Drive sul computer o gestire i file di backup direttamente sul tuo computer, Coolmuster iOS Assistant è uno strumento molto utile per aiutarti a raggiungere questo obiettivo. Con esso, puoi facilmente eseguire il backup dei dati dell'iPhone sul computer e poi caricarli su Google Drive. iOS Assistant offre altre fantastiche funzionalità come quelle elencate di seguito:
Caratteristiche principali di Coolmuster iOS Assistant:
Ecco come eseguire il backup dell'iPhone su Google Drive su un computer utilizzando l'Assistente iOS :
01 Installa ed esegui iOS Assistant sul tuo computer.
02 Collega il tuo iPhone al computer tramite un cavo USB e autorizza il computer sul tuo iPhone come richiesto. Quando il tuo iPhone verrà riconosciuto, visualizzerà la seguente interfaccia.

03 Per eseguire il backup selettivo dei dati del tuo iPhone, seleziona i tipi di dati desiderati dalla barra laterale sinistra dell'interfaccia. Quindi, visualizza l'anteprima e seleziona gli elementi specifici sulla destra, quindi fai clic su "Esporta" per salvarli sul computer.

Per eseguire il backup dell'intero iPhone sul computer, tocca la sezione "Super Toolkit" in alto > fai clic sulla scheda "Backup e ripristino iTunes" > scegli l'opzione "Backup". Seleziona il tuo iPhone dall'elenco > definisci una posizione in cui salvare il file di backup > premi "OK" per avviare il processo di backup.

04 Accedi a Google Drive utilizzando le credenziali del tuo account Google. Quindi, fai clic su "Nuovo" nell'angolo in alto a sinistra e seleziona una cartella di backup in cui posizionare i tuoi file. In alternativa, puoi trascinare e rilasciare i file da Esplora risorse Windows direttamente sulla pagina web di Google Drive.

Come ripristinare i backup del computer su un altro iPhone?
Passaggio 1. Dopo aver avviato il programma sul computer, collega l'iPhone di destinazione al computer.
Passaggio 2. Una volta che il computer rileva il tuo iPhone, tocca la sezione "Super Toolkit" > "iTunes Backup & Restore" > "Ripristina".
Passaggio 3. Seleziona il dispositivo di destinazione dall'elenco a discesa > scegli il file di backup che desideri ripristinare > tocca "OK".

Video tutorial:
Bonus: leggi questa guida per scoprire come ripristinare il backup di WhatsApp da Google Drive su iPhone .
Una volta effettuato il backup dell'iPhone su Google Drive, puoi ripristinare il backup di Google Drive sull'iPhone in qualsiasi momento.
Ecco come scaricare il backup da Google Drive su iPhone.
Passaggio 1. Apri "Impostazioni" dell'iPhone > "Account e password".
Passaggio 2. Tocca l'opzione "Aggiungi account" > "Google" > accedi con le credenziali del tuo account Google.
Passaggio 3. Attiva l'opzione "Contatti", "Note" o "Calendari". Una volta fatto, i dati verranno ripristinati automaticamente dal backup di Google sul tuo iPhone.
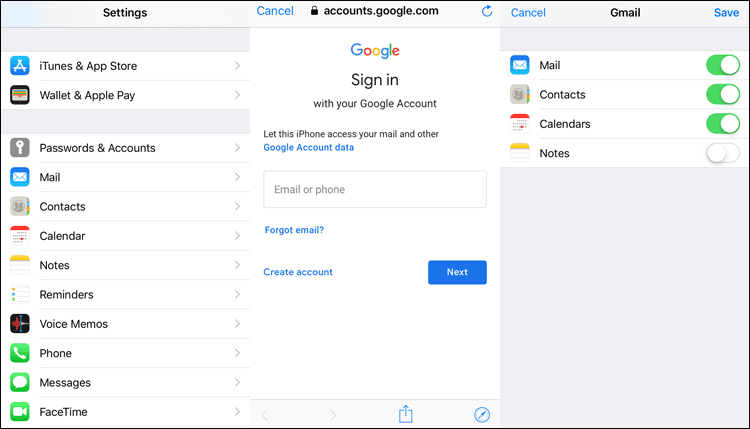
Questo articolo spiega come eseguire il backup del tuo iPhone su Google Drive e come ripristinare il backup su iPhone da Google Drive. Se desideri un modo più efficiente per gestire i backup dei dati dell'iPhone, Coolmuster iOS Assistant è un'ottima scelta. Non solo ti consente di eseguire rapidamente il backup dei dati dell'iPhone sul computer, ma anche di ripristinarli facilmente quando necessario.
Articoli correlati:
I 6 migliori servizi di cloud storage per iPhone nel 2025 [Recensione completa]
Come spostare le foto da Google Drive a Google Foto [Metodi più recenti]
Esegui facilmente il backup dei messaggi di testo da iPhone a Gmail in 5 modi
Come eseguire il backup dell'iPhone su OneDrive? Guida passo passo





