
Come eseguire il backup di iPhone su OneDrive? Una guida passo passo

"Poiché utilizzo Office su un PC, ho l'archiviazione cloud in OneDrive. Voglio eseguire il backup del mio iPhone (non solo delle foto) lì anziché sul cloud di Apple. Sicuramente questo dovrebbe essere possibile invece di pagare per spazio di archiviazione di cui non ho bisogno? Come faccio?"
- dalla comunità Apple
Come utente iPhone, potresti voler eseguire regolarmente il backup dei tuoi dati per evitare di perdere file importanti a causa di eliminazioni accidentali, danni al dispositivo, aggiornamento iOS , jailbreak o altri motivi. Sebbene iCloud sia una scelta comune per gli utenti iPhone, il suo spazio di archiviazione è limitato e ci sono alcune restrizioni quando si accede ad esso attraverso le piattaforme. Di conseguenza, molti utenti scelgono di utilizzare OneDrive per archiviare ed eseguire il backup dei dati del proprio iPhone. Questo articolo spiegherà come eseguire il backup dei dati dell'iPhone su OneDrive, incluse foto, video, documenti e altro.
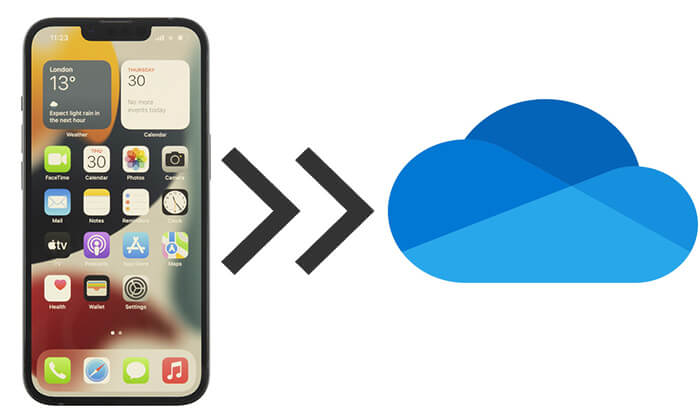
OneDrive è un servizio di archiviazione cloud che ti consente di archiviare e accedere ai tuoi file online da qualsiasi dispositivo.
Viene offerto da Microsoft come parte della suite software Microsoft 365 o come account autonomo gratuito con una generosa quantità di spazio. OneDrive ti consente inoltre di condividere i tuoi file con altri, collaborare sui documenti di Office in tempo reale e mantenere i tuoi file protetti e sottoposti a backup. OneDrive si integra con Windows 10/11, semplificando la sincronizzazione di file e impostazioni su tutti i tuoi dispositivi. ( OneDrive non si sincronizza ?)
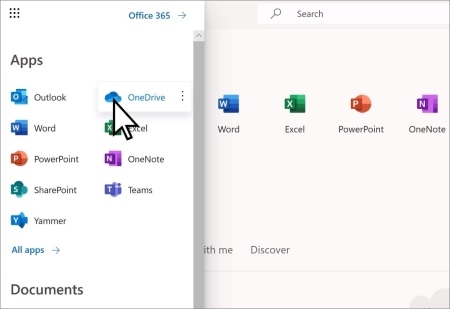
Gli utenti iPhone possono eseguire il backup dei propri dati su OneDrive tramite caricamento manuale o sincronizzazione automatica.
Se desideri eseguire il backup solo di file specifici, come documenti, foto, video, ecc., puoi caricarli manualmente. Il vantaggio di questo metodo è che consente di archiviare selettivamente i dati senza occupare troppo spazio di archiviazione nel cloud.
Per eseguire manualmente il backup del tuo iPhone su OneDrive, procedi nel seguente modo:
Passaggio 1. Vai all'App Store, scarica e installa l'app Microsoft OneDrive.
Passaggio 2. Apri l'app OneDrive e accedi con il tuo account Microsoft.
Passaggio 3. Nella home page di OneDrive, tocca il pulsante "+" in basso.
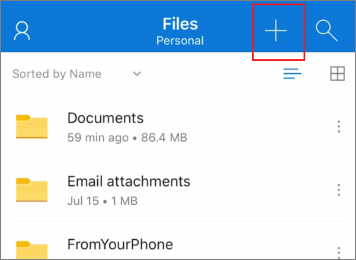
Passaggio 4. Seleziona l'opzione "Carica", quindi scegli il tipo di file che desideri caricare (foto, video, documenti, ecc.).
Passaggio 5. Dopo aver selezionato i file, tocca il pulsante "Carica" e attendi il completamento del caricamento.
Se desideri che venga eseguito automaticamente il backup delle foto e dei video sul tuo iPhone su OneDrive, puoi abilitare la funzionalità Caricamento fotocamera in OneDrive. Questa funzionalità rileva automaticamente le foto appena scattate e le sincronizza su OneDrive senza la necessità di azioni manuali. ( Le foto dell'iPhone sono scomparse dal rullino fotografico ?)
Per eseguire il backup delle foto di iPhone su OneDrive, attenersi alla seguente procedura:
Passaggio 1. Apri l'app OneDrive e accedi al tuo account.
Passaggio 2. Tocca l'icona del profilo nell'angolo in alto a destra, quindi seleziona "Impostazioni".
Passaggio 3. Trova l'opzione "Caricamento fotocamera" e abilita questa funzione.
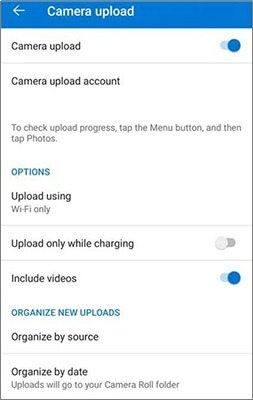
Passaggio 4. Imposta le condizioni di caricamento:
Passaggio 5. Una volta configurato, OneDrive caricherà automaticamente nuove foto e video dal tuo iPhone senza alcuna azione manuale.
Nota: poiché i computer Windows non supportano le foto in formato HEIC e OneDrive non converte HEIC in JPG durante la trasmissione di file, non puoi visualizzare le foto HEIC sul computer dopo averle scaricate da OneDrive.
Sebbene OneDrive possa archiviare foto, video e documenti, non può eseguire il backup completo dei dati importanti dell'iPhone come contatti, messaggi, ecc. Pertanto, se hai bisogno di una soluzione di backup per iPhone più completa, Coolmuster iOS Assistant è la scelta migliore.
Cosa può fare l'Assistente iOS per te?
Ecco come eseguire il backup del tuo iPhone sul computer utilizzando l'Assistente iOS :
01 Installa e avvia l'Assistente iOS sul tuo computer. Collega il tuo iPhone al computer utilizzando un cavo USB. Sblocca il tuo iPhone e tocca "Affidabile" se richiesto. Una volta riconosciuto il tuo iPhone, apparirà l'interfaccia principale dello strumento.

02 Fai clic su "Super Toolkit" > "Backup e ripristino iTunes" > "Backup", quindi scegli il tuo dispositivo dal menu a discesa. Seleziona una posizione in cui archiviare il file di backup e fai clic su "OK" per avviare il backup dell'intero iPhone sul computer.

Se desideri eseguire il backup solo di dati specifici, seleziona il tipo di file di cui desideri eseguire il backup, quindi sfoglia e scegli i file. Una volta selezionato, fai clic su "Esporta" nel menu in alto per salvare i file sul tuo computer per il backup. ( Come trasferire foto da iPhone a computer ?)

Esercitazione video:
Molti utenti hanno difficoltà a scegliere tra OneDrive e iCloud quando scelgono l'archiviazione nel cloud. Perché OneDrive dovrebbe essere una possibile alternativa a iCloud ? Perché utilizzare OneDrive invece di iCloud? Ecco alcuni vantaggi di OneDrive:
Attraverso questo articolo, hai imparato come eseguire il backup di iPhone su OneDrive, incluso il caricamento manuale e la sincronizzazione automatica delle foto. Inoltre, se hai bisogno di una soluzione di backup per iPhone più completa, Coolmuster iOS Assistant è senza dubbio una scelta migliore, poiché può eseguire il backup di tutti i dati dell'iPhone e gestire e ripristinare comodamente i tuoi dati.
Articoli correlati:
Esegui il backup di iPhone su Google Drive e ripristina il backup di Google Drive su iPhone
2 Semplici Modi per Eseguire il Backup dell'iPhone su Flash/USB/Thumb Drive [Guida Rassicurante]
Come migrare da Google Drive a OneDrive? Una guida completa
I 7 migliori software di backup per iPhone per Windows / Mac nel 2025 [gratuito e a pagamento]





