
Come spostare le foto da Google Drive a Google Foto [I metodi più recenti]

"C'è un modo per spostare i file da Google Drive a Google Foto tutti in una volta? Devo spostare tutte le mie foto di Google Drive su Google Foto con un solo clic".
- da Reddit
A luglio 2020, Google ha aggiornato il metodo di integrazione tra Google Drive e Google Foto. Ora non esiste una sincronizzazione automatica tra Google Drive e Google Foto. Quindi, ora, come spostiamo le foto da Google Drive a Google Foto? Non preoccuparti. In questo articolo introdurremo diversi metodi per raggiungere facilmente questo obiettivo. Continua a leggere e scopri di più.

Se Google Drive e Google Foto hanno effettuato l'accesso con lo stesso account, il processo di trasferimento delle foto da Google Drive a Google Foto diventa molto semplice. Puoi importare direttamente le foto da Google Drive in Google Foto. Segui la guida per spostare direttamente le immagini da Google Drive a Google Foto:
Passaggio 1. Apri il sito Web ufficiale di Google Foto nel tuo browser e accedi al tuo account Google.
Passaggio 2. Dopo aver effettuato correttamente l'accesso, fai clic sul pulsante "Carica" nell'angolo in alto a destra della pagina. Seleziona l'opzione "Google Drive" dalle opzioni pop-up.
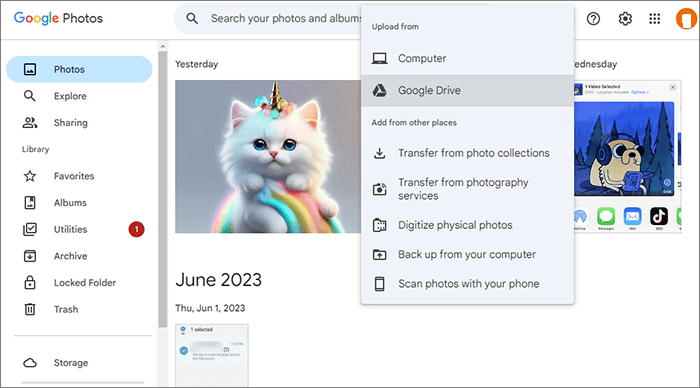
Passaggio 3. Scegli le foto da Google Drive che desideri spostare in Google Foto. Successivamente, tocca il pulsante "Carica" e avvia l'avanzamento del trasferimento.
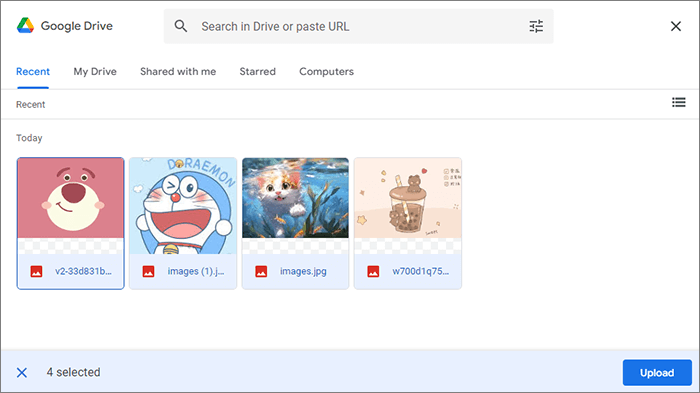
Se desideri trasferire immagini da Google Drive di qualcun altro al tuo Google Foto o trasferire solo alcune foto, il download e il caricamento manuale potrebbero essere un metodo più semplice. Ecco i passaggi su come spostare le foto da Google Drive a Google Foto:
Passaggio 1. Innanzitutto, devi scaricare foto da Google Drive. Per fare ciò, accedi al tuo account su Google Drive. Quindi, individua le foto che desideri trasferire, fai clic sull'icona dei tre puntini e seleziona "Scarica" per salvare queste foto sul tuo computer.

Passaggio 2. Ora apri il sito Web di Google Foto sul tuo computer. Tocca "Carica" > "Computer".
Passaggio 3. Scegli l'immagine che hai appena scaricato da Google Drive e fai clic su "Apri" per caricarla su Google Foto.
Per saperne di più: Se riscontri il problema di "Google Foto non esegue il backup" durante l'utilizzo di Google Foto, non farti prendere dal panico. Basta fare clic su questo link per risolvere facilmente il problema.
Google Backup and Sync è un'app desktop che può aiutarti a sincronizzare i file locali su Google Drive e Google Foto. Questo metodo eseguirà automaticamente il backup di tutte le nuove foto caricate su Google Drive in Google Foto in futuro. Di seguito è riportata la guida passo passo su come trasferire foto da Google Drive a Google Foto tramite Google Backup and Sync:
Passaggio 1. Installa e abilita il software sul tuo computer, che è la versione desktop di Google Drive.
Passaggio 2. Vai su "Preferenze" > "Risorse del computer" > "Aggiungi cartella".
Passaggio 3. Dopo aver selezionato la cartella da caricare, verrà visualizzata la seguente schermata. Seleziona "Esegui backup su Google Foto" per eseguire automaticamente il backup delle foto appena caricate su Google Drive su Google Foto.
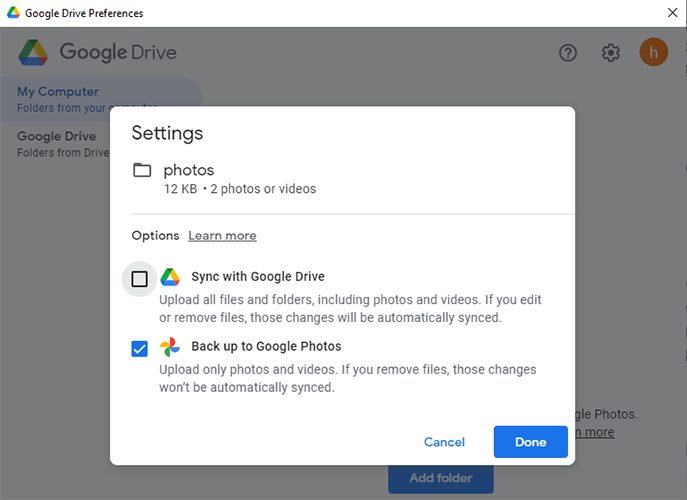
Dopo aver esplorato vari metodi per spostare le foto da Google Drive a Google Foto, confrontiamo visivamente questi metodi utilizzando una tabella concisa. Questo ti aiuterà a fare la scelta migliore in base alle tue esigenze e circostanze.
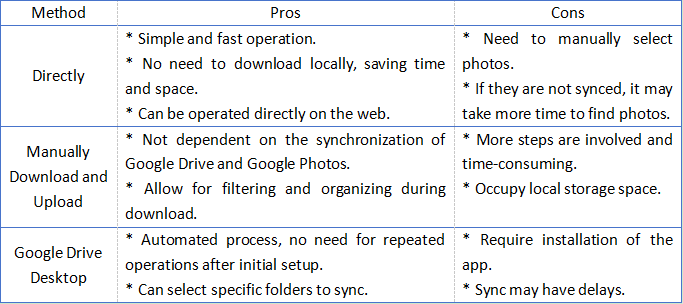
Oltre agli strumenti ufficiali di Google, ci sono anche alcuni strumenti di terze parti che possono aiutarti a gestire meglio le foto sul tuo telefono Android. Coolmuster Android Assistant è un prodotto di questo tipo. Coolmuster Android Assistant è un potente strumento di gestione Android che ti consente di gestire facilmente le foto su Android dispositivi sul tuo computer, come aggiungere, eliminare e trasferire. Oltre alle foto, supporta anche altri dati, come video, messaggi di testo e contatti.
Quali sono le caratteristiche principali di Coolmuster Android Assistant?
Ecco come trasferire le foto da un telefono Android a un computer utilizzando Coolmuster Android Assistant:
01Una volta installato e avviato il software, verrà visualizzata un'interfaccia toolbox. Scegli il modulo "Android Assistant" per accedere a Coolmuster Android Assistant.

02Collega il tuo telefono Android al computer utilizzando un cavo USB o tramite Wi-Fi. Se richiesto, assicurati di abilitare il debug USB sul tuo dispositivo Android .

03Successivamente, vai alla categoria "Foto" e vedrai tutte le immagini memorizzate sul tuo telefono Android . Seleziona le foto che desideri spostare, quindi scegli l'opzione "Esporta" situata nella parte superiore dello schermo.

Se stai cercando un modo conveniente per trasferire tutte le foto dal telefono al computer, Coolmuster Android Assistant può aiutarti con la funzione Backup e ripristino con 1 clic. Questa funzionalità consente di eseguire rapidamente il backup di tutti i dati Android, comprese le foto, sul computer con un solo clic. Basta andare su "Super Toolkit" > "Backup" > "Foto" > "Backup" per completare immediatamente l'attività.

Guida video
Indipendentemente dal metodo scelto per spostare le foto da Google Drive a Google Foto, garantisce che i tuoi preziosi ricordi siano salvati correttamente e facilmente accessibili. Inoltre, se hai bisogno di spostare le foto tra il telefono Android e il computer, Coolmuster Android Assistant è anche uno strumento che vale la pena provare. Spero che questo articolo possa fornire indicazioni utili per la migrazione delle foto.
Articoli Correlati:
Come scaricare foto da Google Drive su iPhone? [Da leggere]
Come recuperare le foto cancellate definitivamente da Google Foto? [3 modi]
Viaggi fotografici: come trasferire foto da Android a Android





