
I migliori 8 modi per trasferire foto da Android a computer

Trasferire foto da Android a un computer è una mossa intelligente, soprattutto se ti piace scattare foto con il tuo telefono Android ma desideri visualizzarle su uno schermo più grande. Tuttavia, sapere da dove iniziare con i numerosi approcci disponibili può essere scoraggiante. Esistono un paio di metodi per trasferire le foto da uno smartphone al computer. Puoi utilizzare un'app di terze parti, effettuare trasferimenti wireless e altro ancora. Ma trovare il metodo migliore può ancora essere complicato.
Fortunatamente, abbiamo curato questa guida su come trasferire le foto da Android a un computer. Queste soluzioni ti permetteranno di inviare immagini da Android a un computer. Quindi, che tu sia un PC o un utente Mac , troverai un modo per avere quel trasferimento senza interruzioni.
Coolmuster Android Assistant è la scelta definitiva se desideri il modo migliore per trasferire foto da Android a PC o a un computer Mac. Basta un clic per trasferire le immagini Android sul computer. È facile portare a termine il lavoro. La procedura è facile e veloce da eseguire. Non hai bisogno di trucchi; Tutto è semplice grazie alla sua interfaccia intuitiva. Poiché il trasferimento è offline, non è necessario fare affidamento su Internet.
Più sorprendentemente, lo strumento può funzionare sia su computer Windows che su Mac . Quindi, che tu sia un utente Mac o Windows , puoi utilizzare comodamente questo strumento per esportare le tue foto. Oltre a trasferire foto, puoi trasferire altri tipi di dati come contatti, registri delle chiamate, SMS, musica, video, libri, ecc. Il software è molto sicuro e compatibile con la maggior parte dei telefoni e tablet Android , inclusi Samsung, Sony, HTC, Huawei, Motorola, Sony, ecc.
Caratteristiche principali:
Ecco come trasferire le immagini dal telefono al computer con Coolmuster Android Assistant:
01Avvia il software dopo averlo scaricato e installato sul computer. Fare clic su "Android Assistant" dalla casella degli strumenti per accedere al Coolmuster Android Assistant.

02Collega il tuo Android al computer utilizzando una porta USB. Abilita il debug USB per consentire al programma di rilevare il telefono.

03Seleziona l'icona "Foto" dal menu a sinistra e vedrai tutte le immagini nel telefono elencate nell'interfaccia principale. Seleziona le immagini che desideri trasferire sul computer e premi il pulsante "Esporta" per spostarle da Android al computer.

Se stai cercando come spostare le foto dal telefono al computer senza il fastidio di esportare ogni elemento individualmente, Coolmuster Android Assistant introduce la sua ultima funzionalità: il backup e il ripristino con 1 clic. Questa funzionalità innovativa ti consente di eseguire rapidamente il backup di tutti i tuoi dati Android sul tuo computer con un solo clic, comprese le foto. Vai su "Super Toolkit" > "Backup" > "Foto" > "Backup" per completare immediatamente il lavoro.

Per saperne di più:
5 soluzioni efficaci per trasferire foto da Android a Mac in modalità wireless
Come trasferire foto dal computer al telefono (Android e iPhone)? Così facile
Windows computer 10/11 hanno un'applicazione nativa integrata chiamata "Foto", che può essere una soluzione praticabile per trasferire immagini da Android al PC senza problemi. Inoltre, puoi utilizzare l'editor di foto integrato nell'applicazione per personalizzare e organizzare le tue immagini.
Ecco i passaggi su come trasferire foto da Android a PC Windows 10/11 utilizzando Microsoft Foto:
Passaggio 1. Apri l'app Foto sul PC Windows . In alternativa, è possibile accedervi dal menu Start o dalle app.
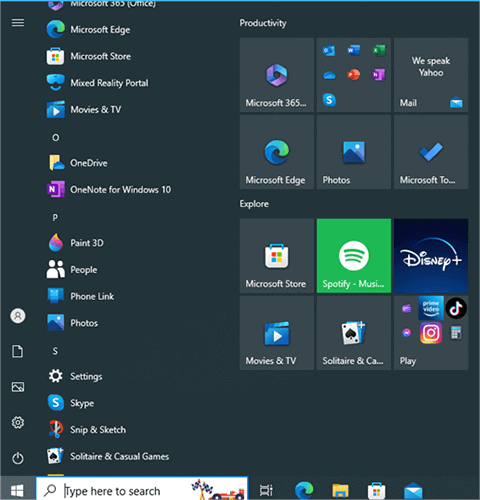
Passaggio 2. Scegli il pulsante di importazione nell'angolo in alto a destra per avviare il processo di trasferimento. Il dispositivo collegato al computer verrà visualizzato nella finestra pop-up. Dovresti selezionarlo dallo schermo.
Passaggio 3. Assicurati che il telefono sia collegato al PC. Vedrai tutte le foto disponibili su Android. Seleziona le foto che desideri spostare e tocca "Continua" per completare il trasferimento.
Questo è il metodo più semplice e comune per inviare immagini da un dispositivo Android a un computer. Hai solo bisogno di un cavo USB per collegare i due dispositivi e iniziare a condividere le tue foto. Coerenza e sicurezza sono i principali vantaggi del trasferimento di file tramite una connessione USB. I tuoi file saranno al sicuro quando li trasferisci tramite una connessione USB.
Tuttavia, ci vorrà più tempo per trasferire i file tramite una USB. Inoltre, questa opzione è inutile se le porte USB del computer sono danneggiate o non funzionanti. Di seguito sono riportati i passaggi su come trasferire le foto dal telefono al laptop utilizzando un cavo USB:
Passaggio 1. Collegare il dispositivo Android al computer con una USB originale. Individua la notifica USB dall'area notifiche del dispositivo e fai clic su di essa. Si aprirà una finestra. Scegli "Trasferisci file".

Passaggio 2. Quindi, tocca il disco dei nomi del tuo telefono sul PC per accedere alla memoria interna del dispositivo. Apri la cartella DCIM sul tuo telefono.
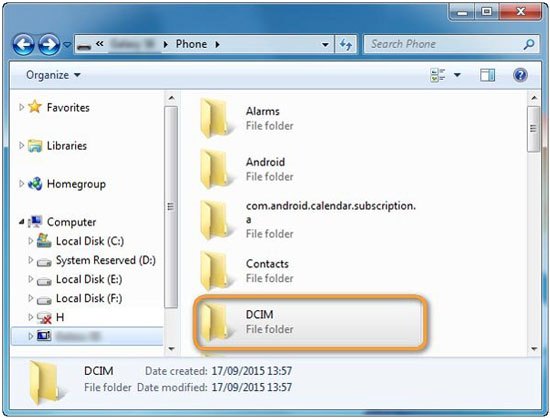
Passaggio 3. Scegli e trasferisci le foto che desideri trasferire sul tuo computer.
Da non perdere:
9 modi comprovati su come trasferire foto da Android a Mac [Hot]
5 modi su come trasferire foto dal computer all'iPhone
Google Foto ha apportato modifiche al modo in cui gestisce la gestione delle foto. Puoi trasferire rapidamente le immagini da Android a un computer tramite Google Foto. Tuttavia, il tempo necessario per inviare le foto dipende dal tipo di immagini che si stanno trasferendo.
Lo spazio di archiviazione in Google Foto è sufficiente per molti utenti. Devi solo caricare le tue foto da Android al tuo Google Storage e scaricarle sul computer. Di seguito sono riportati i passaggi su come trasferire foto dal telefono al laptop Windows 10/11 tramite Google Foto:
Passaggio 1. Assicurati di aver installato l'app Google Foto sul tuo telefono Android . In caso contrario, scaricalo dal Google Play Store. Apri l'app Google Foto e accedi con il tuo account Google.
Passaggio 2. Tocca la scheda "Libreria". Quindi seleziona "Foto" o "Album" per visualizzare le tue foto e i tuoi album.
Passaggio 3. Dopo aver selezionato le foto, tocca l'icona "+" nella parte superiore dello schermo e scegli "Carica".
Passaggio 4. Apri un browser web sul tuo computer. Vai al sito web di Google Foto . Accedi con lo stesso account Google che hai utilizzato sul telefono Android .
Passaggio 5. Ora dovresti vedere le foto che hai caricato dal tuo telefono Android . Seleziona le foto che desideri scaricare sul tuo computer facendo clic su di esse.
Passaggio 6. Fai clic sull'icona del menu a tre punti nell'angolo in alto a destra e scegli "Download".
L'app Phone Link, precedentemente denominata Your Phone, è un'applicazione sviluppata da Microsoft per consentire agli utenti di connettere il proprio computer Windows a Android dispositivi. Consente agli utenti di utilizzare un PC per accedere alle foto disponibili sul Androidcollegato, effettuare chiamate e inviare SMS. Questa app può essere utile quando si trasferiscono Android foto al PC in modalità wireless. Di seguito sono riportati i passaggi su come trasferire foto da Android a laptop utilizzando Phone Link:
Passaggio 1. Scarica l'applicazione Phone Link se non è disponibile sul tuo computer. Quindi avvialo. Dovresti anche installare l'app Link to Windows sul tuo telefono dal PlayStore.
Passaggio 2. Fai clic sul pulsante "Collega il tuo dispositivo e il PC", quindi premi "Continua" nella pagina successiva. L'app aprirà uno scanner di codici QR. Abilitare le autorizzazioni necessarie in base ai prerequisiti.
Passaggio 3. Apri l'app sul PC, quindi premi "Avvia". Tocca "Associa con un codice QR" dopo aver selezionato la casella accanto a "Ho il link all'applicazione Windows pronta".
Passaggio 4. Apri l'app sul tuo Android e tienila sullo schermo del tuo PC per scansionare il codice QR. Dopo aver accoppiato i dispositivi, fai clic su "Continua", quindi configura le autorizzazioni.
Passaggio 5. Concedi le autorizzazioni e premi "Continua" > "Consenti". Infine, fai clic su "Fine". Ora apri l'applicazione Phone Link sul PC e premi "Continua" per completare l'associazione. Ora puoi vedere le tue foto sul PC toccando il pulsante "Foto" sull'app. Per salvare l'immagine su PC, fai clic con il pulsante destro del mouse sulle foto e premi "Salva con nome".

Potrebbe piacere:
3 semplici modi su come trasferire foto dalla scheda SD al computer nel 2023
Come trasferire foto da iPhone a Android? [Risolto]
Il Bluetooth è anche un'opzione praticabile per portare le tue foto Android su un PC, anche se è caduto in disgrazia. Ma se non riesci ad accedere al Wi-Fi, può essere un'ottima opzione e puoi comunque trasferire le tue foto. Tuttavia, non tutti i dispositivi supportano il Bluetooth, in particolare laptop e desktop. Tuttavia, se i tuoi dispositivi supportano la funzione Bluetooth, ecco i passaggi per copiare le foto da Android al PC tramite Bluetooth:
Passaggio 1. Vai alle impostazioni Bluetooth sul PC, scegli il tuo dispositivo Android dall'elenco dei dispositivi e collega il Android al computer. Assicurati che il telefono e il PC siano impostati per l'utilizzo del Bluetooth e che siano rilevabili.

Passaggio 2. Ti può essere chiesto di inserire il codice di sicurezza fornito e toccare "Invia/Ricevi file tramite Bluetooth" e scegliere "Invia file". È inoltre necessario consentire la ricezione dei dati disponibili sul telefono sul PC.
Passaggio 3. Trova le foto che desideri trasferire da Android al PC e condividile tramite Bluetooth. Una volta terminato, tocca il pulsante "Fine" per salvare le foto sul PC.
L'e-mail è stata a lungo un mezzo preferibile per la condivisione di file tra telefoni e computer. I proprietari di telefoni cellulari possono anche condividere immagini tramite e-mail e scaricarle.
Si noti che questo approccio è utile solo quando le immagini inviate tramite e-mail sono poche, poiché un'e-mail non può contenere dati superiori a 25 MB. Il processo è molto semplice, ecco i passaggi:
Passaggio 1. Componi una nuova email sul tuo Android. Aggiungi un indirizzo e-mail nel campo "A".

Passaggio 2. Allega le tue foto e clicca sul pulsante "Invia".
Passaggio 3. Apri il computer, accedi all'e-mail a cui hai inviato le immagini e scaricale.
Vedere anche:
7 modi praticabili su come trasferire foto da Mac a Android
Come trasferire foto da Android a iPad in 4 semplici modi? (Aggiornato)
Puoi anche utilizzare Google Drive per caricare e accedere alle tue foto su un computer. Ecco come:
Passaggio 1. Apri l'app Google Drive sul tuo telefono. Tocca l'icona "+" (più) nell'angolo in basso a destra. Scegli "Carica" e seleziona le foto che desideri caricare.

Passaggio 2. Sul tuo computer, apri un browser web e vai su Google Drive. Accedi con lo stesso account Google che hai utilizzato sul telefono Android .
Passaggio 3. Dovresti vedere le foto caricate. Seleziona le foto che desideri scaricare sul tuo computer, fai clic con il pulsante destro del mouse e scegli "Scarica".

Non è difficile, vero? Il trasferimento di foto da Android è un'attività che gli utenti devono eseguire a un certo punto. Tuttavia, scegliere il metodo di trasferimento più adatto è il trucco. Coolmuster Android Assistant è l'opzione più consigliata. Rende il processo di trasferimento molto più semplice. Gestirai il processo come un professionista con un clic per ottenere un semplice clic di un pulsante.
Articoli Correlati:
Come trasferire messaggi di testo da Android a computer (Windows/Mac)
Come trasferire musica da Android a computer [3 metodi]
[Risolto] Come trasferire i registri delle chiamate da Android a PC nel 2023?
I 3 migliori modi per trasferire file da Android a PC utilizzando il cavo USB
Come trasferire i contatti dal computer al telefono Android [Modi comprovati]
Come trasferire video dal telefono al computer? (9 modi per Android/iPhone)





