
Come trasferire foto dal computer ad Android /iPhone in 8 modi

Scoprire come trasferire foto da un computer a un Android o iPhone può essere una sfida difficile se desideri un trasferimento senza errori. In effetti, esistono più di una manciata di approcci disponibili per trasferire foto da un computer a un telefono e viceversa, ma non tutti sono affidabili. I metodi adeguati per scaricare foto sui telefoni variano a seconda degli utenti Android e degli utenti iPhone. Le seguenti informazioni ti torneranno utili per assicurarti di scegliere un approccio adeguato.
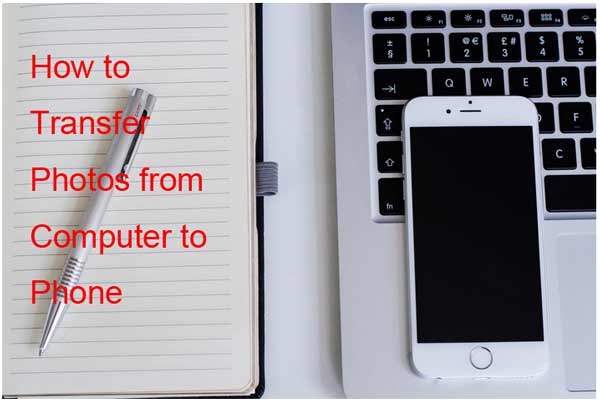
Qui ti mostreremo 3 metodi su come trasferire foto da un computer a un Android .
Coolmuster Android Assistant viene spesso definito il miglior strumento di trasferimento di foto Android per trasferire in modo efficace le foto da un computer a un dispositivo Android . Ha già raccolto numerose recensioni positive da parte degli utenti Android grazie alla sua comodità e compatibilità. Soprattutto, puoi visualizzare le tue foto Android sull'interfaccia e quindi scegliere le immagini che intendi trasferire, il che offre flessibilità per il trasferimento delle immagini.
Caratteristiche principali dell'Assistente Coolmuster Android Assistant
Come importare foto da un computer ad Android con l'Assistente Android ?
01 Scarica e avvia l'Assistente Android sul tuo PC. Il processo di download è rapido. Una volta completato, avvialo.
02 Ora collegherai il tuo dispositivo Android al computer con un cavo USB. L'interfaccia dell'Assistente Android lo riconoscerà e diventerà visibile sul tuo schermo.

03 Clicca su "Foto" nel menu a sinistra. Successivamente, procedi facendo clic sul pulsante "Aggiungi" per scegliere le foto che desideri trasferire dal tuo PC e importarle immediatamente sul tuo dispositivo Android . È così semplice. A proposito, puoi anche fare clic su "Esporta" per trasferire foto dal tuo dispositivo Android al PC .

Videoguida
Android File Transfer è stata considerata un'ottima app per scoprire come inviare foto dal tuo computer al tuo telefono se hai un Mac . Ci sono solo pochi passaggi da compiere per iniziare un trasferimento di foto con l'aiuto di esso.
Come trasferire foto da un computer a un Android gratuitamente?
Passaggio 1. Collega il dispositivo Android al Mac e scarica Android File Transfer.
Passaggio 2. Fai clic sull'icona con la faccia blu presente nel dock del tuo computer.
Passaggio 3. Seleziona la posizione delle foto. Nella sezione di sinistra, procedi facendo clic sulla cartella "Immagine" per aprirla nella finestra del Finder.
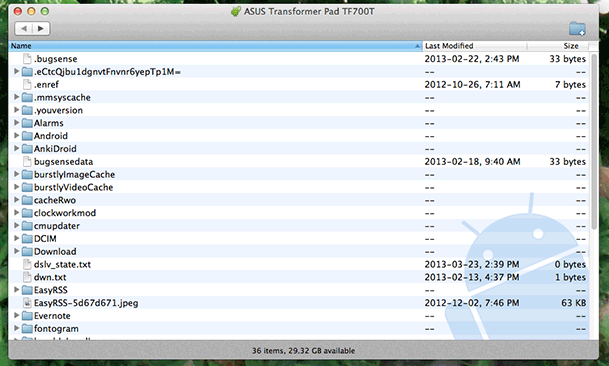
Passaggio 4. Fai clic e trascina sulla raccolta di foto che desideri scegliere. (Fai clic sul menu "Modifica" e quindi su "Copia" nel menu a discesa. Se Android File Transfer non si apre immediatamente, devi fare clic sull'icona dell'astronave del Launchpad. Quindi, fai clic sull'icona che riflette Android File Transfer. )
Passaggio 5. Fare doppio clic sulla scheda SD o sulla memoria interna.
Passaggio 6. Fare doppio clic sulla cartella "DCIM". Quindi, fare doppio clic sulla cartella "Fotocamera". Ora incollerai le tue foto in questa cartella. Fare clic sulla cartella, quindi nel menu a discesa fare clic su "Modifica" e quindi su "Incolla elementi". Ciò richiederà l'inizio del trasferimento. Una volta completata, le foto potranno essere visualizzate sull'app Foto di Android .
Se desideri trasferire foto in modalità wireless, il Bluetooth è un'opzione conveniente. Tuttavia, questo metodo può essere piuttosto lento.
Come trasferire foto da un PC a un Android senza USB?
Passaggio 1. Innanzitutto, attiva la funzione Bluetooth sia sul tuo computer che sul tuo dispositivo Android e accoppiali.

Passaggio 2. Una volta connesso, seleziona le foto che desideri trasferire sul tuo computer e scegli di inviarle tramite Bluetooth.
Passaggio 3. A questo punto, verrà visualizzato un messaggio sul telefono. Tocca "Accetta" e le foto verranno inviate al tuo telefono.
Gli utenti iPhone possono trovare metodi esclusivi in questa parte per caricare foto dai loro computer ai loro iPhone .
Per chi ha familiarità con iTunes, questa applicazione ti consente di trasferire foto dal tuo computer al tuo iPhone. Collega semplicemente il tuo dispositivo ed esegui una rapida configurazione di sincronizzazione per trasferire facilmente le foto dal tuo computer al tuo iPhone. Di seguito sono riportati i passaggi:
Passaggio 1. Collega il dispositivo iPhone al computer con l'aiuto di un cavo USB. Una volta fatto ciò, apri iTunes .
Passaggio 2. Fai clic sull'icona dell'iPhone e quindi su "Foto", presente nella barra laterale di sinistra.
Passaggio 3. Seleziona "Sincronizza foto", che si trova nella parte superiore della pagina "Sincronizza foto". Quindi, fai clic su "Copia foto da". Verrà visualizzato un menu a discesa. In questo menu, fai clic su "Scegli cartella".

Passaggio 4. Seleziona la cartella da cui verranno caricate le foto.
Passaggio 5. Fare clic su "Applica" per iniziare il trasferimento delle foto. Una volta terminato il caricamento, ogni foto diventerà visibile su iPhone.
Se preferisci trasferire foto tramite servizi cloud, iCloud è un'ottima opzione. Carica semplicemente le tue foto su iCloud sul tuo computer e, accedendo allo stesso account sul tuo iPhone, potrai accedere alle foto senza problemi su tutti i dispositivi. Ecco come funziona:
Passaggio 1. Sul tuo computer, vai su icloud.com . Su di esso, accedi con il tuo ID Apple e la password.
Passaggio 2. Fai clic su "Foto" per aprire l'applicazione Foto di iCloud.
Passaggio 3. Fare clic su "Caricamenti" e quindi fare clic sulla cartella in cui sono archiviate le foto.

Passaggio 4. Ora selezionerai le foto che desideri caricare. Fai clic e trascina il gruppo di foto che desideri scegliere. Nell'angolo in basso a destra, fai clic su "Apri" per caricare le foto su iCloud. A seconda del numero di foto varia il tempo necessario per il completamento del caricamento.
Passaggio 5. Accedi allo stesso account sul tuo iPhone e abilita "Foto" per accedervi.
Nella Parte 3, tratteremo i metodi di trasferimento universali che funzionano sia per Android che per iPhone, inclusi i trasferimenti USB diretti, l'archiviazione nel cloud di Google Foto e gli allegati di foto alle email. Queste opzioni ti offrono modi flessibili per spostare le foto tra telefoni con sistemi operativi diversi.
Questo è considerato uno degli approcci più semplici da intraprendere per imparare a trasferire le immagini dal telefono al computer; tuttavia, è stato notato che ci sono momenti in cui la qualità delle foto potrebbe essere in una certa misura ridotta.
Come trasferire foto da un computer a un Android tramite USB?
Passaggio 1. Collega il tuo dispositivo Android al computer. Una volta fatto, aprilo per visualizzare i file presenti in esso.
Passaggio 2. Nell'angolo in basso a sinistra, fai clic sull'icona Windows per quindi procedere facendo clic sulla cartella che contiene le foto che desideri trasferire.
Passaggio 3. Assicurati di avere entrambe le cartelle una accanto all'altra: la cartella delle foto Android e la cartella delle foto del computer. Inizia a trascinare le foto dalla cartella delle foto alla cartella delle foto Android . Questo è tutto. È molto semplice scoprire come trasferire foto dal tuo computer al telefono con questa opzione.

Google Foto è un altro ottimo approccio per scoprire come scaricare foto su un computer da un telefono. Fornisce diversi modi in cui è possibile condividere le foto. È un'ottima applicazione che permette di mettere le immagini su un computer dal telefono in modo semplice. Devi scaricare l'applicazione Google Foto sul tuo computer. Una volta completato il download, avvialo per iniziare il backup delle foto. Sarà un processo divertente organizzare le tue foto nel modo che preferisci.
Come importare foto da un computer a un Android ? (Le operazioni per gli iPhone sono abbastanza simili.)
Passaggio 1. Sul tuo computer, vai su photos.google.com e accedi al tuo account Google per accedere a qualsiasi foto desideri.
Passaggio 2. Fai clic su "Carica", quindi fai clic sulla posizione delle foto. Potrai quindi selezionare le foto da caricare facendo clic e trascinando.
Passaggio 3. Nell'angolo in basso a destra, fai clic su "Apri" e quindi scegli la qualità di caricamento. Fai clic su "Continua" nell'angolo in basso a destra per avviare il caricamento delle foto.
Passaggio 4. Sul tuo dispositivo Android , apri Google Foto. Fare clic sul simbolo presente nell'angolo in alto a sinistra per far apparire un menu a comparsa. Fare clic su "Impostazioni" in questo menu. Procedi facendo clic sull'opzione "Backup e sincronizzazione".
Assicurati che l'interruttore sia attivo per consentire la sincronizzazione tra l'applicazione Google Foto e l'account Google Foto, che integrerà le foto caricate su Google Foto su un dispositivo Android .

Questo è un altro approccio molto semplice; tuttavia, dovrebbe essere preso in considerazione solo se hai meno di una manciata di foto che desideri trasferire, poiché può diventare un processo piuttosto impegnativo se ci sono molte foto che richiedono il trasferimento.
Segui la guida per trasferire foto da PC ad Android /iPhone in modalità wireless.
Passaggio 1. Sul tuo computer, accedi al tuo fornitore di servizi di posta elettronica e fai clic su "Nuovo messaggio". Quindi, fai clic sull'allegato per caricare le foto che desideri avere sul tuo telefono. Inserisci la tua email nella sezione destinatario e poi clicca su invia.

Passaggio 2. Sul telefono, accedi alla tua email e fai clic sull'email che ti sei appena inviato per scaricare le foto.
Rendi ogni trasferimento di foto un gioco da ragazzi considerando uno qualsiasi degli approcci sopra menzionati. Naturalmente, a seconda del numero di foto che devi trasferire, un metodo potrebbe funzionare meglio di un altro; quindi, tienilo in considerazione prima di scegliere. Per gli utenti Android , puoi fare totale affidamento sull'Assistente Coolmuster Android Assistant per trasferire foto da un computer a un telefono Android , il che è abbastanza efficace e sicuro.
Articoli correlati:
I 7 modi migliori per trasferire foto da Android ad Android
Scopri come trasferire foto dal telefono al computer come Pro
Come trasferire foto dal telefono Android al computer Chromebook in 4 modi
Come trasferire foto da Pixel a computer [Una guida pratica]





