
Come trasferire foto dal telefono Android al computer Chromebook in 4 modi

"Ciao. Sto cercando di configurare un Chromebook per un genitore e tutte le guide sul trasferimento di foto da un telefono Android a un Chromebook che non implicano anche l'invio di foto a Google sono più avanzate di quanto possa gestire una persona anziana. Esistono qualche app/guida per trasferire foto da Android a Chromebook?"
- Da Reddit
I computer Chromebook sono noti per il loro sistema operativo leggero e la perfetta integrazione con i dispositivi Android , ma la loro interfaccia è diversa dai tradizionali computer Windows o macOS. Se stai cercando metodi su come trasferire foto dal tuo telefono Android al tuo computer Chromebook, potresti dover utilizzare una serie di metodi diversi. Questa guida presenta 4 semplici modi per completare questa attività, tramite un cavo USB, servizi cloud come Google Foto, Condivisione nelle vicinanze o persino e-mail. Immergiamoci nei metodi migliori per trasferire foto in modo efficiente e senza sforzo!
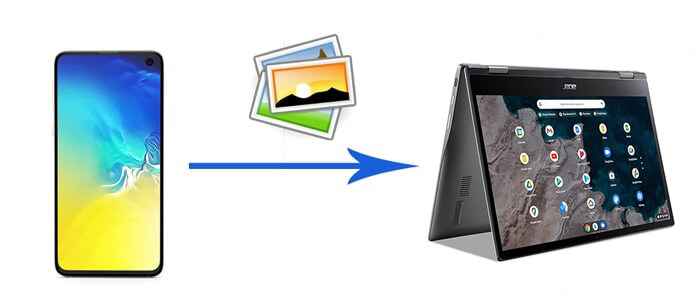
Per trasferire foto da un Android a un Chromebook, un cavo USB rappresenta un metodo diretto e affidabile. Questo approccio non richiede una connessione Internet, vanta velocità di trasferimento elevate e stabili ed è particolarmente adatto per trasferire un gran numero di file contemporaneamente. Ecco i passaggi dettagliati:
Passaggio 1. Collega il tuo telefono Android al Chromebook utilizzando un cavo USB.
Passaggio 2. Tocca l'opzione "Trasferimento file" sullo schermo del telefono per abilitare la condivisione dei file.

Passaggio 3. Apri l'applicazione File sul Chromebook e individua il dispositivo Android connesso.
Passaggio 4. Naviga nella memoria del telefono, trova e seleziona la cartella delle foto. Copia (Ctrl+C) le foto selezionate e incollale (Ctrl+V) o trascinale nella cartella specificata sul Chromebook.
Sfruttando la funzionalità di sincronizzazione cloud di Google Foto, puoi sincronizzare facilmente le foto su diversi dispositivi. Assicurati semplicemente che sia il tuo telefono Android che il Chromebook abbiano effettuato l'accesso con lo stesso account Google.
Ecco come puoi trasferire foto da Samsung o altri telefoni Android al Chromebook:
Passaggio 1. Sul tuo telefono Android , apri Google Foto e assicurati che la funzione "Backup e sincronizzazione" sia attivata.

Passaggio 2. Visita il sito Web di Google Foto sul tuo Chromebook e accedi con lo stesso account Google.
Passaggio 3. Individua le foto che ti servono e fai clic sul pulsante di download per salvarle localmente.
Condivisione nelle vicinanze, una funzionalità di condivisione rapida offerta da Google, sfrutta le tecnologie Bluetooth e Wi-Fi Direct per consentire la condivisione di file tra dispositivi Android e Chromebook. Con questo metodo puoi condividere file in modo rapido e sicuro.
Come trasferire foto da un telefono Android a un computer Chromebook tramite Condivisione nelle vicinanze?
Passaggio 1. Sul tuo dispositivo Android , apri "Impostazioni" e vai su "Dispositivi connessi" > "Condivisione nelle vicinanze".
Passaggio 2. Sul Chromebook, fai clic sulla barra del tempo nell'angolo in basso a destra, individua e attiva la condivisione nelle vicinanze, assicurandoti che entrambi i dispositivi siano vicini e che il Bluetooth sia attivo.
Passaggio 3. Seleziona le foto che desideri trasferire sul tuo telefono Android e scegli di condividerle utilizzando la condivisione nelle vicinanze.
Passaggio 4. Accetta la richiesta di condivisione dal tuo telefono sul Chromebook e le foto verranno scaricate automaticamente nella cartella Download nell'app File.
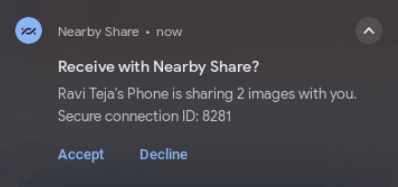
Se il numero di foto da trasferire è ridotto, anche l'e-mail è un metodo semplice ed efficace. Sebbene questo metodo sia relativamente più lento, l'invio di foto via e-mail può evitare la necessità di installare software aggiuntivo ed è adatto per trasferimenti tra dispositivi, rendendolo ancora un'opzione praticabile.
Come trasferire foto da Android a Chromebook tramite e-mail?
Passaggio 1. Apri l'app di posta elettronica sul tuo telefono Android e aggiungi le foto che desideri sincronizzare come allegati a una nuova email.

Passaggio 2. Inserisci l'indirizzo email accessibile sul tuo Chromebook e invia l'email.
Passaggio 3. Accedi al tuo account e-mail sul Chromebook e scarica le foto dagli allegati.
Se stai cercando funzionalità di gestione e trasferimento dei file più complete, Coolmuster Android Assistant è una scelta efficiente. Con questo strumento puoi trasferire facilmente foto, contatti, video, app e altri file tra il telefono e il computer . Inoltre, consente la gestione diretta dei dati sul tuo telefono Android dal tuo computer, come eliminare foto , rispondere a messaggi, modificare contatti, installare o disinstallare app e altro ancora.
Inoltre, può eseguire il backup e ripristinare il tuo telefono Android con un clic. È compatibile con la maggior parte dei telefoni Android ( Android 6 e versioni successive) e computer ( Windows 7 o versioni successive o Mac OS X 10.9 o versioni successive), quindi non devi preoccuparti affatto dei problemi di compatibilità.
Come trasferire facilmente le foto del telefono Android sul tuo computer ?
01 Installa e apri Coolmuster Android Assistant sul tuo computer. Collega il tuo telefono Android al computer utilizzando un cavo USB e segui le istruzioni per completare il riconoscimento del dispositivo.

02 Seleziona l'opzione "Foto" dall'interfaccia e fai clic su "Esporta" per trasferire le foto desiderate sul tuo computer.

Se desideri trasferire tutte le foto sul tuo computer con un clic, la funzione di backup e ripristino con un clic di Coolmuster Android Assistant può soddisfare le tue esigenze: vai su "Super Toolkit" > "Backup" > "Foto" > "Backup" per completare l'attività immediatamente.

Esistono diversi modi per trasferire foto da un telefono Android a un Chromebook: connessione diretta USB, backup sul cloud di Google Foto, trasferimento wireless Condivisione nelle vicinanze e trasmissione e-mail. Ogni metodo ha i suoi pro e contro, adatti a diversi scenari ed esigenze. Inoltre, Coolmuster Android Assistant offre una soluzione professionale di gestione dei file con funzionalità avanzate e facilità d'uso. Seguendo i metodi descritti in questo articolo, puoi gestire in modo efficace l'archiviazione delle tue foto e garantire che venga eseguito il backup sicuro dei tuoi preziosi ricordi.
Articoli correlati:
[Hot] Come trasferire foto da iPhone a Chromebook in 5 modi
Come trasferire foto da Android a PC Windows 10 [5 modi]
Come trasferire foto dal computer al telefono ( Android e iPhone)? Così facile
Le migliori app di recupero foto per Android [9 app per telefono e 6 software per PC]





