
Come trasferire foto da Android a PC Windows 10 [5 modi]

Quindi hai scattato molte foto sul tuo telefono Android , devi trasferirle sul tuo PC Windows 10 per modificarle su uno schermo più grande o condividerle con i tuoi amici. Oppure, potresti voler caricare tutte le preziose foto da Android al PC per il backup. L'importazione di foto da Android a PC potrebbe essere problematica se non trovi un modo adeguato per farlo. In questo post, tratteremo 5 modi efficaci su come trasferire foto da Android a PC Windows 10.

Modo 1. Come copiare foto da Android a PC utilizzando Microsoft Foto
Modo 2. Come trasferire foto da Android a PC Windows 10 tramite Android Assistant (consigliato)
2.1 Come trasferire foto da Android a PC Windows 10 in modo selettivo
2.2 Come trasferire foto da Android a PC Windows 10 con un clic
Modo 3. Come importare foto da Android a Windows 10 utilizzando Esplora file
Modo 4. Come scaricare foto da Android a Windows 10 con Cloud Service
Modo 5. Come spostare le foto da Android a PC Windows 10 tramite il telefono
Microsoft Foto è una buona opzione quando si tratta di trasferire foto da Android a Windows. Dovrebbe essere già installato sul tuo PC Windows 10. Se non riesci a trovarlo, puoi scaricare Microsoft Foto gratuitamente.
Come trasferire foto da Android a PC Windows 10 utilizzando Microsoft Foto:
Passo 1: Collega il tuo telefono Android al computer Windows utilizzando un cavo USB. Sul tuo Android, seleziona la modalità di trasferimento USB come Trasferisci file o Trasferisci foto.

Passo 2: Sul tuo computer, fai clic sul menu Start e quindi scegli Foto.
Passaggio 3: nella finestra pop-up, seleziona Importa > da un dispositivo USB. Quindi l'app rileverà il tuo telefono Android e inizierà a scansionare le foto.

Passo 4 : Dopo la scansione, puoi sfogliare e selezionare le foto che desideri trasferire, quindi fare clic su Importa selezionate per portarle sul tuo computer.
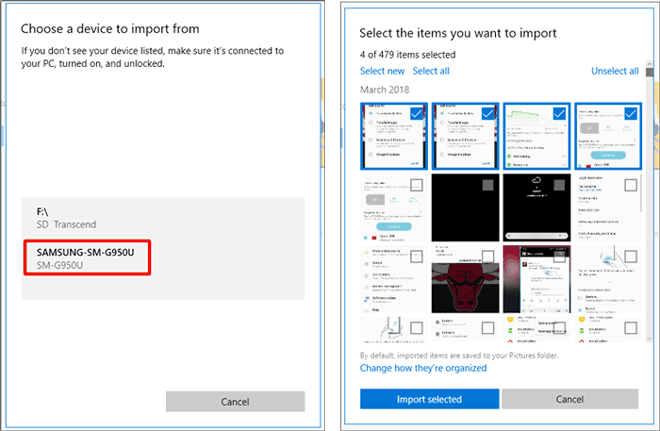
Usare Microsoft Foto è facile; Tuttavia, non offre prestazioni molto buone quando si gestiscono molte foto. Ci vuole un tempo piuttosto lungo per caricare tutte le foto da Android sul computer.
Se desideri utilizzare un software per portare a termine il lavoro, ti consigliamo di provare il Coolmuster Android Assistant nella parte successiva.
Coolmuster Android Assistant è uno strumento competente che soddisfa le varie esigenze di gestione dei dati. Offre due modi per trasferire le foto: tutto con un clic e trasferire selettivamente le foto come preferisci. I principali vantaggi dell'utilizzo di questo metodo sono la sua semplicità e convenienza. Vuoi visualizzare e gestire le tue foto Android sul PC come se fossi sul tuo telefono Android? Coolmuster Android Assistant lo fa. Può prendersi cura di un gran numero di foto senza problemi. Dopo una rapida scansione, è possibile selezionare qualsiasi album e trasferire qualsiasi foto da Android al PC in pochi clic.
Cosa Coolmuster Android Assistant può fare per te?
Scarica gratuitamente Coolmuster Android Assistant sul tuo PC Windows 10 e usalo per trasferire foto.
Mancia: Se si utilizza un computer Mac, è possibile scaricare il Coolmuster Android Assistant per Mac. Ed ecco una guida su come trasferire le foto da Android a Mac come riferimento.
Per trasferire selettivamente le foto da Android a PC, è possibile utilizzare la funzione Esporta di Coolmuster Android Assistant:
Passaggio 1: avvia Coolmuster Android Assistant il 10 Windows
Scarica Coolmuster Android Assistant sul tuo computer, quindi aprilo e fai clic sulla sezione Android Assistant dalla casella degli strumenti.

Passaggio 2: collega Android telefono al PC
Collega il tuo telefono Android al PC utilizzando un cavo USB, quindi segui le istruzioni per collegare il telefono al software. Una volta connesso, vedrai l'interfaccia qui sotto.

Passaggio 3: trasferisci le immagini da Android al PC
Fai clic sulla scheda Foto dalla barra laterale sinistra, vedrai quindi tutte le foto sul tuo telefono Android dallo schermo del Windows PC. Sfoglia e scegli le foto che desideri trasferire sul PC, quindi fai clic sul pulsante Esporta dall'alto per salvarle in qualsiasi posizione del tuo computer.

Se desideri trasferire tutte le foto da Android a PC, ecco un metodo per risparmiare tempo:
Passo 1: Esegui Coolmuster Android Assistant sul PC, quindi collega il Android al PC tramite un cavo USB.
Passo 2: Quando il tuo Android è connesso, vai alla sezione Super Toolkit > seleziona Backup.

Passaggio 3: seleziona Foto > fai clic su Sfoglia per scegliere la posizione sul tuo PC in cui archiviare i file di backup > premi Backup. Tutte le tue foto dal Android telefono verranno rapidamente salvate sul PC.

Mancia: Vuoi sapere come trasferire foto da Samsung Galaxy S5 o altri telefoni Samsung a PC Windows 10? Dai un'occhiata a questa guida: 6 metodi per trasferire foto da Samsung a PC.
È inoltre possibile copiare manualmente le foto da Android al PC utilizzando un cavo USB. Quando colleghi il tuo Android al computer, il computer leggerà il tuo telefono come un disco rigido, consentendoti di accedere ai file multimediali come foto e video su Android dal computer.
Come trasferire le immagini dal Android telefono al computer tramite USB:
Passo 1: Collega il tuo telefono Android al computer Windows 10 tramite un cavo USB. Ricordati di impostare l'uso dell'USB per trasferire file o trasferire foto sul tuo Android.

Passo 2: Sul tuo computer, fai clic su Questo PC > vai su Dispositivi e driver > trova il tuo dispositivo Android e fai doppio clic per aprirlo.
Passaggio 3: apri la memoria interna del telefono, quindi individua e apri la cartella DCIM che memorizza le immagini.

Passo 4 : Quindi, apri la cartella Fotocamera , vedrai tutte le foto scattate dal tuo telefono Android visualizzate sullo schermo.
Passo 5 : Visualizza e seleziona le immagini che desideri trasferire, fai clic con il pulsante destro del mouse su di esse e seleziona Copia > Apri una cartella sul tuo PC in cui desideri salvare le foto > fai clic con il pulsante destro del mouse e scegli Incolla per spostare le foto Android selezionate su PC.
Potresti aver bisogno di: Vuoi recuperare i video cancellati da WhatsApp? Puoi utilizzare queste 8 soluzioni pratiche.
Ti stai chiedendo come trasferire foto da Android a Windows 10 senza USB? Puoi utilizzare servizi cloud come Google Drive, Google Foto, OneDrive, Dropbox, ecc. per caricare foto in modalità wireless.
I modi in cui funzionano sono simili. Installi l'app cloud sul tuo Android e poi esegui il backup delle tue foto su di essa, quindi vai al tuo computer e accedi alla versione web del servizio cloud per scaricarle sul tuo computer. Qui prenderemo Google Foto come esempio per mostrarti i passaggi dettagliati.
Come scaricare immagini da Android a Windows 10 utilizzando Google Foto:
Passaggio 1: installa Google Foto su Android
Installa Google Foto da Google Play Store sul tuo telefono Android . Aprilo e accedi ad esso con il tuo account Google.
Passaggio 2: carica le foto su Google Foto
Carica foto da Android a Google Foto. Per fare ciò, puoi premere a lungo e toccare le foto di cui desideri eseguire il backup > toccare l'icona a tre punti > Esegui backup ora.
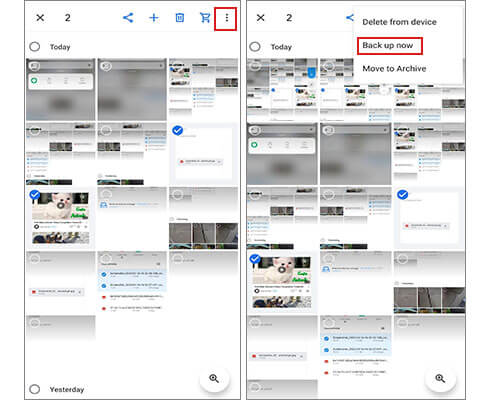
Se desideri eseguire il backup di tutte le foto, tocca l'icona del menu > Impostazioni > Backup e sincronizzazione > abilita Backup e sincronizzazione. Una breve nota: se selezioni la dimensione di caricamento come Alta qualità, otterrai spazio di archiviazione illimitato gratuitamente. Solo che la qualità delle foto verrà compressa.

Passaggio 3: scarica le foto sul computer Windows 10
Visita il sito web di Google Foto sul tuo computer e accedi con lo stesso account Google. Seleziona le foto caricate da Android > fai clic sull'icona con i tre puntini > fai clic su Scarica per scaricarle sul Windows PC.
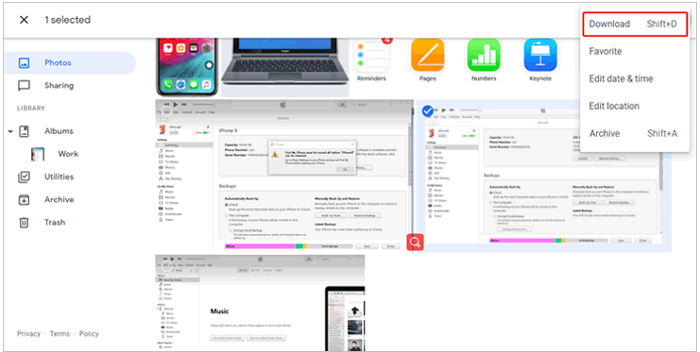
Your Phone Companion è un'app sviluppata da Microsoft per Windows 10. Con esso, puoi accedere alle immagini recenti del tuo telefono sul tuo computer, trascinare i file tra il telefono e il computer.
Come caricare foto da Android a PC tramite Your Phone Companion:
Passo 1: Innanzitutto, scarica Phone Companion sul tuo computer e poi aprilo.
Passo 2: Seleziona Android dall'interfaccia Phone Companion, quindi collega il tuo Android al PC utilizzando un cavo USB.
Passo 3 : Scegli l'opzione Importa foto e video per trasferire foto da Android a PC.
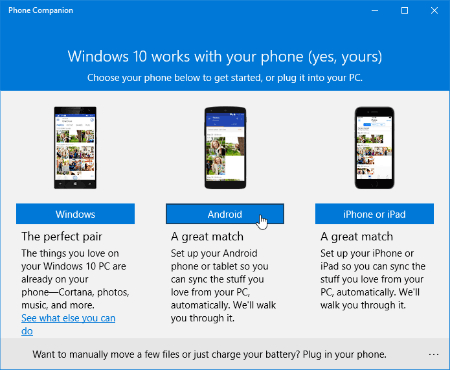
Spostare le immagini da Android a PC non è difficile. Se questo è un compito regolare per te, ciò che conta di più è trovare un modo efficiente e conveniente. Qui, ti consigliamo vivamente di provare Coolmuster Android Assistant. Ci sono molti vantaggi nell'utilizzare Coolmuster Android Assistant rispetto ad altri metodi. Scansiona rapidamente tutte le foto e consente di visualizzare le foto in base agli album. Puoi sfogliare le foto sul computer come se fossi sul tuo telefono, ma in un modo più conveniente. Oltre al trasferimento di foto, supporta anche il trasferimento di file come contatti, SMS, registri delle chiamate, app, ecc., a cui non è possibile accedere nel modo normale.
Scarica gratuitamente Coolmuster Android Assistant sul tuo computer Windows 10 e scopri come funziona per te. In caso di problemi, faccelo sapere lasciando un commento qui sotto.
Articoli Correlati:
5 soluzioni efficaci per trasferire foto da Android a Mac in modalità wireless
I migliori 8 modi per trasferire foto da Android a PC
Come trasferire foto dal computer al telefono (Android e iPhone)
Come trasferire foto dal Android telefono all'unità flash USB





