
Come trasferire foto da Android a Mac senza problemi? [10 modi]

Stai lottando con come trasferire le foto dal tuo telefono Android al tuo Mac? A causa dei protocolli di compatibilità di Apple, la condivisione di qualsiasi tipo di dati con i dispositivi Apple può essere difficile. Pertanto, spostare le foto da un dispositivo Android a un Mac può sembrare scomodo e difficile.
Non preoccuparti; Esistono ancora alcuni metodi che possono svolgere questo compito. In questo articolo, introdurremo dieci modi efficaci per aiutarti a trasferire facilmente le foto da Android a Mac. Continua a leggere per scoprire come superare questa sfida.

Potresti sapere che il modo più semplice per trasferire immagini da Android a Mac è utilizzare un cavo USB. In questa parte, abbiamo concluso un totale di sei modi su come trasferire le foto da Android a Mac utilizzando un cavo USB. Puoi scegliere il modo più conveniente per te tra le seguenti possibilità.
Il modo migliore per trasferire foto da Android a MacBook è utilizzare Coolmuster Android Assistant , l'app più popolare per trasferire foto da Android a Mac sulla piattaforma Google. Con questa super app di trasferimento foto, puoi trasferire rapidamente le immagini da Android a Mac con qualità originale e gestire Android album su Mac (aggiungere album ed eliminare, copiare o spostare foto).
Oltre alle foto, questa potente app supporta anche altri tipi di file, come contatti, SMS, registri delle chiamate, musica, video, app utente, foto, documenti e libri. È possibile eseguire il backup e il ripristino di tali file con un clic o in modo selettivo in base alle proprie esigenze.
Caratteristiche principali:
Come faccio a trasferire le immagini da Android a Mac utilizzando Coolmuster Android Assistant?
01Scarica, installa e avvia Coolmuster Android Assistant sul tuo computer Mac . Quindi, accedi al modulo "Android Assistant" dalla casella degli strumenti.
02Collega il tuo dispositivo Android al tuo Mac tramite un cavo USB, abilita il debug USB e concedi l'autorizzazione su Android toccando "Consenti" o "OK" quando le finestre pop-up te lo chiedono. Dopo una connessione riuscita, vedrai questa interfaccia principale con Android informazioni come di seguito.

03Seleziona "Foto" dalla finestra di sinistra. È possibile visualizzare in anteprima le miniature che si trovano in album diversi nella finestra di destra. Quindi seleziona gli elementi desiderati e premi "Esporta" sopra per eseguire Android al trasferimento di foto Maclibro.

Potrebbe piacerti:
7 modi praticabili su come trasferire foto da Mac a Android
Approcci più votati per trasferire file da Android a Mac in modo efficace
Image Capture è un'applicazione nativa su macOS che fornisce un'interfaccia semplice e intuitiva per l'importazione di foto e video da fotocamere digitali, iPhone e altri dispositivi collegati. Questo strumento versatile consente agli utenti di trasferire rapidamente le immagini da Android a Mac. Ecco come farlo:
Passaggio 1. Usa un cavo USB per collegare il tuo dispositivo Android al tuo Mac. Quindi, avvia l'applicazione Image Capture sul tuo Mac.
Passaggio 2. Fai clic sul dispositivo Android connesso nella barra laterale sinistra.
Passaggio 3. Imposta la cartella di destinazione sul tuo Mac per le foto scaricate.
4 settembre. Seleziona le immagini che desideri trasferire o opta per "Seleziona tutto" per un trasferimento completo.
Passaggio 5. Fai clic su "Scarica" (per le immagini selezionate) o "Scarica tutto" (per trasferire tutte le foto) nella parte inferiore dello schermo per iniziare il trasferimento dal telefono Android al Mac.
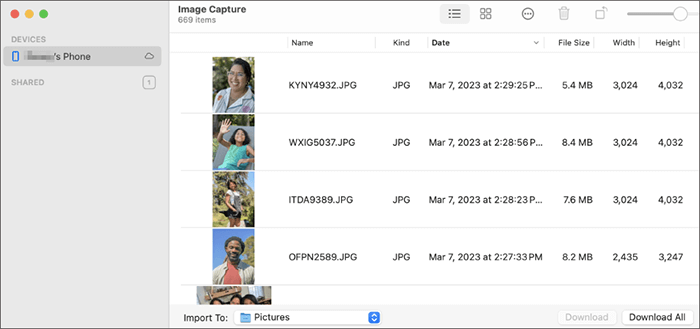
Android File Transfer è un'app per trasferire file tra Android e Mac, sviluppata dalla società Google. Tuttavia, Android trasferimento di file può essere impegnativo a volte. Ecco come trasferire le foto da Android a MacBook utilizzando Android File Transfer:
Passaggio 1. Scarica e installaAndroid File Transfer sul tuo Mac. Tieni presente che questo software è compatibile con macOS 10.7 e versioni successive.
Passaggio 2. Una volta completata l'installazione, avvia l'applicazione sul tuo Mac e stabilisci una connessione con il tuo telefono Android utilizzando il cavo USB.
Passaggio 3. Accedi ai file sul tuo dispositivo Android e vai alla cartella "Immagini". Le immagini acquisite con la fotocamera Android vengono in genere archiviate all'interno della cartella "DCIM".
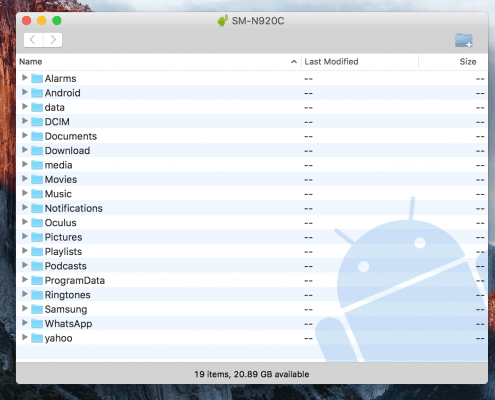
Passaggio 4. Trova le foto desiderate, quindi spostale sulla scrivania o in una cartella preferita sul Mac trascinandole.
Preview, un'applicazione versatile e comunemente utilizzata su Mac, non si limita solo alla visualizzazione di immagini e PDF. Può anche fungere da comodo strumento per trasferire le foto dal tuo dispositivo Android al tuo Mac. Segui questi passaggi per trasferire in modo efficiente le foto da Android a Mac utilizzando questo strumento familiare e integrato:
Passaggio 1. Collega il tuo dispositivo Android al tuo Mac utilizzando un cavo USB e apri l'applicazione Anteprima sul tuo Mac.
Passaggio 2. Vai al menu "File" e seleziona "Importa da [Nome del tuo dispositivo Android ]". L'anteprima rileverà automaticamente il dispositivo Android connesso.
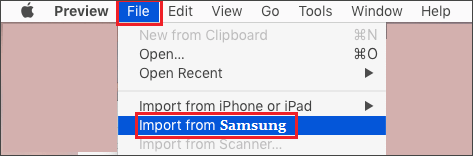
Passaggio 3. Apparirà una finestra che mostra le foto sul tuo dispositivo Android . Sfoglia le immagini e seleziona quelle che desideri trasferire sul tuo Mac.
Passaggio 4. Dopo aver selezionato le foto, scegli una cartella di destinazione sul tuo Mac in cui desideri salvare le immagini trasferite.
Passaggio 5. Fare clic sul pulsante "Importa" per avviare il processo di trasferimento. L'anteprima copierà le foto selezionate dal dispositivo Android nella cartella specificata sul Mac.
Ulteriori letture:
I metodi preferiti per trasferire video da Android a Mac, senza lotte
8 app di trasferimento file Android di prim'ordine per Mac [Guida completa]
Per gli utenti di MacBook, anche l'utilizzo dell'app Foto integrata può essere un modo intuitivo per trasferire le foto. Ecco come usarlo per trasferire foto da Android a Mac:
Passaggio 1. Usa un cavo USB per collegare il dispositivo Android al MacBook e apri l'app Foto.
Passaggio 2. Nell'app Foto, fai clic sulla scheda "Importa". Potrebbe trovarsi nella parte superiore della finestra dell'app Foto. Il dispositivo Android dovrebbe essere visualizzato nell'elenco dei dispositivi disponibili. Cliccaci sopra.
Passaggio 3. Seleziona le foto che desideri importare nel tuo MacBook. Dopo aver selezionato le foto, fai clic sul pulsante "Importa selezionate" per importare solo le foto selezionate. In alternativa, puoi fare clic su "Importa tutte le nuove foto" per importare tutte le foto.

Se sei un utente Samsung, puoi importare facilmente le foto Samsung su Mac utilizzando Samsung Smart Switch. Aiuta nel trasferimento di foto, video, contatti e file aggiuntivi da dispositivi Samsung. Inoltre, offre la possibilità di creare backup dei tuoi dati preziosi. Segui i passaggi seguenti per ottenere foto da Samsung a Mac:
Passaggio 1. Scarica gratuitamente l'applicazione Smart Switch sul tuo computer e segui le istruzioni fornite per installare l'applicazione.
Passaggio 2. Collega il tuo dispositivo Samsung al PC utilizzando il cavo e apri l'applicazione Smart Switch. Consenti l'accesso al tuo telefono Samsung una volta stabilita la connessione.
Passaggio 3. All'interno dell'interfaccia Smart Switch, fai clic su "Altro", situato nell'angolo in alto a destra. Quindi, scegli "Preferenze" e seleziona "Elementi di backup".
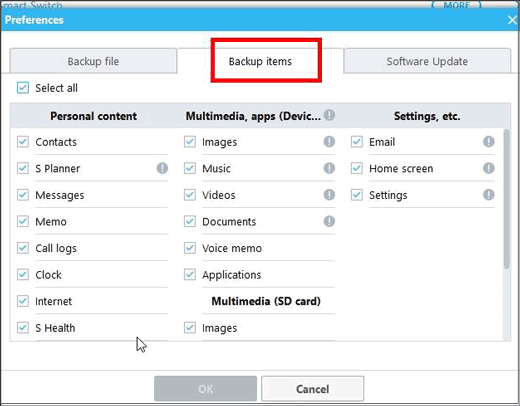
Passaggio 4. Tra le opzioni disponibili, designa "Foto" come dati desiderati per il trasferimento.
Passaggio 5. Fare clic su "Backup" e, quando richiesto, scegliere "Consenti" per concedere le autorizzazioni necessarie.
Passaggio 6. Avviare il processo di backup, che potrebbe richiedere del tempo per essere completato. Al termine, fai clic su "OK" per confermare l'avvenuto trasferimento delle tue foto sul PC.

I metodi di cui sopra riguardano il trasferimento di foto da Android a Mac utilizzando un cavo USB; beh, se non vuoi utilizzare un cavo USB, puoi trasferire foto da Android a Mac in modalità wireless.
Il servizio iCloud di Apple fornisce 5 GB di spazio di archiviazione gratuito, comunemente utilizzato dagli utenti sui propri dispositivi macOS e iOS per espandere lo spazio di archiviazione dei dati. Tuttavia, potrebbe sorprenderti sapere che puoi anche sfruttare iCloud per trasferire foto da Android a Mac. Ecco come trasferire le foto da Android a Mac tramite iCloud:
Passaggio 1. Accedi al sito web di iCloud utilizzando l'ID Apple e la password corretti tramite il browser del tuo dispositivo Android .
Passaggio 2. Nella home page di iCloud, fai clic sull'icona "Foto" e seleziona "Carica". Scegli le foto che desideri portare sul tuo Mac e fai clic su "Carica".
Passaggio 3. Dopo aver configurato iCloud sul tuo MacBook, tutte le foto caricate su iCloud dal tuo dispositivo Android si sincronizzeranno automaticamente e diventeranno accessibili sul tuo Mac. Se non hai configurato Foto di iCloud, dovrai accedere al sito web di iCloud tramite il browser per accedere alle foto.
Ulteriori informazioni:
Se il tuo strorage iCloud non è abbastanza, cosa dovresti fare? Dai un'occhiata a questa guida per trovare la risposta.
Stai affrontando il problema che le foto di iCloud non si sincronizzano sul tuo Mac? Clicca qui per trovare la soluzione.
Google Foto presenta un altro metodo wireless per trasferire le foto dal tuo dispositivo Android al tuo Mac. Questa app integrata per tutti i dispositivi Android archivia facilmente le tue foto e i tuoi album in Google Cloud senza compromettere la qualità. Successivamente, puoi accedervi comodamente da vari dispositivi e browser, inclusi Mac, iOS dispositivi, Android, Safari, Google Chrome e altro ancora. È essenziale notare che il backup iniziale di foto e video fino a 15 GB è gratuito e hai la possibilità di acquisire spazio di archiviazione illimitato una volta esaurita la capacità libera. Ecco come importare foto da Android a Mac con Google Foto:
Passaggio 1. Scarica e installa l'app Google Foto dal Google Play Store. Apri l'app Google Foto sul tuo dispositivo Android e accedi con il tuo account Google.
Passaggio 2. Tocca i "tre punti" nell'angolo in alto a sinistra e seleziona "Impostazioni" e abilita "Backup e sincronizzazione".

Passaggio 3. Accedi al sito Web ufficiale di Google Foto sul browser del tuo Mac, accedi con l'account e la password corrispondenti e seleziona le foto desiderate per il salvataggio.
Passaggio 4. Accanto a ciascuna foto, fai clic su "Altro" e quindi scegli "Scarica" per memorizzare la foto selezionata sul tuo Mac.
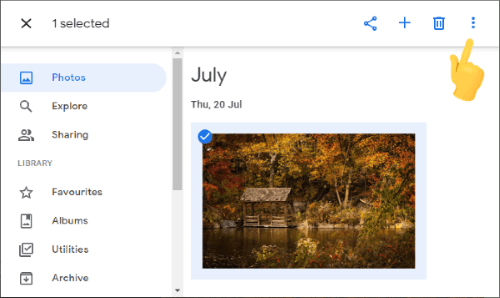
AirDroid funge da potente strumento di trasferimento file wireless che collega il tuo dispositivo Android e Mac computer senza problemi. Facilita il trasferimento di foto dal tuo Android al tuo Mac purché si trovino sulla stessa rete. Oltre a questa funzionalità, AirDroid consente il controllo remoto del telefono, anche quando si è a distanza, e fornisce promemoria per controllare i messaggi e altre notifiche. Ecco come usarlo per scaricare Android foto su Mac:
Passaggio 1. Scarica e installa AirDroid sia sul tuo computer Mac che sul tuo telefono Android . Assicurati che entrambi i dispositivi siano connessi alla stessa rete Wi-Fi.
Passaggio 2. Accedi con lo stesso account personale sia sul tuo dispositivo Android che sul Mac. Se necessario, puoi anche creare un nuovo account.
Passaggio 3. Fai clic sul tuo dispositivo Mac , scegli le immagini che desideri dal tuo telefono Android e seleziona l'icona "Invia" per trasferire le immagini scelte sul tuo Mac.
Passaggio 4. Infine, ricordati di controllarli e salvarli in una posizione sul tuo Mac.

Leggi anche:
7 semplici modi per trasferire foto da iPad a Mac
Come trasferire foto da Mac a iPhone? [6 semplici modi]
In alcune situazioni, l'utilizzo dell'e-mail può essere il metodo più semplice per trasferire foto tra dispositivi. Sebbene questo approccio sia efficace, potrebbe non essere la scelta ottimale per i file di grandi dimensioni, poiché il servizio di posta elettronica potrebbe comprimerli. Inoltre, c'è una limitazione sul numero di file che puoi inviare contemporaneamente, rendendo potenzialmente il processo dispendioso in termini di tempo. Ecco come usarlo per spostare le foto da Android a Mac:
Passaggio 1. Sul dispositivo Android , apri l'applicazione di posta elettronica. Quindi, crea una nuova e-mail toccando l'opzione "Componi" o "Nuova e-mail".

Passaggio 2. Cerca un'opzione come "Allega" o un'icona a forma di graffetta, che ti consente di aggiungere allegati, quindi scegli le foto che desideri inviare.
Passaggio 3. Inserisci il tuo indirizzo e-mail nel campo del destinatario e invia l'e-mail.
Passaggio 4. Apri l'applicazione di posta elettronica sul tuo Mac. Individua l'e-mail che hai inviato e scarica le foto allegate.
Esistono numerosi modi per trasferire foto da Android a Mac, di cui ne abbiamo introdotti dieci. Onestamente, ti consigliamo vivamente di trasferire le foto da Android a Mac tramite Coolmuster Android Assistant, che è rapido, facile da usare, altamente sicuro (senza alcun danno ai dati Android) e vale la pena provare.
Naturalmente, se hai altri trucchi su come trasferire le foto da Android a Mac o se riscontri problemi durante l'uso, non esitare a condividere le tue opinioni lasciando un commento qui sotto.
Articoli Correlati:
3 modi su come trasferire messaggi da Android a Mac senza sforzo? (Provato)
I 6 migliori modi per trasferire file da Mac a Android senza sforzo
12 semplici modi per connettersi rapidamente Android a Mac (comprovati ed efficaci)
Come trasferire foto dal Android telefono all'unità flash USB [3 modi]





