
Come trasferire le foto dell'iPad su Mac tramite USB e in modalità wireless?

Hai molte foto sul tuo iPad che vuoi trasferire sul tuo Mac? Se è così, potresti chiederti qual è il modo migliore per farlo. Esistono molti metodi per trasferire foto da iPad a Mac, a seconda che tu voglia utilizzare un cavo USB o una connessione wireless. In questo articolo, ti mostreremo come trasferire le foto dell'iPad su Mac con USB e in modalità wireless, utilizzando diversi strumenti e app. Iniziamo.

L'utilizzo di un cavo USB è uno dei modi più comuni e affidabili per trasferire foto da iPad a Mac. Ecco quattro modi in cui puoi provare.
Quando si tratta di spostare le foto da iPad a Mac, ti consigliamo vivamente di utilizzare un gestore di dati iOS professionale - Coolmuster iOS Assistant. È un software utile dotato di funzionalità complete, che ti consente di trasferire foto da iPad a Mac in modo rapido e conveniente. Può anche trasferire altri tipi di dati, come contatti, messaggi, musica, video, libri, ecc. Inoltre, può eseguire il backup e il ripristino dei dati iOS, gestire i file iOS ed eliminare i dati indesiderati dall'iPad. Con esso, puoi sincronizzare liberamente il tuo iPad con un computer Mac e gestire facilmente i file del tuo iPad su Mac.
Caratteristiche principali:
Scarica Coolmuster iOS Assistante vediamo come trasferire le foto dell'iPad su Mac.
01Esegui il programma sul tuo Mac e poi collega il tuo iPad al tuo Mac tramite un cavo USB. Sullo schermo del computer verrà visualizzata una finestra di notifica. Seleziona l'opzione "Fidati" sul tuo dispositivo e, successivamente, fai clic sull'opzione "Continua" per procedere.

02Una volta che il tuo dispositivo viene rilevato dal software, vedrai l'interfaccia principale come di seguito.

03Fai clic su "Foto" e puoi accedere e visualizzare in anteprima tutte le foto archiviate sul tuo iPad. Seleziona le foto richieste e fai clic sul pulsante "Esporta" per spostare le foto da iPad a Mac.

Inoltre, Coolmuster iOS Assistant consente di trasferire tutti i file, comprese le foto, dall'iPad al Mac con 1 semplice clic. Ecco come:
01Dopo che il tuo iPad è stato rilevato dal programma, fai clic su "Super Toolkit" e seleziona "iTunes Backup & Restore".
02Fai clic sul pulsante "Backup" e seleziona il tuo iPad di cui eseguire il backup.
03Scegli una cartella in cui salvare i file di backup sul tuo Mac e quindi fai clic su "OK".

Potrebbe piacerti:
Come trasferire video da Mac a iPad? (Tutorial passo-passo)
Come trasferire file da Mac a iPad? 6 modi per te
iTunes è il file manager predefinito su Mac che può anche aiutarti a trasferire foto da iPad a Mac. Se hai intenzione di trasferire un'enorme quantità di foto da iPad a Mac, puoi utilizzare iTunes per completare l'attività. Ecco come trasferire le foto dall'iPad all' Mac tramite iTunes:
Passaggio 1. Collega il tuo iPad al tuo Mac con un cavo USB adatto.
Passaggio 2. Apri iTunes sul tuo Mac. iTunes riconoscerà presto il tuo iPad. Fai clic sull'icona del dispositivo nel menu in alto a sinistra.

Passaggio 3. Seleziona "Foto" sotto la scheda "Riepilogo" e seleziona "Sincronizza foto".
Passaggio 4. Scegli la cartella per trasferire le foto da iPad a Mac.
Passaggio 5. Fare clic sul pulsante "Applica" nell'angolo in basso a destra per avviare il processo di sincronizzazione. Le foto verranno trasferite all'app Foto sul tuo Mac.

L'app Foto è l'app di gestione delle foto predefinita su Mac che può anche aiutarti a copiare le immagini da iPad a Mac. Può importare foto dal tuo iPad alla tua libreria Mac o a un album specifico. Può anche eliminare le foto dal tuo iPad dopo l'importazione, se lo desideri. Ecco come importare foto da iPad a Mac:
Passaggio 1. Collega il tuo iPad al Mac con un cavo USB. Potrebbe essere necessario sbloccare il dispositivo e toccare l'opzione "Fidati" nella finestra pop-up.
Passaggio 2. Apri l'app "Foto" sul tuo Mac se non si apre automaticamente.
Passaggio 3. Fai clic sulla scheda "Importa" nella parte superiore dell'app Foto.
Passaggio 4. Seleziona le foto che desideri, quindi fai clic su "Importa selezionati" per spostare le foto da iPad a Mac. Puoi fare clic su "Importa tutte le nuove foto" per importare tutte le nuove foto dal tuo iPad al tuo Mac.
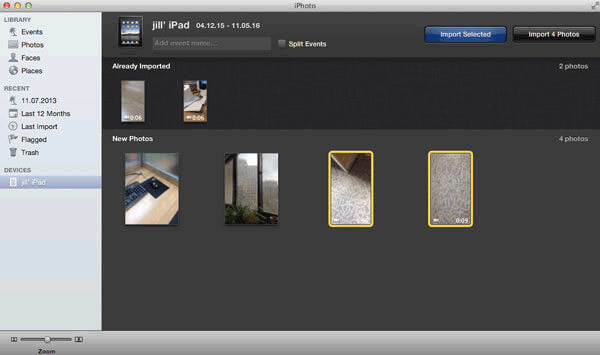
Ulteriori letture:
Come trasferire foto da iPad a disco rigido esterno con/senza computer?
Come trasferire foto da Mac a iPad nel 2024 [Convalidato]
Image Capture è un'altra app integrata su Mac che può aiutarti a ottenere foto da iPad a Mac. Può importare foto dal tuo iPad in una cartella sul tuo Mac o su un'unità esterna. Come faccio a trasferire foto da iPad a Mac utilizzando Image Capture?
Passaggio 1. Collega il tuo iPad al Mac con un cavo USB.
Passaggio 2. Sul tuo Mac, apri l'app Image Capture e seleziona il tuo iPad dall'elenco dei dispositivi.
Passaggio 3. Trasferisci le tue foto dall'iPad all Maclibro scegliendo il pulsante "Importa" o "Importa tutto".
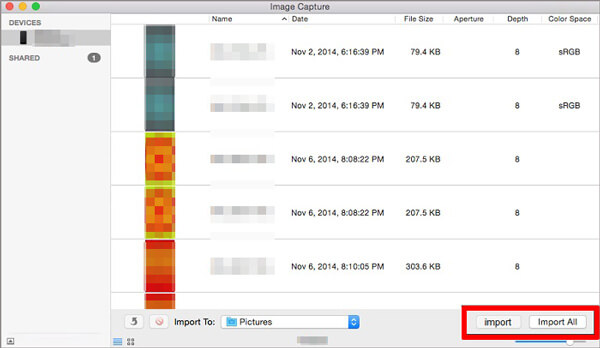
Leggi anche: Vuoi sapere come importare foto da una scheda SD a un Mac? Ecco una guida passo passo.
Se non disponi di un cavo USB o preferisci un metodo wireless per trasferire foto da iPad a Mac, ecco tre modi che puoi provare.
iCloud è un servizio cloud di Apple che può aiutarti a sincronizzare ed eseguire il backup dei tuoi dati su tutti i tuoi dispositivi. Puoi utilizzare iCloud per importare foto da iPad a Mac abilitando Foto di iCloud su entrambi i dispositivi. In questo modo, puoi accedere alle tue foto sul tuo Mac in qualsiasi momento, purché tu disponga di una connessione Internet.
Tuttavia, questo metodo richiede abbastanza spazio di archiviazione iCloud e potrebbe richiedere del tempo per caricare e scaricare le foto. Ecco come trasferire le foto dell'iPad su Mac tramite iCloud:
Passaggio 1. Sul tuo iPad, apri "Impostazioni" > il tuo nome > "iCloud" > "Foto", quindi abilita "Foto di iCloud".

Passaggio 2. Sul tuo Mac, vai su "Preferenze di Sistema" e apri "iCloud".
Passaggio 3. Fai clic su "Opzioni" e seleziona "Foto di iCloud".
Passaggio 4. Seleziona "Fine" per avviare il trasferimento delle foto dal tuo iPad al tuo Mac. Successivamente, chiudi la finestra delle opzioni di iCloud.
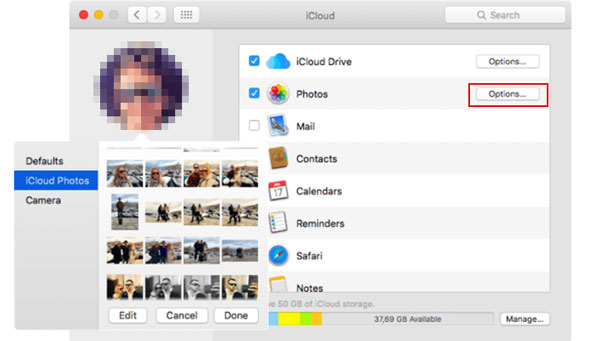
In questo modo, le foto dal tuo iPad vengono caricate sul tuo Mace puoi visualizzarle e gestirle sul tuo Mac.
Vedi anche: Non c'è abbastanza spazio di archiviazione su iCloud? Leggi questo articolo per scoprire come risolvere questo problema.
AirDrop è una funzione utile per condividere file, comprese le foto, tra iOS dispositivi, purché la connessione Wi-Fi sia stabile. Ma se hai un'enorme quantità di foto da trasferire, AirDrop non sarà il modo ideale poiché l'avanzamento del trasferimento è lento. Ecco come trasferire foto da iPad a Mac in modalità wireless utilizzando AirDrop:
Passaggio 1. Sul tuo iPad, scorri verso l'alto dalla parte inferiore dello schermo e tocca "AirDrop", quindi seleziona "Solo contatti" o "Tutti" in base alle tue esigenze.

Passaggio 2. Sul tuo Mac, apri la finestra "Finder" e seleziona "AirDrop". Imposta "Consentimi di essere scoperto solo da Contatti o Tutti".

Passaggio 3. Scegli le foto sul tuo iPad che desideri trasferire, quindi tocca l'icona "Condividi". Qui vedrai il tuo Mac; tocca per condividere le foto sul tuo Mac con AirDrop.

Passaggio 4. Sul tuo Mac, scegli di salvare le foto dal tuo iPad.
Ulteriori informazioni:
Come eseguire facilmente il backup di iPad su Mac ? [I 4 modi migliori]
Come trasferire foto da iPad a computer [Risolto con 6 metodi]
L'e-mail è un altro modo semplice e comune per spostare le foto da iPad a Mac. Puoi utilizzare qualsiasi app o servizio di posta elettronica che hai sul tuo iPad e Mac. Tuttavia, questo metodo presenta alcune limitazioni, come il limite di dimensione dell'allegato e-mail e la velocità della connessione Internet. Ecco come utilizzare la posta elettronica per copiare le immagini dall'iPad al Mac:
Passaggio 1. Apri l'app "Foto" sul tuo iPad.
Passaggio 2. Seleziona le foto che desideri trasferire.
Passaggio 3. Tocca il pulsante "condividi" e scegli "Posta".
Passaggio 4. Inserisci il tuo indirizzo e-mail, aggiungi un oggetto e invia l'e-mail.
Passaggio 5. Apri l'e-mail sul tuo Mac e scarica le foto allegate dall'e-mail al tuo Mac.
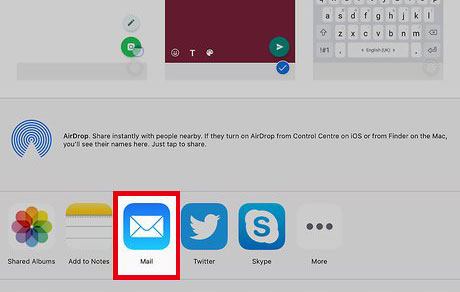
Come puoi vedere, ci sono molti modi per trasferire foto da iPad a Mac, sia con USB che in modalità wireless. Puoi scegliere il modo migliore per te in base alle tue preferenze ed esigenze. Tuttavia, se desideri un modo veloce, facile e affidabile per trasferire foto da iPad a Mac, ti consigliamo vivamente Coolmuster iOS Assistant. Può aiutarti a trasferire foto e altri dati dall'iPad al Mac con pochi clic. Può anche eseguire il backup e il ripristino dei dati iOS, gestire i file iOS ed eliminare i dati indesiderati dall'iPad. Puoi scaricarlo e provarlo gratuitamente.
Ci auguriamo che questo articolo ti abbia aiutato a imparare come trasferire foto da iPad a Mac in diversi modi. Se hai domande o suggerimenti, non esitare a lasciare un commento qui sotto. Grazie per aver letto.
Articoli Correlati:
5 modi per insegnarti come trasferire facilmente video da iPad a Mac
Come trasferire foto da iPad a PC senza iTunes? 8 semplici modi per te
7 modi rapidi per trasferire foto da PC a iPad (con o senza iTunes)
I 4 migliori modi per trasferire messaggi da iPhone a Mac. Da non perdere!
13 soluzioni per correggere le foto di iCloud che non si sincronizzano su iPhone/iPad/Mac





