
Come trasferire file dal Mac all'iPad? 4 semplici modi per te

Con iPad è facile modificare i tuoi documenti al lavoro o durante una lezione e visualizzare foto o video nel tempo libero. Quando devi trasferire file dal Mac all'iPad, iTunes potrebbe essere la prima soluzione che ti viene in mente. Tuttavia, potresti riscontrare alcuni problemi durante l'utilizzo di iTunes, ad esempio, trasferire solo tipi di file limitati o i dati sui dispositivi verranno cancellati. Tuttavia, non c'è bisogno di farsi prendere dal panico. Questo articolo mostra come trasferire file da Mac a iPad con o senza iTunes.
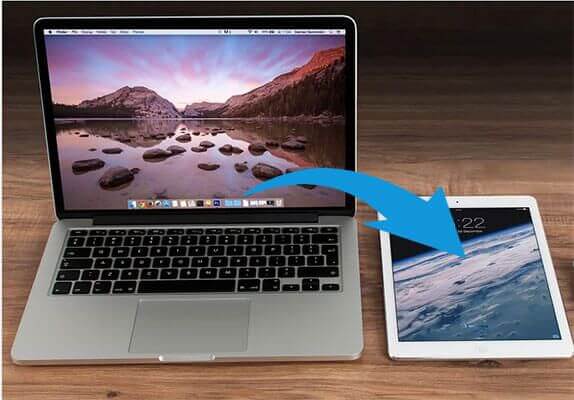
Se desideri trasferire file da un Mac a un iPad tramite USB, vale la pena provare i due metodi seguenti.
Se vuoi trasferire file dal Mac all'iPad senza iTunes, non puoi perderti uno strumento di terze parti chiamato Coolmuster iOS Assistant . È il modo migliore per trasferire file da Mac a iPad. Oltre a trasferire file da Mac a iPad, puoi anche trasferire file da iPhone/iPad a Mac liberamente. È un'alternativa ideale a iTunes con un'interfaccia intuitiva.
Caratteristiche principali dell'Assistente iOS Coolmuster :
Ecco come trasferire file da Mac Book a iPad senza iTunes:
01 Scarica ed esegui l'Assistente iOS sul tuo Mac e collega il tuo iPad al Mac con un cavo USB adatto.
02 Segui le istruzioni sullo schermo e premi l'opzione "Affidabilità" sul tuo iPad. Una volta che il tuo iPad viene rilevato dal programma, vedrai l'interfaccia principale qui sotto.

03 Seleziona una categoria dal pannello di sinistra, fai clic sul pulsante "Importa" nella parte superiore dell'interfaccia, seleziona i file richiesti dal tuo Mac e trasferiscili sul tuo iPad.

Usare iTunes o Finder è la soluzione ufficiale Apple per trasferire file da Mac a iPad con un cavo. Tuttavia, come accennato in precedenza, ciò potrebbe comportare la sovrascrittura dei file esistenti. Per assicurarti di poter sincronizzare i file senza problemi, dovresti controllare se iTunes sul tuo Mac è la versione più recente. Qui ti mostreremo due modi per trasferire file da Mac a iPad tramite iTunes:
Passaggio 1. Collega il tuo iPad al Mac tramite un cavo USB. Apri iTunes sul tuo Mac se non si apre automaticamente.
Passaggio 2. Fare clic sull'icona del dispositivo in alto a sinistra dell'interfaccia. ( iTunes non riconosce il tuo iPhone/iPad ?)
Passo 3. Seleziona il tipo di file che desideri come Musica, Film, Programmi TV, Foto, ecc. nel menu a sinistra. Qui selezioniamo "Foto" come esempio.
Passaggio 4. Fare clic sulla casella di controllo "Sincronizza foto" sulla destra, quindi fare clic su "Applica" per confermare.

Con Condivisione file su iTunes, puoi trasferire file tra il tuo Mac e le app che supportano la condivisione file sul tuo iPad. Segui i passaggi seguenti per trasferire file da Mac a iPad:
Passaggio 1. Apri iTunes sul tuo Mac .
Passaggio 2. Collega il tuo iPad al Mac con un cavo USB e fai clic sull'icona del dispositivo in iTunes.
Passaggio 3. Fai clic su "Condivisione file" nella barra laterale di sinistra, vedrai le app di condivisione file visualizzate nella sezione "App". Seleziona l'app che desideri utilizzare per trasferire file su iPad, ad esempio Keynote.
Passo 4. Fai clic su "Aggiungi" nell'elenco "Documenti" e seleziona il file desiderato dal tuo Mac .
Passaggio 5. Apri l'app Keynote sul tuo iPad e vedrai il file trasferito dal tuo Mac .
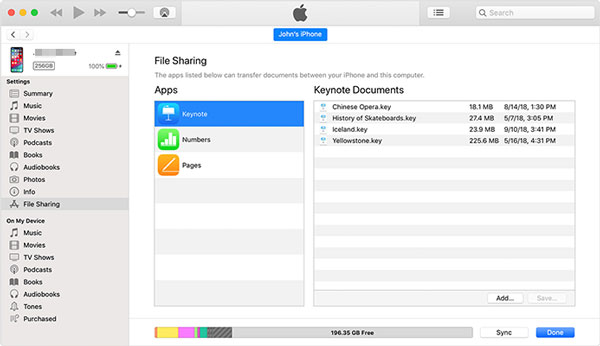
Il trasferimento di file da un Mac in modalità wireless è molto comodo ma potrebbe non essere così rapido come utilizzare un cavo USB. Dipende principalmente dalle condizioni del tuo Wi-Fi e dalla dimensione del file. In questa parte, introdurremo due modi per trasferire file dal Mac all'iPad in modalità wireless.
AirDrop è uno strumento utile per trasferire file tra dispositivi Apple. Per utilizzare questo metodo, assicurati che il Wi-Fi e il Bluetooth sul tuo dispositivo siano attivi.
Ecco come trasferire file da i Mac a iPad tramite AirDrop:
Passo 1. Sul tuo iPad, apri il Centro di Controllo e tocca "AirDrop", quindi seleziona "Tutti" o "Solo contatti". ( AirDrop non funziona su iPhone/iPad ?)

Passaggio 2. Sul tuo Mac , apri la finestra "Finder" e seleziona "AirDrop". La configurazione consente di essere scoperto da "Solo contatti" o "Tutti".

Passaggio 3. Sul Mac , individua il file che desideri trasferire, fai clic con il pulsante destro del mouse sul file e seleziona "Condividi" > "AirDrop".
Passaggio 4. Nella finestra pop-up, seleziona il tuo dispositivo iPad.
Passaggio 5. Sul tuo iPad, tocca "Accetta" per ricevere il file.
Puoi utilizzare iCloud per eseguire il backup dei dati iOS e accedere ai dati su più dispositivi o da iCloud.com . Può anche essere utilizzato per copiare file da Mac a iPad in modalità wireless.
Come posso trasferire file da Mac a iPad tramite iCloud Drive? Seguire i passaggi seguenti:
Passaggio 1. Sul tuo iPad, vai su "Impostazioni" > "iCloud" > attiva "iCloud Drive".

Passaggio 2. Sul tuo Mac , vai su "Preferenze di Sistema" > "iCloud" > attiva "iCloud Drive".

Passaggio 3. Apri la cartella iCloud Drive sul tuo Mac , quindi trascina e rilascia i file che desideri spostare sull'iPad nella cartella iCloud Drive.
Passaggio 4. Apri l'app iCloud Drive sul tuo iPad, ora puoi controllare i file che sono stati trasferiti dal tuo Mac .
Se desideri trasferire file dal Mac all'iPad in modalità wireless, puoi scegliere AirDrop o alcuni servizi cloud come iCloud Drive, Google Drive o Dropbox. Quando si tratta di trasferire file da Mac a iPad con un cavo USB, Coolmuster iOS Assistant è qui per te. È più facile da usare rispetto ad iTunes e non cancellerà i dati sul tuo dispositivo durante il trasferimento.
Articoli correlati:
Come trasferire video da Mac a iPad? (Tutorial passo passo)
Come trasferire foto dal Mac all'iPad con o senza iTunes?





