
Approcci più votati per trasferire file da Android a Mac in modo efficace

"Ciao a tutti. Recentemente ho acquistato un Mac e ora sto cercando di trasferire tutti i file importanti e le foto dal mio Android Ho cercato su Internet modi per trasferire, ma non ho trovato nulla di utile che mi possa aiutare. Qualche idea e suggerimento? Grazie."
- Da Reddit
Il trasferimento di file da Android a Mac differisce per alcuni aspetti da quello di un trasferimento su PC . Pertanto, bisogna essere molto selettivi nella scelta di un approccio. Molte persone credono che gli approcci disponibili per implementare un trasferimento non siano così tanti rispetto al numero di approcci disponibili per PC, ma questo è un presupposto impreciso. Esistono più di una manciata di approcci, ma solo alcuni funzionano in modo rapido ed efficace. In questo post ti mostreremo 5 modi per trasferire file da Android a Mac .
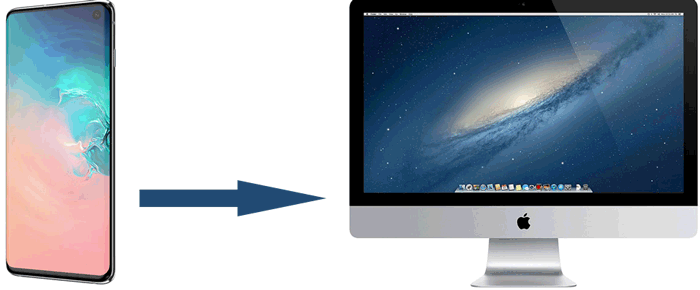
Essendo un'eccellente app per il trasferimento di file Android per Mac , Coolmuster Android Assistant non ha mancato di essere il software più apprezzato che trasferisce file su Mac in modo più rapido ed efficiente rispetto a qualsiasi altro software. Facilita il trasferimento di vari dati tra dispositivi Android e Mac senza compromettere la qualità dei dati originali. Dopo numerosi test, Android Assistant ha dimostrato di essere sicuro al 100%, funzionando in modalità SOLA LETTURA per prevenire qualsiasi danno ai dati e al computer Android .
Perché l'Assistente Android è così eccezionale?
Segui la guida per trasferire file da Android a Mac con Android Assistant.
01 Per iniziare, scarica l'Assistente Android . Il processo di download è abbastanza veloce. Una volta fatto, vai avanti e avvialo.
02 Collega il tuo dispositivo Android al tuo Mac con un cavo USB o Wi-Fi. Seguire le istruzioni per garantire una connessione fluida. Una volta connesso con successo, vedrai l'interfaccia qui sotto.

03 Guarda il menu a sinistra in modo da poter fare clic sulle cartelle che contengono i file che devono essere trasferiti. Fare clic su di essi e quindi fare clic su "Esporta". Hai finito.
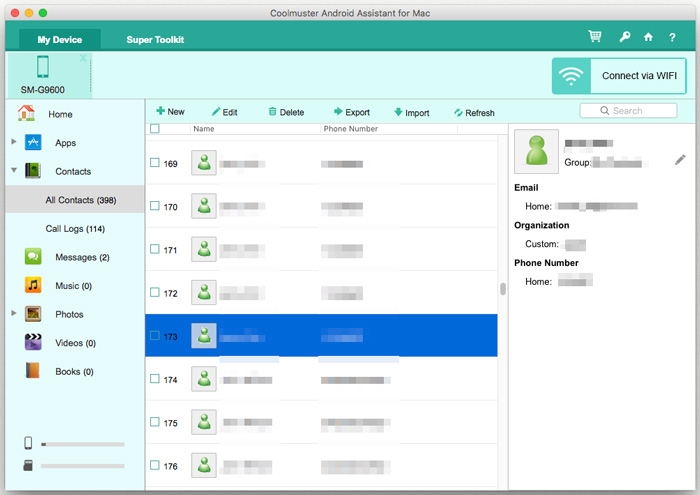
Android File Transfer è un'app gratuita sviluppata da Google che ti aiuta a trasferire file tra Android e Mac tramite un cavo USB. È semplice da usare, ma manca di alcune delle funzionalità avanzate di Android Assistant. Ecco i passaggi per trasferire file tra Mac e Android con Android File Transfer.
Passaggio 1. Collega il dispositivo al Mac con un cavo USB.
Passaggio 2. Se non l'hai già fatto, scarica Android File Transfer. Il completamento dell'installazione richiede solo poco tempo.
Passaggio 3. Fare clic su "Inizia".
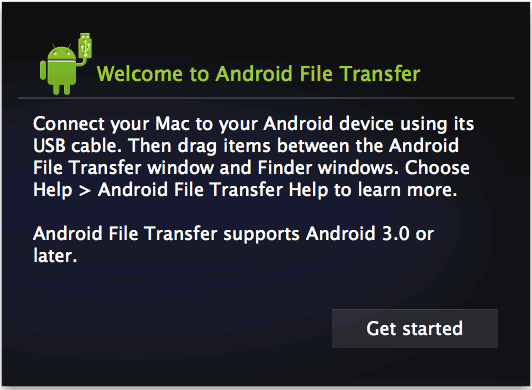
Passaggio 4. Per trovare i file che desideri trasferire sul Mac , inizia a navigare nella directory.
Passaggio 5. Sul desktop o nella cartella preferita, trova il file che desideri trasferire e trascinalo.
Passaggio 6. Apri il file per verificare che tutto sia in ordine. Questo è tutto.
I servizi cloud come Dropbox sono un'ottima opzione per trasferire file tra Android e Mac senza bisogno di un cavo. Questo metodo è ideale se trasferisci file su reti o posizioni diverse.
Passaggio 1. Se non lo hai già fatto, crea un account sul sito Dropbox e poi procedi a scaricarlo sul tuo dispositivo Android .
Passaggio 2. Fai clic sul menu presente nell'angolo in alto a destra e seleziona "Carica file" per iniziare a scegliere le cartelle o i file che desideri caricare su Dropbox.
Passaggio 3. Una volta completate le selezioni, fare clic su "Carica".
Passaggio 4. Successivamente, su Mac vai avanti e accedi a Dropbox per individuare i file che devono essere trasferiti. Una volta trovato, fai clic su "Scarica". Questo è tutto ciò che devi fare.

Il Bluetooth offre un metodo wireless per trasferire piccoli file tra il tuo dispositivo Android e Mac . Anche se non è veloce come altri metodi, funziona bene per trasferire pochi file o documenti più piccoli. Di seguito la guida su come trasferire file da Android a Mac con Bluetooth:
Passaggio 1. Il Bluetooth deve essere attivato su entrambi i dispositivi. Per verificare che sia così:
Su Mac : assicurati che il Bluetooth sia "Attivo" facendo clic su "Preferenze di Sistema" e quindi su "Bluetooth".

Su un dispositivo Android : vai su "Impostazioni" e poi su "Bluetooth". Mac dovrebbe essere elencato. Assicurati che i codici di abbinamento corrispondano, quindi fai clic su "Abbina" su entrambi i dispositivi.
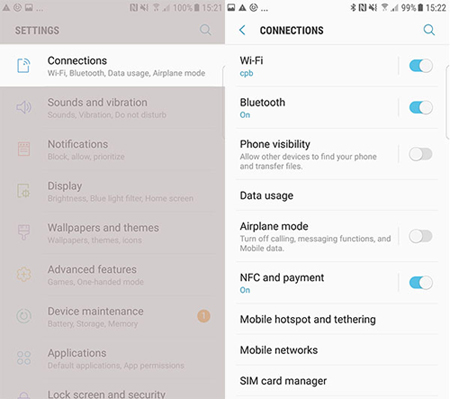
Passaggio 2. Una volta abbinato, vai al file che desideri inviare sul tuo dispositivo Android , seleziona "Invia tramite Bluetooth" e scegli il tuo Mac come destinatario.
L'e-mail è uno dei metodi più semplici per trasferire file tra Android e Mac , soprattutto se devi trasferire solo pochi documenti o foto.
Passaggio 1. Sul tuo dispositivo Android , allega i file che desideri inviare a un'e-mail e inviali al tuo indirizzo e-mail.

Passaggio 2. Apri l'e-mail sul tuo Mac e scarica gli allegati.
Va bene, ecco i cinque metodi più comuni introdotti in questo articolo per trasferire file da un Android a un Mac . Di seguito un breve riepilogo delle modalità:
Per trasferimenti rapidi, sicuri e senza problemi, Coolmuster Android Assistant è la soluzione migliore. Fornisce un'esperienza senza interruzioni e garantisce che i tuoi dati rimangano al sicuro durante tutto il processo. Se stai cercando il modo più efficiente per trasferire file da Android a Mac , vale sicuramente la pena provare questo software.
Articoli correlati:
6 Semplici Modi per Connettere Velocemente Android al Mac (Comprovato ed Efficace)
Come trasferire foto da Android a Mac senza problemi? [10 modi]
6 metodi per eseguire il backup Android su Mac [Una guida pratica nel 2025]





