
Come trasferire foto da Samsung a Mac ? 7 modi nel 2025

"Ho un Samsung Galaxy S24 e sto cercando di caricare tutte le mie foto sul mio Mac . Il fatto è che non sono sicuro di come farlo su un Mac . Qualcuno può condividere il modo migliore per trasferire foto da Samsung a Mac ? Qualsiasi suggerimento è benvenuto! Grazie!"
- Da Reddit
Il Samsung Galaxy è dotato di una fotocamera senza evidenti punti deboli, che risulta irresistibile per qualsiasi utente di smartphone attento alla fotografia. Sono disposti ad acquistare un Samsung Galaxy per provare la sua eccellente fotocamera per registrare ogni momento della loro vita! Tuttavia, come fanno gli utenti Mac a trasferire le foto da Samsung al Mac per proteggere queste meravigliose foto dalla perdita? Se l'hai provato, sappi che di solito un telefono Samsung comunica meglio con il tuo PC, ma non puoi semplicemente collegare Samsung Galaxy al tuo Mac e iniziare a trasferire foto.
Questo perché non esiste un modo diretto per il tuo dispositivo Samsung, che è un telefono Android , di comunicare con un computer Mac . Ma ciò non significa che sia impossibile trasferire foto da Samsung a Mac . Questo articolo condividerà con te alcuni semplici modi per trasferire foto da Samsung Galaxy S24/S23, ecc., al tuo Mac per il backup.
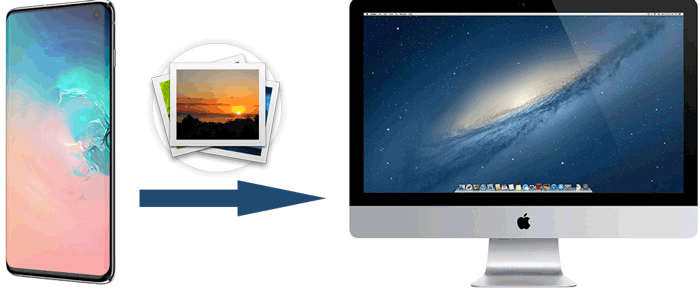
Se non hai idea di come trasferire foto da Samsung a Mac , ti consigliamo vivamente di utilizzare lo strumento di trasferimento da Samsung a Mac : Coolmuster Android Assistant . Questo programma è progettato per semplificare lo spostamento dei dati da un dispositivo Android al tuo computer , inclusi un computer Mac e un PC Windows . Puoi farlo con un solo clic, in modo rapido e conveniente.
Guarda le altre funzionalità offerte dall'Assistente Coolmuster Android Assistant :
Scaricalo per provare:
Coolmuster Android Assistant consente agli utenti di trasferire foto da Samsung a Mac in 2 modi: trasferire le foto complessive con un clic o trasferire le foto in modo selettivo (in lotti). Ora controlla i passaggi per trasferire foto da Samsung a Mac con esso.
01 Avvia Coolmuster Android Assistant sul tuo Mac e collega il dispositivo Samsung al computer tramite un cavo USB. Assicurati innanzitutto di aver abilitato il debug USB sul tuo telefono. Una volta collegato correttamente il telefono, potresti vedere l'interfaccia seguente.

02 Fai clic su "Super Toolkit" dal menu in alto e quindi scegli l'opzione "Backup". Quindi, tutto il contenuto del telefono viene visualizzato nell'elenco. Puoi controllare le categorie che desideri trasferire. Qui dovresti spuntare "Galleria telefono".
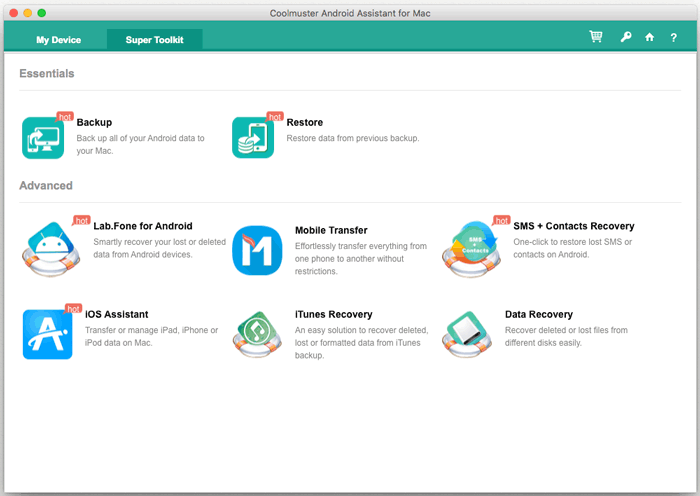
03 Dopo aver selezionato le foto di cui desideri eseguire il backup, puoi fare clic sul pulsante "Backup" per spostare tutte le foto dal tuo telefono Samsung al computer. È possibile selezionare una posizione in cui archiviare i dati di backup facendo clic sul pulsante "Sfoglia".
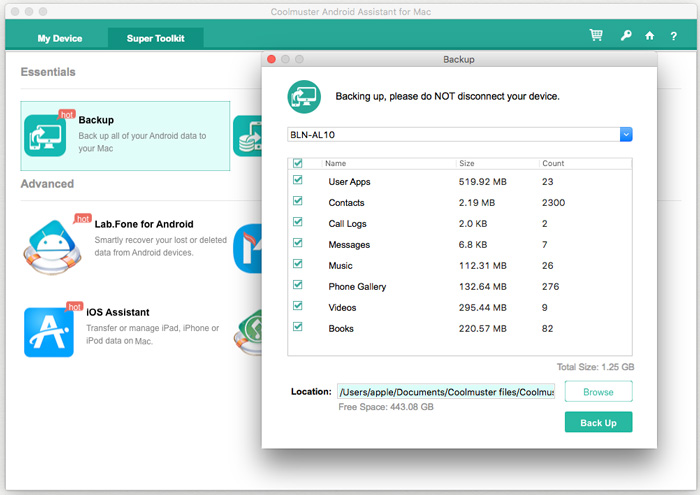
Videoguida
01 Collega il tuo dispositivo Samsung a un computer Mac con un cavo USB dopo aver avviato il programma, quindi segui le istruzioni visualizzate per far riconoscere il tuo dispositivo Samsung.
02 Vai su "Foto" > "Galleria fotografica" per visualizzare l'anteprima e scegliere una o più immagini di cui desideri eseguire il backup da Samsung a Mac . Fai clic sul pulsante "Esporta" per scaricare immediatamente le foto da un telefono Samsung a un Mac .
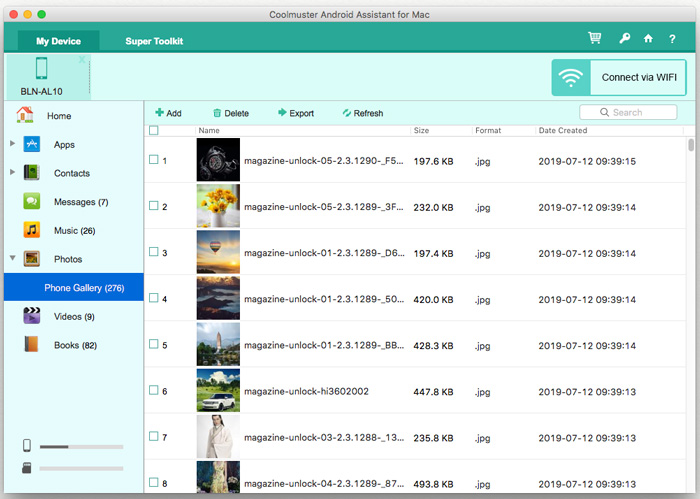
Videoguida
Android File Transfer è un altro modo per trasferire foto Samsung su un Mac , che ti consente di trasferire facilmente file tra il tuo Mac e il tuo dispositivo Android . Adesso vediamo come scaricare foto da Samsung Galaxy su Mac utilizzando Android File Transfer.
Ecco come funziona:
Passaggio 1. Scarica Android File Transfer e installalo sul tuo Mac . Quindi trascina l'app su "Applicazione".
Passaggio 2. Fai clic su "Inizia" sul tuo Mac per avviare l'app e collegare il tuo telefono Samsung al Mac tramite un cavo USB. Una volta connesso, vai al passaggio successivo.
Passaggio 3. Ora puoi cercare le cartelle dei file immagine dal tuo dispositivo Samsung, come "DCIM" e "Immagini".
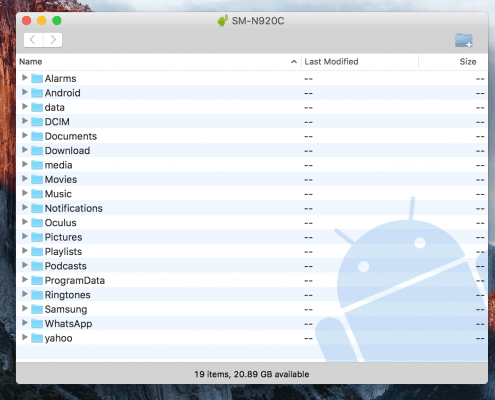
Passaggio 4. Individua le foto che desideri e trascinale sul desktop o nella cartella preferita su Mac .
L'app Image Capture integrata su Mac consente di importare facilmente foto senza la necessità di software di terze parti, ideale per gli utenti che preferiscono utilizzare app native. Di seguito è riportata la guida per trasferire foto da Samsung a Mac con Acquisizione Immagine:
Passaggio 1. Collega il tuo telefono Samsung al Mac tramite un cavo USB e apri l'app Acquisizione Immagine sul tuo Mac .
Passaggio 2. Seleziona il tuo dispositivo Samsung dall'elenco a sinistra.
Passaggio 3. Imposta la cartella di destinazione per le foto scaricate su Mac .
Passaggio 4. Ora controlla le immagini che desideri trasferire o seleziona "Seleziona tutto" per un trasferimento completo.
Passaggio 5. Dopo la selezione, fare clic su "Scarica" (per le immagini selezionate) o "Scarica tutto" (per trasferire tutte le foto) nella parte inferiore dello schermo per avviare il trasferimento delle foto da Samsung a Mac Book.
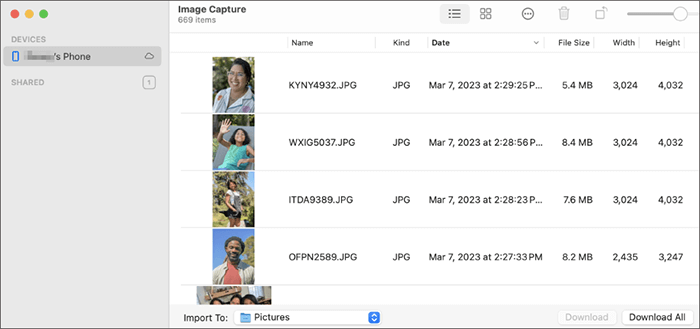
Samsung Smart Switch è un'app introdotta da Samsung progettata per trasferire dati da un telefono a Samsung . Oltre a ciò, ha anche una funzione di backup che ti consente di eseguire facilmente il backup dei dati Samsung sul tuo PC o Mac . Ora puoi seguire i passaggi seguenti per vedere come trasferire le foto Samsung sul Mac Book utilizzando Smart Switch.
Passaggio 1. Vai alla pagina Web ufficiale di Smart Switch e fai clic su "Download Mac OS" per scaricare l'applicazione sul tuo computer.
Passaggio 2. Dopo aver scaricato e installato con successo Smart Switch sul tuo Mac , avvia il programma. Quindi collega il tuo telefono Samsung a questo Mac tramite un cavo USB.
Passaggio 3. Fai clic sul riquadro "Backup" nella home page di Smart Switch per avviare l'importazione dei file Samsung, comprese le foto, sul tuo Mac .
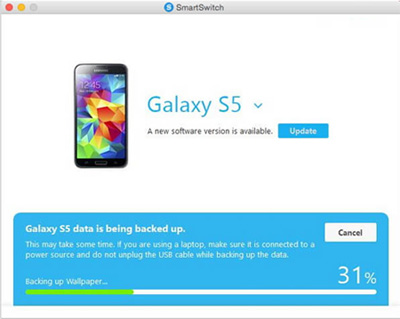
Nota: è possibile modificare la posizione del backup, il tipo di dati di cui eseguire il backup o altre impostazioni selezionando "Altro" > "Preferenze" sull'interfaccia del programma Smart Switch.
Collegando il tuo telefono Samsung a un Mac con un cavo USB, puoi trasferire i file direttamente utilizzando Finder (per macOS X 10.10 o versioni successive) o iTunes (per versioni precedenti), rendendo il processo semplice ed efficiente. Questo è il modo più tradizionale per trasferire file tra telefoni cellulari e computer.
Ecco come importare foto da Samsung a Mac tramite un cavo USB:
Passaggio 1. Collega il tuo telefono Samsung al computer Mac con un cavo USB e sblocca il tuo dispositivo Samsung.
Passaggio 2. Scorri verso il basso dalla parte superiore dello schermo del telefono Samsung per connettere il telefono come dispositivo multimediale. Per fare ciò, modificare il tipo di connessione USB in "MTP (Media Transfer Protocol)" o "PTP (Picture Transfer Protocol)". Pertanto il Mac rileverà presto il telefono Samsung collegato.

Passaggio 3. Apri iTunes o Finder in base al modello del tuo Mac . Quindi, seleziona le foto ed esportale sul tuo Mac .
Se non disponi di un cavo dati adatto, utilizzare il cloud storage, come Google Foto, per trasferire foto da Samsung a Mac è una buona scelta. Sincronizza semplicemente le tue foto sul cloud, accedi e scaricale dal tuo Mac . Ecco i passaggi specifici:
Passaggio 1. Apri l'app Google Foto sul tuo telefono Samsung e carica le foto su Google Cloud.
Passaggio 2. Accedi al tuo account Google Foto sul tuo Mac tramite un browser per visualizzare e scaricare le foto caricate.
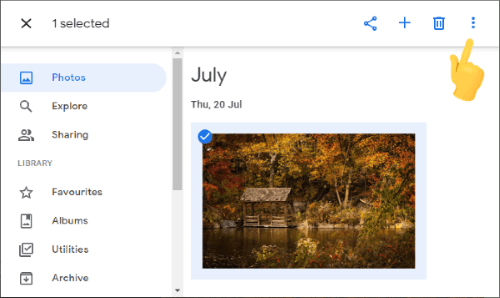
Se il tuo telefono Samsung supporta le schede SD, memorizzando direttamente le foto sulla scheda SD e quindi utilizzando un lettore di schede per accedere ai file della scheda SD ed esportarli, anche le foto sul tuo Mac sono una buona soluzione. Puoi seguire questi passaggi per trasferire foto Samsung su un Mac Book con una scheda SD:
Passaggio 1. Salva le foto dal tuo telefono Samsung sulla scheda SD.
Passaggio 2. Inserisci la scheda SD nel tuo Mac utilizzando un lettore di schede.

Passaggio 3. Apri la scheda SD sul tuo Mac e copia manualmente le foto sull'unità locale.
Con i 7 metodi sopra indicati, puoi trasferire facilmente le foto dal tuo telefono Samsung al tuo Mac . Di seguito è riportato un confronto dettagliato di questi metodi per aiutarti a scegliere il metodo di trasferimento più adatto:
| Metodo | Tipi di dati supportati | Modelli di telefono supportati | Sistema operativo Mac supportato |
| Coolmuster Android Assistant | Quasi tutti i tipi di dati | Quasi tutti i dispositivi Android più diffusi | macOS 10.9 e versioni successive |
| Trasferimento file Android | File (comprese le foto) | La maggior parte dei telefoni Android | macOS 10.7 e versioni successive |
| Acquisizione di immagini | Foto | Tutti i telefoni che supportano la modalità MTP | Tutte le versioni |
| Samsung Smart Switch | Quasi tutti i tipi di dati | Solo Samsung | macOS 10.9 e versioni successive |
| Cavo USB | File multimediali | Quasi tutti i dispositivi Android più diffusi | macOS X 10.10 e versioni successive / iTunes |
| Google Foto | Foto, video | Quasi tutti i dispositivi Android più diffusi | Tutte le versioni |
| Scheda SD | Foto, video, ecc | Quasi tutti i dispositivi Android più diffusi con scheda SD | Tutte le versioni |
Articoli correlati:
Trasferimento file Samsung per Mac : i 5 modi principali per trasferire file da Samsung a Mac
Come trasferire foto da Android a Mac senza problemi? [10 modi]
5 soluzioni efficaci per trasferire foto da Android a Mac in modalità wireless
6 Semplici Modi per Connettere Velocemente Android al Mac (Comprovato ed Efficace)





