
Come trasferire foto dal computer all'iPhone con/senza iTunes?

Le foto sono un modo importante per documentare la nostra vita e preservare i ricordi. A volte, abbiamo bisogno di trasferire le foto dal nostro computer all'iPhone per poterle visualizzare e condividere sempre e ovunque. Questo articolo introdurrà diversi metodi di trasferimento di foto comunemente usati, comprese le opzioni che utilizzano iTunes e quelle che non lo fanno, aiutandoti a scegliere quello che funziona meglio per te. Vediamo passo dopo passo come trasferire foto dal computer all'iPhone.
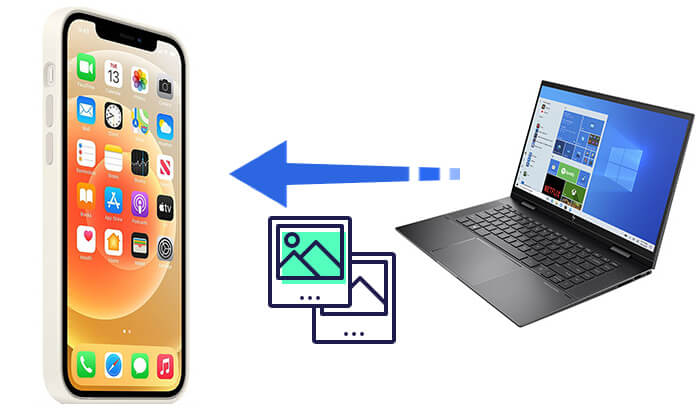
iTunes è uno strumento ufficiale fornito da Apple che aiuta gli utenti a gestire i contenuti sul proprio iPhone, inclusa musica, foto, ecc. Come posso trasferire foto dal computer all'iPhone? I passaggi per sincronizzare le foto tramite iTunes sono i seguenti:
Passaggio 1. Scarica e installa l'ultima versione di iTunes sul tuo computer.
Passaggio 2. Collega il tuo iPhone al computer utilizzando un cavo USB e seleziona "Fidati di questo computer" sul tuo telefono.
Passo 3. Apri iTunes, fai clic sull'icona del dispositivo e seleziona l'opzione "Foto".
Passaggio 4. Seleziona la casella "Sincronizza foto", quindi seleziona l'opzione accanto a "Copia foto da".
Passaggio 5. Fai clic su "Scegli cartella..." e seleziona la cartella contenente le foto che desideri trasferire.
Passaggio 6. Fai clic su "Applica" per iniziare a sincronizzare le foto dal tuo computer al tuo iPhone.

* Vantaggi: iTunes è uno strumento ufficiale Apple, stabile e affidabile e consente la sincronizzazione batch di foto.
* Svantaggi: non è possibile selezionare singole foto per il trasferimento e le foto esistenti sull'iPhone potrebbero essere sovrascritte dopo la sincronizzazione.
Sebbene iTunes possa trasferire foto, il suo processo di sincronizzazione è piuttosto complicato e potrebbe sovrascrivere i contenuti esistenti sul tuo iPhone. Pertanto, se non ti piace usare iTunes o preferisci opzioni più flessibili, i seguenti metodi possono aiutarti a trasferire foto dal tuo computer al tuo iPhone senza iTunes.
Se desideri trovare un'ottima app per trasferire foto dal computer all'iPhone, questa parte è la scelta migliore. iPhone Photo Transfer è un gestore di foto per tutti e ti consente di trasferire facilmente foto da iPhone al computer o viceversa. Inoltre, può anche aiutarti a trasferire musica, video, contatti e altro tra il tuo iPhone e il computer. Provalo e lo adorerai.
Punti salienti del trasferimento foto su iPhone:
Come posso trasferire le foto dal mio computer al mio iPhone utilizzando un cavo USB senza iTunes?
01 Scarica e installa iPhone Photo Transfer sul tuo computer. Successivamente, devi collegare il tuo iPhone al computer tramite un cavo USB. iPhone Photo Transfer riconoscerà il tuo cellulare in pochi secondi.

02 Nell'interfaccia principale, fai clic su "Foto" nel pannello di sinistra, quindi vedrai le cartelle delle tue foto nella parte centrale. Naviga nella cartella in cui desideri trasferire le foto e tocca l'icona "Aggiungi" nel menu in alto.
03 Aprire la cartella delle foto sul computer, è possibile selezionare le foto sullo schermo, quindi fare clic sull'icona "Apri". Le foto selezionate verranno trasferite dal PC al tuo iPhone.

* Vantaggi: elevata velocità di trasferimento, supporta trasferimenti batch, facile da usare e non richiede iTunes.
* Svantaggi: richiede il download e l'installazione del software.
iCloud è il servizio di archiviazione cloud ufficiale di Apple che ti consente di caricare foto sul cloud e sincronizzarle su tutti i dispositivi Apple. Se Foto di iCloud è abilitato sul tuo iPhone, puoi caricare foto su iCloud dal tuo computer e poi visualizzarle e scaricarle sul tuo iPhone.
Ecco come trasferire foto dal computer all'iPhone in modalità wireless con iCloud:
Passaggio 1. Apri un browser sul tuo computer, visita il sito web ufficiale di iCloud e accedi con il tuo ID Apple.
Passaggio 2. Vai alla sezione "Foto" e fai clic sul pulsante "Carica".

Passaggio 3. Seleziona le foto che desideri caricare e attendi il completamento del caricamento.
Passaggio 4. Apri "Impostazioni" sul tuo iPhone e tocca il tuo ID Apple in alto.
Passaggio 5. Vai alla sezione "iCloud", seleziona "Foto" e attiva "Foto iCloud". Assicurati che il tuo iPhone sia connesso al Wi-Fi e, dopo poco, le foto si sincronizzeranno automaticamente sul tuo iPhone.

* Vantaggi: non è richiesto alcun cavo e le foto possono essere sincronizzate su più dispositivi.
* Svantaggi: richiede una connessione Internet stabile e lo spazio di archiviazione gratuito di iCloud è limitato a 5 GB. ( Spazio di archiviazione iCloud pieno ?)
Se devi trasferire solo un numero limitato di foto, puoi inviarle alla tua email come allegati e poi scaricarle sul tuo iPhone. Questo metodo è adatto per trasferire foto sparse ma non è l'ideale per grandi lotti di foto.
Come posso importare foto dal PC all'iPhone utilizzando la posta elettronica? Ecco i passaggi:
Passaggio 1. Apri il tuo client di posta elettronica (come Gmail, Outlook, ecc.) sul tuo computer.
Passaggio 2. Crea una nuova email e allega le foto.
Passaggio 3. Invia l'e-mail al tuo indirizzo e-mail.
Passaggio 4. Apri l'e-mail sul tuo iPhone, tocca l'allegato e scarica le foto.
Passaggio 5. Le foto scaricate verranno automaticamente salvate nell'app "Foto" sul tuo iPhone.

* Vantaggi: non è necessaria l'installazione di software aggiuntivo, adatto per il trasferimento di un numero limitato di foto.
* Svantaggi: dimensioni limitate degli allegati, che rendono complicato il trasferimento di grandi quantità di foto.
AirDrop è uno dei migliori metodi wireless per trasferire file tra dispositivi Apple, adatto per il trasferimento di foto tra un Mac e un iPhone. Se sia il tuo Mac che il tuo iPhone hanno AirDrop abilitato, puoi trasferire rapidamente le foto dal tuo Mac all'iPhone senza bisogno di un cavo o di una connessione Internet.
Ecco come trasferire foto dal computer Mac all'iPhone tramite AirDrop:
Passaggio 1. Apri "Finder" sul tuo Mac e fai clic su "AirDrop" nella barra laterale sinistra.

Passaggio 2. Assicurati che AirDrop sia abilitato sul tuo iPhone (attiva Bluetooth e Wi-Fi nel Centro di controllo e imposta AirDrop su "Tutti" o "Solo contatti").

Passaggio 3. Seleziona le foto che desideri trasferire sul tuo Mac , fai clic con il pulsante destro del mouse e scegli "Condividi" > "AirDrop".

Passaggio 4. Seleziona il tuo dispositivo iPhone, tocca "Accetta" sul tuo iPhone e le foto verranno automaticamente salvate nell'app "Foto".
* Vantaggi: elevata velocità di trasferimento, nessun cavo richiesto e facile da usare.
* Svantaggi: disponibile solo per dispositivi Mac e iPhone, non accessibile agli utenti Windows .
Esistono vari metodi per trasferire foto da un computer a un iPhone e puoi scegliere quello più adatto alle tue esigenze. Se stai cercando un'esperienza di trasferimento stabile, efficiente e flessibile, iPhone Photo Transfer è la scelta migliore. Supporta trasferimenti batch, non richiede iTunes e non sovrascriverà le foto esistenti, rendendolo ideale per gli utenti che desiderano gestire facilmente le foto dell'iPhone.
Se hai trovato utile questo articolo, puoi condividerlo con i tuoi amici ed è nostro onore che tu scriva i tuoi consigli nell'area commenti o ci contatti via email.
Articoli correlati:
Come trasferire video dal PC all'iPhone con o senza iTunes
Come trasferire file dal PC all'iPhone con o senza iTunes?
Come trasferire file da Mac a iPhone? Risolto in 5 modi comprovati
Come trasferire musica dal computer all'iPhone? [5 modi offerti]





