
[7 modi] Come trasferire file dal PC all'iPhone con o senza iTunes?

Se hai file, immagini, video e musica sul tuo PC che vorresti trasferire sul tuo iPhone, che si tratti dell'ultimo iPhone 17 con iOS 26 o di un modello precedente, iTunes è il metodo preferito da molti. Tuttavia, molte persone hanno difficoltà a usarlo a causa di problemi come crash frequenti e prestazioni lente.
Questi problemi spesso lasciano gli utenti a chiedersi come trasferire file da PC a iPhone, indipendentemente dal modello o dalla versione iOS . Per chi utilizza un Mac , AirDrop offre un modo alternativo per condividere i dati. Questo articolo vi guiderà attraverso le diverse soluzioni disponibili!
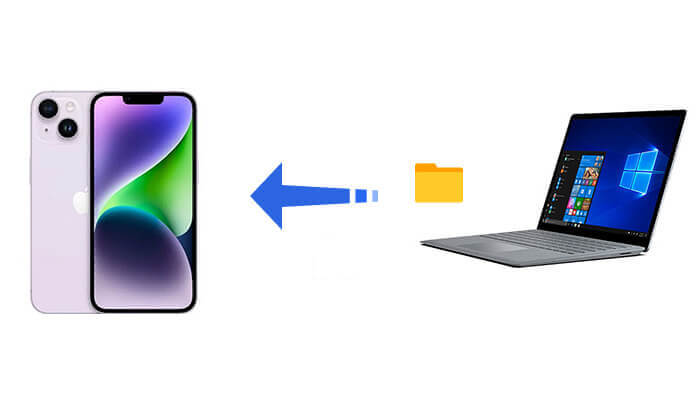
iTunes è il metodo ufficiale fornito da Apple per trasferire file su un iPhone tramite una connessione USB. Con iTunes, puoi trasferire file sul tuo iPhone utilizzando le funzioni di condivisione file o sincronizzazione. Di seguito troverai una guida dettagliata su come trasferire file da PC a iPhone tramite USB utilizzando iTunes.
Passaggio 1. Scarica e installa l'ultima versione di iTunes sul tuo PC.
Passaggio 2. Collega il tuo iPhone al PC e avvia iTunes.
Passaggio 3. Fai clic sulla scheda del dispositivo e seleziona "Condivisione file" dal menu a sinistra. Scegli l'app in cui sono archiviati i tuoi file.
Passaggio 4. Seleziona i file che desideri trasferire e fai clic su "Aggiungi". Quindi, apri l'app corrispondente sul tuo iPhone per accedere ai file trasferiti.

Passaggio 1. Collega il tuo iPhone al computer tramite un cavo USB, sblocca l'iPhone e tocca "Autorizza" se richiesto.
Passaggio 2. Apri iTunes sul tuo PC e fai clic sull'icona del dispositivo.
Passaggio 3. Seleziona il tipo di contenuto che desideri sincronizzare, seleziona la casella accanto a "Sincronizza [categoria]", scegli gli elementi che desideri trasferire, quindi fai clic su "Applica" per sincronizzare i file dal computer all'iPhone.

Se stai cercando il modo più semplice e intuitivo per trasferire file dal tuo PC al tuo iPhone, Coolmuster iOS Assistant è la soluzione perfetta. Che tu voglia trasferire file senza iTunes o spostare altri tipi di contenuti tra il tuo computer e il tuo dispositivo iOS , questo strumento rende tutto più semplice.
Inoltre, Coolmuster iOS Assistant ti permette di gestire il tuo iPhone direttamente dal computer. Puoi aggiungere, eliminare o persino modificare file con facilità. Con tutte queste funzionalità, il software ti offre il pieno controllo del tuo dispositivo iOS , rendendolo uno strumento indispensabile per chiunque desideri semplificare la gestione dei propri file.
Caratteristiche principali di Coolmuster iOS Assistant:
Come posso trasferire file dal PC all'iPhone senza iTunes utilizzando iOS Assistant? Segui i passaggi seguenti:
01 Scarica e installa la versione appropriata dello strumento, quindi avvialo e collega il tuo iPhone al PC tramite un cavo USB.
02 Quando appare una finestra pop-up che ti chiede di autorizzare questo computer, tocca "Autorizza" sul tuo iPhone. Una volta che il software avrà rilevato il tuo dispositivo, apparirà l'interfaccia principale.

03 Seleziona la categoria di file desiderata dalla barra laterale sinistra, quindi fai clic sul pulsante "Importa" nella barra di navigazione in alto. Tocca "OK" per iniziare il processo di trasferimento.

Video tutorial:
iCloud Drive è il servizio di archiviazione cloud di Apple che consente di trasferire file in modalità wireless da un PC a un iPhone. Tuttavia, è limitato dallo spazio di archiviazione di iCloud e la velocità di trasferimento dipende dalla qualità della connessione Internet. ( Spazio di archiviazione di iCloud pieno ?)
Ecco come trasferire file dal PC all'iPhone utilizzando iCloud Drive:
Passaggio 1. Sul tuo iPhone, vai su "Impostazioni" > [Il tuo nome] > "iCloud" e abilita "iCloud Drive".

Passaggio 2. Sul tuo PC, visita icloud.com e accedi con il tuo ID Apple.
Passaggio 3. Una volta su iCloud Drive, fai clic sul pulsante "carica" per selezionare e caricare i file.

Passaggio 4. Apri l'app File sul tuo iPhone, vai su "iCloud Drive" e potrai visualizzare e scaricare i file caricati. ( iCloud Drive non si sincronizza ?)
Se il file che vuoi trasferire è di piccole dimensioni, l'email è un'opzione semplice e comoda. Basta allegare il file a un'email inviata a te stesso e scaricare l'allegato sul tuo iPhone.
Ecco come trasferire file dal PC all'iPhone in modalità wireless tramite e-mail:
Passaggio 1. Sul tuo PC, usa un client di posta elettronica o una webmail per scrivere una nuova e-mail e allegare il file.
Passaggio 2. Invia l'e-mail al tuo indirizzo e-mail.
Passaggio 3. Apri l'e-mail nell'app Mail sul tuo iPhone e scarica il file allegato.

Trasferire file tra un PC Windows e un iPhone può essere complicato, ma con l'app Phone Link di Microsoft ora è più facile che mai. Puoi sincronizzare facilmente i tuoi dispositivi e condividere file senza problemi.
Ecco come sincronizzare il PC con l'iPhone tramite Microsoft Phone Link:
Passaggio 1: scarica e installa l'app Phone Link sul tuo iPhone.
Passaggio 2: apri l'app sul tuo telefono e cerca "Phone Link" sul tuo PC Windows .
Passaggio 3: seleziona il tuo iPhone dall'elenco, quindi scegli l'opzione "Configura con codice QR".
Passaggio 4: usa il tuo iPhone per scansionare il codice QR sul tuo PC per connettere i dispositivi.
Passaggio 5: una volta effettuata la sincronizzazione, puoi visualizzare le notifiche e trasferire i file dal tuo PC al tuo iPhone.
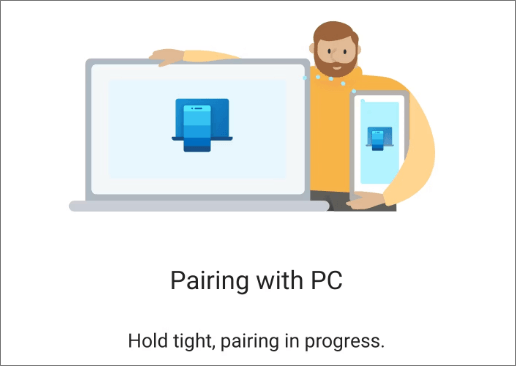
Esistono altri servizi cloud che puoi utilizzare, come Google Drive, un'ottima opzione per trasferire file dal PC all'iPhone. Offre spazio di archiviazione gratuito e prove gratuite, e la versione gratuita di solito offre spazio sufficiente per la maggior parte delle esigenze.
Passaggio 1: sul tuo PC, visita il sito web di Google Drive e accedi con il tuo account Google.
Passaggio 2: fare clic sul pulsante "+Nuovo", quindi scegliere "Caricamento file" o "Caricamento cartella", a seconda di ciò che si desidera trasferire.

Passaggio 3: sul tuo iPhone, installa e apri l'app Google Drive. Accedi con lo stesso account Google che hai utilizzato sul tuo PC.
Passaggio 4: trova il file che hai caricato e tocca il menu a tre punti accanto ad esso.
Passaggio 5: seleziona "Apri in" e poi tocca "Salva in File" per spostare il file sul tuo iPhone.
Utilizzare un cavo USB è uno dei modi più semplici per trasferire foto e video dal PC all'iPhone. Quando colleghi l'iPhone, Windows lo tratta come una fotocamera digitale, consentendoti di importare contenuti multimediali direttamente.
Nota: questo metodo funziona solo per foto e video. Per altri file, come documenti o musica, dovrai utilizzare metodi diversi, come Coolmuster iOS Assistant o iTunes.
Passaggio 1: collega l'iPhone al PC tramite un cavo USB.
Passaggio 2: imposta il tuo iPhone per consentire la visualizzazione dei file. Una volta fatto, si aprirà una finestra che mostra le cartelle presenti sul tuo iPhone.
Passaggio 3: seleziona i file o le cartelle che desideri trasferire dal tuo PC.
Passaggio 4: Copiali nella cartella appropriata sul tuo iPhone utilizzando Esplora file.

Molti utenti potrebbero voler sapere come trasferire file da PC a iPhone tramite Bluetooth. Purtroppo, non è possibile trasferire file tra iPhone e PC tramite Bluetooth. Ma se sei un utente Mac , puoi usare AirDrop per trasferire file tra iPhone e Mac . Permette un trasferimento rapido dei file tramite Wi-Fi e Bluetooth.
Ecco come trasferire file da Mac a iPhone tramite AirDrop:
Passaggio 1. Assicurati che sia sul Mac che sull'iPhone AirDrop sia abilitato e che la visibilità sia impostata su "Tutti".
Passaggio 2. Sul tuo Mac , seleziona il file che vuoi trasferire, fai clic con il pulsante destro del mouse e scegli "Condividi" > "AirDrop".
Passaggio 3. Nell'interfaccia AirDrop, trova il tuo iPhone e clicca per trasferire il file.
Passaggio 4. Sul tuo iPhone, tocca "Accetta" e il file verrà salvato nell'app corrispondente.

Con i metodi sopra descritti, puoi scegliere il modo migliore per trasferire file dal tuo PC al tuo iPhone in base alle tue esigenze. Se devi trasferire file frequentemente o in grandi quantità, ti consigliamo vivamente di utilizzare Coolmuster iOS Assistant . Si tratta di uno strumento professionale di gestione file che semplifica notevolmente il compito. Provalo subito e scopri trasferimenti di file più semplici ed efficienti che mai!
Articoli correlati:
Come trasferire video dal PC all'iPhone con o senza iTunes
[6 opzioni] Come trasferire le foto dal PC all'iPhone senza iTunes?
Come trasferire i contatti dal PC all'iPhone con/senza iTunes - 4 modi
4 modi affidabili per trasferire file da iPhone a PC in modalità wireless





