
5 modi comprovati per trasferire file da iPhone a PC in modalità wireless

"Vorrei trasferire tutte le foto dal mio iPhone al computer, ma usare un cavo dati continua a non funzionare. C'è un modo per trasferirle dall'iPhone al PC tramite Wi-Fi?"
- da Reddit
Trasferire file in modalità wireless dal tuo iPhone al PC è facile e veloce. Molte persone preferiscono questo metodo perché elimina la necessità di cavi o di dispositivi di archiviazione esterni. Puoi utilizzare le app tramite una connessione Wi-Fi stabile, oppure puoi usare Bluetooth e iCloud. Chi preferisce una connessione cablata può comunque trasferire file tramite USB. Se utilizzi l'ultimo iPhone 26 con iOS 17, avrai accesso a opzioni di trasferimento wireless più veloci e sicure, rendendo la condivisione di file tra dispositivi più fluida che mai.
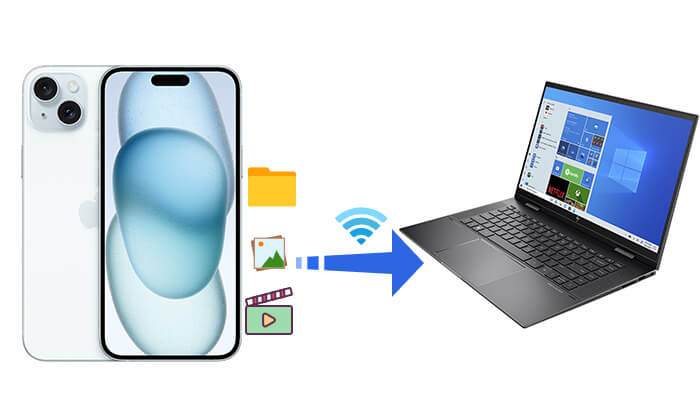
iCloud è un servizio di archiviazione cloud fornito da Apple che consente di sincronizzare facilmente i file dal tuo iPhone al PC senza bisogno di un cavo. Tuttavia, iCloud offre solo 5 GB di spazio di archiviazione gratuito. ( Lo spazio di archiviazione di iCloud non è sufficiente ?)
Ecco come trasferire le foto dall'iPhone al PC in modalità wireless con iCloud:
Passaggio 1. Sul tuo iPhone, apri "Impostazioni", tocca il tuo ID Apple e seleziona "iCloud".
Passaggio 2. Abilita le app che desideri sincronizzare, come "Foto" e "Documenti".

Passaggio 3. Sul tuo PC, visita il sito web di iCloud e accedi con lo stesso ID Apple.
Passaggio 4. Scarica i file necessari dalla pagina iCloud sul tuo PC.
Per trasferire file dal tuo iPhone al PC senza cavi, puoi utilizzare Google Drive. Questo metodo si basa sull'archiviazione cloud, ma tieni presente che caricare e scaricare file di grandi dimensioni può consumare molti dati, quindi è consigliabile una connessione di rete veloce.
Ecco come fare:
Passaggio 1: scarica Google Drive dall'App Store e accedi con il tuo account Google.
Passaggio 2: tocca l'icona + per caricare i file desiderati. Attendi il completamento del caricamento.
Passaggio 3: sul tuo PC, apri Google Drive nel browser e accedi con lo stesso account.
Passaggio 4: trova i file caricati e fai clic su Scarica per trasferirli sul tuo PC.
Fase 5: Una volta completato il download, sei pronto!
Utilizzare la posta elettronica per trasferire file è anche un modo comodo per trasferire immagini dall'iPhone al computer in modalità wireless , ma molti servizi di posta elettronica impongono limiti di dimensione per gli allegati, rendendo difficile l'invio di file di grandi dimensioni.
Ecco come trasferire le foto dall'iPhone al PC in modalità wireless tramite e-mail:
Passaggio 1. Sul tuo iPhone, apri "Foto", seleziona le foto che desideri trasferire, quindi tocca l'icona di condivisione situata in basso a sinistra.
Passaggio 2. Seleziona "Posta" e inserisci il tuo indirizzo email.
Passaggio 3. Apri l'e-mail sul tuo PC e scarica le foto.

Probabilmente hai sentito parlare di Airdrop, che aiuta a trasferire file tra dispositivi Apple. Tuttavia, se sei un utente Windows , Airdrop non fa al caso tuo. Fortunatamente, esistono alternative ad Airdrop per Windows , come SnapDrop.
Come posso trasferire file dal mio iPhone al mio computer Windows in modalità wireless tramite SnapDrop?
Passaggio 1. Assicurati che sia l'iPhone sia il PC siano connessi alla stessa rete Wi-Fi.
Passaggio 2. Apri snapdrop.net nei browser del tuo computer e del tuo iPhone.
Passaggio 3. Una volta aperto Snapdrop su entrambi i dispositivi, entrambi appariranno nei rispettivi browser web.
Passaggio 4. Sul tuo iPhone, tocca il nome del tuo PC e seleziona i file che desideri inviare.

Passaggio 5. Attendi il completamento del processo di trasferimento.
Se utilizzi un Mac , puoi utilizzare AirDrop per trasferire direttamente i file. Ecco come trasferire file da iPhone a Mac tramite AirDrop:
Passaggio 1. Scorri verso l'alto dalla parte inferiore dello schermo del tuo iPhone e tocca "AirDrop". Scegli "Solo contatti" o "Tutti" in base alle tue preferenze.

Passaggio 2. Sul tuo Mac , apri una finestra del Finder e seleziona "AirDrop". Imposta "Consenti di trovarmi a" su "Solo contatti" o "Tutti".

Passaggio 3. Seleziona i file sul tuo iPhone che desideri trasferire, ad esempio le foto, quindi tocca l'icona "Condividi". Vedrai il nome del tuo Mac elencato; toccalo per inviare le foto al tuo Mac tramite AirDrop.

Passaggio 4. Sul tuo Mac , salva i file ricevuti dal tuo iPhone.
Suggerimenti: il tuo AirDrop è bloccato in attesa o ha smesso di funzionare? Puoi leggere questo articolo per scoprire i motivi e le soluzioni.
Abbiamo spiegato come trasferire file da iPhone a Windows 10/11 e Mac in modalità wireless. Sebbene i metodi di trasferimento wireless siano comodi, anche il trasferimento di file tramite USB è un metodo comune e veloce. Coolmuster iOS Assistant è un eccellente strumento di gestione dei dati per iPhone che semplifica il trasferimento di file da iPhone a PC e viceversa con un solo clic.
Caratteristiche principali di Coolmuster iOS Assistant:
Ecco come trasferire file da iPhone a PC tramite USB utilizzando iOS Assistant:
01 Scarica e installa la versione appropriata dello strumento. Quindi, avvialo e collega il tuo iPhone al PC tramite un cavo USB.
02 Quando sul tuo dispositivo ti viene chiesto di autorizzare questo computer, tocca "Autorizza". Una volta che il software rileva il tuo dispositivo, vedrai l'interfaccia principale visualizzata di seguito.

03 Selezionare la categoria di file desiderata dalla barra laterale sinistra, quindi fare clic sul pulsante "Esporta" nel menu in alto per avviare il processo di trasferimento.

Video tutorial:
D1. Posso usare AirDrop dall'iPhone al PC?
No, non è possibile. AirDrop è disponibile solo per il trasferimento di file tra dispositivi Apple, ad esempio da iPhone a Mac . Tuttavia, è possibile utilizzare alternative Windows ad AirDrop, come SnapDrop menzionato nel Metodo 3.
D2. Come trasferire file da iPhone a PC tramite Bluetooth?
Infatti, non è possibile utilizzare il Bluetooth per trasferire file da iPhone a PC. iOS limita la funzionalità Bluetooth alla connessione con dispositivi wireless come auricolari/cuffie, tastiere e mouse. Non supporta il trasferimento di file tramite Bluetooth.
D3. Quali sono le limitazioni e le considerazioni da tenere a mente quando si trasferiscono file in modalità wireless?
Esistono diversi metodi per trasferire file in modalità wireless da iPhone a PC, ognuno con i suoi pro e contro. Scegliere il metodo più adatto alle proprie esigenze può migliorare significativamente l'efficienza lavorativa. Inoltre, utilizzare Coolmuster iOS Assistant per il trasferimento USB è un'opzione pratica da considerare.
Articoli correlati:
Come trasferire file dal telefono al PC in modalità wireless? [6 modi]
5 semplici modi per trasferire file da iPad a PC [Guida passo passo]
Come trasferire file video di grandi dimensioni da iPhone a PC? Ecco 9 metodi.
Come trasferire file da iPhone a PC senza iTunes? [6 metodi]





