
[5 modi] Come trasferire foto da iPhone a computer senza USB?

Non è fastidioso armeggiare con un cavo USB ogni volta che vuoi trasferire foto dal tuo iPhone al computer? C'è un modo più semplice. In questa guida, ti mostreremo come trasferire facilmente le foto dal tuo iPhone al computer senza usare la porta USB.
Dall'utilizzo del Bluetooth all'utilizzo di iCloud, ti mostreremo i modi più comodi per inviare foto direttamente al tuo computer o laptop in modalità wireless. Di' addio ai cavi e goditi una condivisione di foto senza problemi.
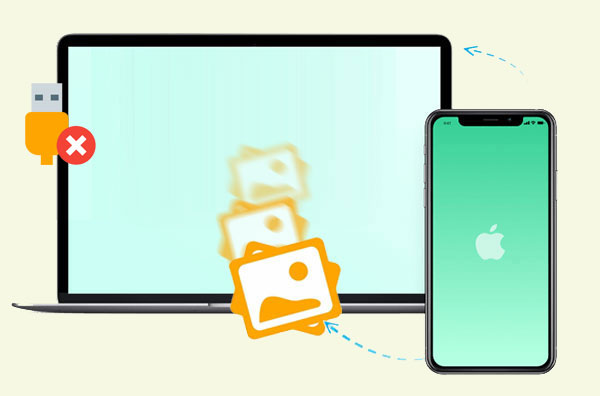
|
Soluzioni
|
Panoramica
|
|
iCloud
|
Il servizio di archiviazione cloud di Apple trasferisce dati senza problemi tra dispositivi diversi e offre 5 GB di spazio di archiviazione gratuito e comode funzioni di backup. Scopri di più >>
|
|
Google Foto
|
Il servizio di archiviazione foto di Google offre 15 GB di spazio di archiviazione gratuito per foto e video di alta qualità e offre funzioni di gestione delle immagini. Scopri di più >>
|
|
Dropbox
|
Una popolare piattaforma di archiviazione cloud che consente di sincronizzare e condividere file, offrendo uno spazio di archiviazione gratuito limitato a 2 GB e opzioni a pagamento espandibili. Scopri di più >>
|
|
E-mail
|
Consente di condividere documenti e contenuti multimediali tramite allegati di posta elettronica, ma in genere presenta limiti rigorosi sulle dimensioni degli allegati, quindi è adatto al trasferimento di foto di piccole dimensioni. Scopri di più >>
|
|
AirDrop
|
Funzionalità proprietaria di Apple per la condivisione dei file che consente trasferimenti rapidi e sicuri tra dispositivi Apple nelle immediate vicinanze. Scopri di più >>
|
Ecco cinque modi per provare a trasferire foto dall'iPhone al computer in modalità wireless. Impariamoli insieme.
Apple offre un servizio cloud chiamato iCloud che consente di eseguire il backup e la sincronizzazione dei dati, comprese le foto, tra diversi dispositivi. Le foto del tuo iPhone possono essere caricate su iCloud e poi scaricate sul tuo PC tramite un'applicazione o un browser web. La semplicità e la praticità di questo metodo risiedono nel fatto che non richiede l'installazione di software di terze parti e garantisce l'integrità e la qualità delle tue foto. Lo svantaggio è che richiede una connessione Internet stabile e sufficiente spazio di archiviazione su iCloud. ( Non hai abbastanza spazio su iCloud ?)
1. Come trasferire foto dall'iPhone al computer in modalità wireless tramite iCloud.com
Se vuoi accedere e scaricare le tue foto di iCloud tramite un browser web, puoi seguire questi passaggi:
Passaggio 1. Vai su "Impostazioni" sul tuo iPhone.
Passaggio 2. Tocca "ID Apple" > "iCloud" > "Foto".
Passaggio 3. Attiva l'interruttore "Foto iCloud" per sincronizzare istantaneamente le foto dell'iPhone con iCloud.

Passaggio 4. Accedi a iCloud.com sul tuo computer ed effettua l'accesso.
Passaggio 5. Dopo aver effettuato l'accesso, seleziona "Foto".

Passaggio 6. Quindi seleziona le foto che vuoi scaricare sul tuo computer e clicca su "Scarica".
2. Come trasferire foto da iPhone a Mac in modalità wireless tramite iCloud
Se utilizzi un computer Mac , puoi sincronizzare e scaricare le tue foto di iCloud direttamente tramite l'applicazione iCloud sul tuo Mac . Ecco come trasferire le foto da iPhone a Mac senza USB tramite iCloud:
Passaggio 1. Sul tuo Mac , apri "Preferenze di Sistema", clicca su "iCloud" e seleziona "Foto".
Passaggio 2. Fare clic su "Opzioni", assicurarsi che "Libreria foto iCloud" sia selezionato, quindi fare clic su "Fine".

Passaggio 3. Apri l'app Foto e vedrai che le foto del tuo iPhone sono state sincronizzate con il tuo Mac .
3. Come trasferire foto da iPhone a Windows 10/11 in modalità wireless tramite iCloud per Windows
Per gli utenti Windows , è possibile trasferire foto da un iPhone a un PC anche utilizzando l'app iCloud per Windows . Ecco i passaggi pertrasferire foto da iPhone a Windows 10/11 in modalità wireless tramite iCloud per Windows :
Passaggio 1. Sul tuo computer Windows 10/11, scarica e installa iCloud per Windows , quindi accedi con il tuo ID Apple.
Passaggio 2. Apri iCloud per Windows , seleziona "Foto" e poi clicca su "Opzioni".
Passaggio 3. Assicurati che "Libreria foto iCloud" sia selezionato, quindi fai clic su "Fine".

Google Foto è un servizio cloud che consente di eseguire il backup e la sincronizzazione di foto e video su più dispositivi. Se si è disposti ad accettare un livello specifico di compressione, si ottiene uno spazio di archiviazione gratuito infinito. Le foto del proprio iPhone possono essere caricate su Google Foto, dove è possibile scaricarle sul computer tramite un'applicazione o un browser web. Ecco come trasferire le foto dall'iPhone al computer senza USB tramite Google Foto: ( Google Foto non esegue il backup ?)
Passaggio 1. Sul tuo iPhone, scarica e installa l'applicazione Google Foto dall'App Store. Apri l'app Google Foto e accedi con il tuo account Google.
Passaggio 2. Tocca le tre linee orizzontali (menu) nell'angolo in alto a sinistra, quindi seleziona "Impostazioni" > "Backup e sincronizzazione". Attiva l'interruttore per abilitare "Backup e sincronizzazione".

Passaggio 3. Attendi che il tuo iPhone carichi le foto su Google Foto. L'operazione potrebbe richiedere del tempo, a seconda della velocità della tua rete e del numero di foto.
Passaggio 4. Sul computer, apri un browser e visita photos.google.com, quindi accedi con il tuo account Google.
Passaggio 5. Una volta effettuato l'accesso, vedrai tutte le tue foto e i tuoi album. Puoi selezionare singole foto o interi album cliccandoci sopra. Per scaricare, clicca sui tre punti verticali (altre opzioni) nell'angolo in alto a destra e scegli "Scarica" per salvare le foto selezionate sul tuo PC.
Dropbox offre un'altra soluzione wireless per trasferire foto dall'iPhone al laptop. Ecco come trasferire foto dall'iPhone al PC in modalità wireless con Dropbox:
Passaggio 1. Installa l'app Dropbox sul tuo iPhone scaricandola dall'App Store.
Passaggio 2. Dopo l'installazione, apri l'app e tocca l'icona "+" situata nella parte inferiore dello schermo. Quindi, seleziona "Carica foto" tra le opzioni fornite.
Passaggio 3. Scegli le foto che vuoi caricare, quindi seleziona "Imposta posizione" e scegli dove vuoi caricarle per sincronizzare le foto con Dropbox.

Passaggio 4. Apri un browser web sul tuo laptop o scarica l'applicazione desktop Dropbox.
Passaggio 5. Accedi al tuo account Dropbox utilizzando le stesse credenziali utilizzate sul tuo iPhone.
Passaggio 6. Una volta effettuato l'accesso, vai alla cartella in cui hai caricato le foto dal tuo iPhone. Dovresti vedere le foto elencate lì. Puoi selezionare singole foto o intere cartelle, quindi fare clic sul pulsante "Scarica" per salvarle sul tuo laptop.
Se desideri trasferire solo un numero limitato di foto, puoi farlo anche via email. Tuttavia, puoi inviare solo un numero limitato di foto alla volta e questa operazione richiede un'operazione manuale. Ecco come trasferire foto da iPhone a laptop in modalità wireless via email:
Passaggio 1. Sul tuo iPhone, apri l'app "Foto", quindi seleziona le foto che desideri inviare.
Passaggio 2. Tocca l'icona "Condividi" nell'angolo in basso a sinistra, quindi seleziona "Posta".

Passaggio 3. Nella finestra pop-up, inserisci il tuo indirizzo email, quindi fai clic su "Invia".
Passaggio 4. Sul computer, apri la posta elettronica e trova l'email che hai appena inviato.
Passaggio 5. Apri l'e-mail, quindi fai clic sull'allegato per salvare le foto sul tuo computer.
Inoltre, puoi usare AirDrop per spostare rapidamente le foto dal tuo iPhone al tuo Mac se utilizzi un computer Mac . Apple offre un metodo di trasferimento wireless chiamato AirDrop che semplifica l'invio di dati tra dispositivi Apple vicini tra loro senza richiedere una connessione di rete. Questo metodo offre il vantaggio di essere rapido e di mantenere la qualità delle foto. Lo svantaggio è che può essere utilizzato solo con prodotti Apple e entrambi i dispositivi devono avere AirDrop attivato. I passaggi sono i seguenti:
Passaggio 1. Sul tuo iPhone, apri "Impostazioni", seleziona "Generali", individua "AirDrop" e poi scegli "Tutti" o "Solo contatti".
Passaggio 2. Sul tuo Mac , apri "Finder" e clicca sull'icona "AirDrop" sul lato sinistro. Nella finestra "AirDrop", assicurati che l'opzione "Consenti di trovarmi a" sia abilitata, quindi scegli "Tutti" o "Solo contatti".

Passaggio 3. Sul tuo iPhone, apri l'app "Foto" e seleziona le foto che desideri trasferire.
Passaggio 4. Tocca l'icona "Condividi" nell'angolo in basso a sinistra, quindi nella finestra pop-up trova l'icona del tuo Mac e toccala.
Passaggio 5. Sul tuo Mac , accetta le foto inviate dal tuo iPhone e scegli la posizione in cui desideri salvarle.
Saperne di più:
AirDrop non funziona? Leggi questo articolo per trovare la migliore alternativa ad AirDrop .
Quanto sopra spiega come trasferire foto da iPhone a computer senza USB. Se preferisci il metodo USB, puoi utilizzare questo software: Coolmuster iOS Assistant . È uno strumento potente che può aiutarti a eseguire il backup, il ripristino, il trasferimento e la gestione dei dati del tuo iPhone con facilità. Ha un'interfaccia intuitiva ed è considerato un metodo di trasferimento rapido e sicuro tra iPhone e computer.
Caratteristiche principali di Coolmuster iOS Assistant:
Ecco come utilizzare iOS Assistant per trasferire foto dall'iPhone al computer:
01 Scarica la versione software appropriata in base al sistema operativo del tuo computer, quindi collega il tuo iPhone al computer tramite un cavo dati. Quando appare una finestra pop-up, clicca sull'opzione "Autorizza" sul tuo dispositivo.
02 Una volta effettuata la connessione, verrà visualizzata la seguente interfaccia principale. Accedi alla cartella "Foto" e visualizza in anteprima informazioni più dettagliate sul file.

03 Durante l'anteprima, seleziona le foto che vuoi esportare sul computer, quindi clicca sull'opzione "Esporta" per avviare il processo.

Questi sono i cinque metodi che abbiamo descritto sopra per trasferire foto da iPhone a computer senza USB. Puoi scegliere l'approccio più adatto alle tue esigenze e ai tuoi gusti. Prova Coolmuster iOS Assistant se preferisci trasferire i dati tramite USB. Siamo certi che non rimarrai deluso.
Articoli correlati:
Come trasferire le foto dall'iPad al Mac tramite USB e in modalità wireless?
Come trasferire file da iPhone a Mac senza iTunes [Guida completa]
È possibile trasferire foto da iPhone a PC tramite Bluetooth? Guida passo passo
[Risolto] Come trasferire le foto dell'iPhone sulla scheda SD mantenendo la qualità originale?





