
Come trasferire foto da iPhone a PC tramite Bluetooth [Guida 2025]

Trasferire foto tra dispositivi non è sempre facile, soprattutto quando utilizzano sistemi operativi diversi. Molti utenti hanno riscontrato difficoltà nel trasferire file da un iPhone a un PC Windows o da un telefono Android a un Mac .
Ora che hai letto fin qui, potresti chiederti se è possibile utilizzare il Bluetooth per inviare foto da un iPhone a un PC. In caso contrario, quali sono altri metodi affidabili per trasferire le foto? Qui ti guideremo attraverso tutto ciò che devi sapere e condivideremo alcuni dei modi migliori per trasferire facilmente le foto sul tuo computer.
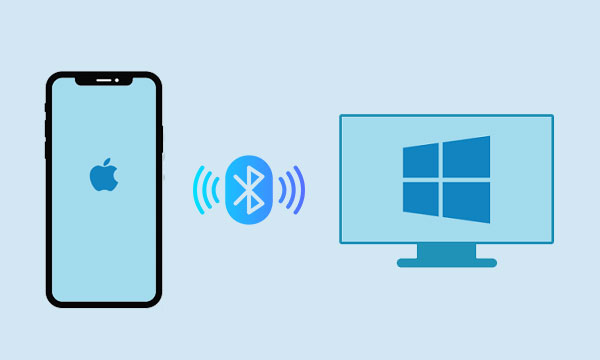
La risposta per i PC Windows è no. Non è possibile trasferire foto da iPhone a PC direttamente tramite Bluetooth. Sebbene sia possibile associare l'iPhone al Bluetooth del PC, non è possibile inviare immagini tramite Bluetooth nell'app Foto di Apple. Questo perché Apple utilizza un protocollo diverso per la condivisione dei file chiamato AirDrop, che funziona solo con altri dispositivi Apple, come Mac . (Scopri come inviare foto tramite AirDrop da iPhone a Mac .)
Qual è l'alternativa? Dato che non è possibile inviare foto dal tuo iPhone a un PC tramite Bluetooth, dovrai affidarti ad altri metodi. Esistono diversi modi semplici ed efficaci per spostare le tue foto. Continua a leggere la prossima sezione per esplorare le opzioni!
Il modo più semplice per spostare le foto dal tuo iPhone al PC è utilizzare Coolmuster iOS Assistant . È uno degli strumenti più rapidi in circolazione: basta un solo clic per trasferire le tue foto!
Funziona con quasi tutti i dispositivi iOS , dall'iPhone 6 all'ultima serie iPhone 16. E non è limitato ai PC Windows : puoi anche trasferire foto su un Mac con la stessa procedura in un clic. Ancora meglio, non è solo per le foto: puoi spostare anche video, musica, contatti , messaggi, note, calendari e altro ancora.
Curiosi di sapere come funziona? Seguite questi semplici passaggi per configurare Coolmuster iOS Assistant sul vostro computer e potrete trasferire le vostre foto in qualsiasi momento con un solo clic.
Per trasferire foto da iPhone a PC tramite Coolmuster iOS Assistant, segui questi passaggi:
01 Scarica e installa Coolmuster iOS Assistant sul tuo computer. Avvia il programma, collega il tuo iPhone con un cavo USB e tocca "Autorizza questo computer" quando richiesto.

02 Una volta che il software rileva il tuo iPhone, seleziona la sezione "Foto" dal pannello di sinistra. Il programma eseguirà la scansione del dispositivo e visualizzerà tutte le foto memorizzate su di esso.

03 Visualizza in anteprima e seleziona le foto che desideri trasferire, quindi clicca sul pulsante "Esporta" nel menu in alto. Le foto selezionate verranno quindi copiate sul tuo PC senza alcuna perdita.

Tutto sommato, trasferire foto da un iPhone a un PC Windows può essere un processo semplice e senza stress con Coolmuster iOS Assistant. Puoi trasferire rapidamente e facilmente le tue foto sul PC per conservarle, modificarle e condividerle seguendo i passaggi descritti sopra.
Guida video:
Uno dei metodi alternativi più semplici e convenienti per trasferire foto da iPhone a PC tramite Bluetooth è utilizzare iCloud . iCloud è il servizio cloud di Apple che consente di archiviare e sincronizzare i dati su tutti i dispositivi. Puoi utilizzare iCloud Photos per caricare e scaricare automaticamente le foto tra iPhone e PC.
Per utilizzare Foto di iCloud, devi avere un account iCloud e spazio di archiviazione sufficiente per le tue foto. Devi anche abilitare Foto di iCloud sia sul tuo iPhone che sul tuo PC.
Per abilitare Foto di iCloud sul tuo iPhone:
Passaggio 1: vai su Impostazioni > [il tuo nome] > iCloud > Foto.
Passaggio 2: attiva Foto di iCloud.

Passaggio 3: attendi che le tue foto vengano caricate su iCloud . L'operazione potrebbe richiedere del tempo, a seconda del numero di foto presenti.
Per abilitare Foto di iCloud sul tuo PC:
Passaggio 1: scarica e installa iCloud sul tuo PC.
Passaggio 2: apri iCloud per Windows e accedi con il tuo ID Apple.
Passaggio 3: seleziona la casella accanto a Foto.
Passaggio 4: fare clic su Opzioni accanto a Foto e selezionare Libreria foto di iCloud.
Passaggio 5: scegli Scarica nuove foto e video o Carica nuove foto e video, a seconda di ciò che desideri.
Passaggio 6: fare clic su Fine e quindi su Applica.

Passaggio 7: Dopo aver abilitato Foto di iCloud su entrambi i dispositivi, le tue foto inizieranno a sincronizzarsi automaticamente ogni volta che saranno connessi al Wi-Fi. Puoi accedervi dal tuo PC aprendo Esplora file > Immagini > Foto di iCloud.
Tuttavia, iCloud offre solo 5 GB di spazio di archiviazione gratuito, che può esaurirsi rapidamente con foto e video. Se hai più di 5 GB di immagini e video da trasferire, dovrai acquistare ulteriore spazio di archiviazione su iCloud .
iTunes , un software gratuito di Apple che ti consente di gestire i tuoi dispositivi iOS e sincronizzare i contenuti con il computer. È anche un modo alternativo per trasferire foto da iPhone a PC tramite Bluetooth.
Per trasferire le foto dal tuo iPhone al PC tramite iTunes, segui questi passaggi:
Passaggio 1: installa iTunes sul tuo PC.
Passaggio 2: collega il tuo iPhone al PC tramite un cavo USB.
Passaggio 3: seleziona il tuo iPhone in iTunes. Vedrai il tuo iPhone elencato nell'angolo in alto a sinistra della finestra di iTunes. Fai clic sul tuo iPhone per selezionarlo.
![]()
Passaggio 4: fare clic sulla scheda Foto , che si trova nella barra laterale sinistra della finestra di iTunes.
Passaggio 5: scegli le foto che vuoi trasferire.
Passaggio 6: Fai clic sul pulsante Applica situato nell'angolo in basso a destra della finestra di iTunes. In questo modo, le foto selezionate verranno trasferite dall'iPhone al PC.

Sebbene usare iTunes per trasferire le foto dall'iPhone al PC sia un processo semplice e veloce, molti utenti lamentano che iTunes è lento, presenta problemi o smette spesso di funzionare.
Un altro modo alternativo per trasferire foto da iPhone a PC tramite Bluetooth è utilizzare un servizio di archiviazione cloud come Dropbox o Box . Questi servizi consentono di caricare file da un dispositivo e di accedervi da un altro dispositivo tramite Internet.
Per utilizzare un servizio di archiviazione cloud per trasferire foto da iPhone a PC:
Passaggio 1: scarica e installa l'app del servizio cloud che desideri utilizzare sia sul tuo iPhone che sul tuo PC.
Passaggio 2: registrati o accedi con il tuo account.
Passaggio 3: sul tuo iPhone, apri l'app e seleziona le foto che desideri caricare. Puoi anche abilitare il backup automatico per tutte le tue foto nelle impostazioni dell'app.

Passaggio 4: sul tuo PC, apri l'app o il sito web del servizio cloud e accedi con il tuo account. Potrai quindi scaricare o visualizzare le foto caricate dal tuo telefono.
Tuttavia, potrebbe essere necessario acquistare spazio di archiviazione aggiuntivo se si dispone di un gran numero di foto da trasferire tramite Dropbox o Box. Il rischio di una violazione della sicurezza è sempre presente. Ricordatevi di accedere al vostro account su entrambi i dispositivi e di scegliere la cartella corretta quando caricate o scaricate le foto.
Un metodo alternativo semplice ma meno efficiente per trasferire foto da iPhone a PC tramite Bluetooth è tramite e-mail o messaggi. Puoi inviare un'e-mail o un messaggio con le foto in allegato dal tuo telefono e poi aprirlo sul computer.
Per utilizzare la posta elettronica o i messaggi per trasferire le foto dall'iPhone al PC:
Passaggio 1: sul telefono, apri l'app Mail o Messaggi e scrivi una nuova e-mail o un nuovo messaggio indirizzato a te stesso.
Passaggio 2: tocca l'icona della graffetta o della fotocamera e seleziona Scegli foto o video .

Passaggio 3: seleziona una o più foto che desideri inviare (tieni presente che potrebbe esserci un limite al numero di allegati che puoi inviare contemporaneamente).
Passaggio 4: tocca Invia al termine dell'operazione (tieni presente che l'invio di file di grandi dimensioni potrebbe richiedere del tempo, a seconda della tua connessione Internet).
Passaggio 5: Sul computer, apri il tuo client di posta elettronica o il browser web e controlla se ci sono nuove e-mail o messaggi inviati da te.
Passaggio 6: Scarica o salva gli allegati fotografici sul tuo computer.
Utilizzando la posta elettronica o i messaggi, puoi trasferire facilmente le tue foto senza bisogno di software o attrezzature speciali.
Se sei un utente Android , puoi trasferire facilmente le foto dal tuo telefono al PC tramite Bluetooth. Ecco i passaggi:
Passaggio 1: abilita il Bluetooth sul telefono e sul PC.
Passaggio 2: associa il telefono al PC.
Passaggio 3: Invia le foto tramite Bluetooth.
Sul telefono, accedi all'app Galleria e seleziona le foto che desideri inviare. Tocca il pulsante Condividi e seleziona Bluetooth . Il telefono inizierà a cercare i dispositivi Bluetooth nelle vicinanze. Seleziona il tuo PC dall'elenco dei dispositivi disponibili.
Sul tuo PC, riceverai una notifica che il tuo telefono desidera inviare file. Fai clic sulla notifica per accettare il trasferimento. Le foto verranno quindi trasferite sul tuo PC e salvate nell'app Foto predefinita.
Inoltre, puoi anche trasferire le tue foto da Android al PC senza Bluetooth .
Non è possibile trasferire foto da un iPhone a un PC tramite Bluetooth. Pertanto, dovremmo provare altri metodi. In questo articolo presentiamo cinque metodi alternativi per inviare foto da iPhone a PC, menzionandone anche i pro e i contro. Ovviamente, Coolmuster iOS Assistant è il metodo più semplice e sicuro tra i cinque che possiamo utilizzare. Inoltre, presentiamo anche il metodo per trasferire foto da un telefono Android a un computer tramite Bluetooth. Ci auguriamo che questo articolo ti aiuti a trovare il modo migliore per trasferire le tue foto dal telefono al PC.
Articoli correlati:
Elenco completo delle 9 migliori app per importare foto da iPhone a PC
Come trasferire foto da un telefono Android a un'unità flash USB [3 modi]
[Guida rapida] Come trasferire le foto dall'iPhone al laptop Lenovo?





