
Come trasferire file dal telefono al PC in modalità wireless? [6 modi]

In un'epoca caratterizzata dalla crescente dipendenza da dispositivi mobili e personal computer, la domanda di soluzioni fluide ed efficienti per trasferire file dal telefono al PC in modalità wireless è diventata più pronunciata che mai. Poiché gli utenti si trovano sempre più spesso a destreggiarsi tra i loro dispositivi Android e PC per il lavoro, l'intrattenimento e la comunicazione, la necessità di metodi di trasferimento file rapidi e senza problemi ha preso il centro della scena. Riconoscendo questo panorama in evoluzione, le persone sono alla ricerca di modi convenienti per sincronizzare i propri dati senza sforzo, trascendendo i vincoli tradizionali di cavi e connessioni fisiche.
Questo articolo approfondisce il regno del trasferimento di file wireless, esplorando metodi versatili che soddisfano il desiderio di semplicità ed efficienza dell'utente moderno. Sia che tu stia condividendo documenti per lavoro, multimedia per il tempo libero o qualsiasi altro file intermedio, la seguente guida ti guiderà attraverso vari approcci per trasferire file dal telefono al PC in modalità wireless.

Nell'ambito del trasferimento dati wireless, Coolmuster Android Assistant emerge come un formidabile alleato per inviare file in modalità wireless da Android a PC e viceversa. Con questo Android strumento di trasferimento Wi-Fi, puoi scegliere di trasferire i dati del tuo telefono Android al computer con Wi-Fi o trasferire file da Android a PC utilizzando un cavo USB come preferisci. In ogni caso, è facile da usare e il processo di trasferimento è stabile.
Ancora più importante, puoi eseguire il backup di tutto sul Android telefono, inclusi contatti, registri delle chiamate, foto, video, canzoni, audio, messaggi di testo, app, documenti, ecc. Puoi scegliere di trasferirli tutti con un clic o semplicemente farne alcuni come preferisci.
Caratteristiche principali:
Scarica questo Android strumento di trasferimento file Wi-Fi - Coolmuster Android Assistant, sul tuo computer e segui subito i passaggi per condividere file tramite Wi-Fi.
01Avvia il software sul computer e fai clic su "Android Assistant" dalla casella degli strumenti. Nell'interfaccia principale, fai clic su "Connetti tramite Wi-Fi" in alto a destra. Quindi, segui le istruzioni sullo schermo per scansionare il codice QR per far riconoscere il tuo telefono Android dal software. Ulteriori dettagli su come connettersi a Android tramite Wi-Fi.

02Una volta che il tuo telefono Android è stato rilevato correttamente, potresti vedere la seguente interfaccia.

03Ora puoi accedere alla categoria di file di destinazione per visualizzare l'anteprima e scegliere i file che desideri trasferire e fare clic sul pulsante "Esporta" per completare immediatamente il trasferimento dei dati wireless.

È un modo semplice per trasferire i file tra i tuoi dispositivi senza utilizzare un cavo USB. Il metodo di trasferimento Wi-Fi risolve il problema della compatibilità del sistema operativo.
Esercitazione video:
Puoi guardare il video qui sotto per saperne di più su questo Android strumento di trasferimento file Wi-Fi, comprese le sue funzioni e il suo funzionamento.
Potrebbe piacerti:
Come trasferire foto da Android a iPhone in modalità wireless [Guida nel 2023]
I migliori 8 modi per trasferire foto da Android a computer
Il Bluetooth, una tecnologia wireless onnipresente, è stata a lungo una soluzione di riferimento per il trasferimento di file dal telefono al PC in modalità wireless. Ecco come usarlo per condividere file dal telefono al laptop wireless:
Passaggio 1. Attiva il Bluetooth sia sul PC che sul telefono Android . È necessario assicurarsi che tutti i dispositivi dispongano della funzione Bluetooth affinché il processo funzioni.
Passaggio 2. Dall'elenco dei dispositivi visualizzato sul PC, seleziona il tuo telefono Android e associalo. Fornire il codice di sicurezza per motivi di sicurezza. Consenti la ricezione di messaggi tra i due dispositivi al prompt che ti verrà offerto.

Passaggio 3. La funzione Bluetooth ti consentirà di selezionare i file da trasferire. Seleziona i file e abilita l'avanzamento del trasferimento. È possibile trasferire i file sul PC, dopodiché li salverai sul dispositivo preferito.
L'archiviazione cloud è un'altra opzione per il trasferimento dei dati wireless. Puoi utilizzare i servizi cloud, come Google Drive, Dropbox e OneDrive, per trasferire file dal tuo dispositivo Android al tuo PC. Quando carichi file su Dropbox o Google Drive, puoi aprirli dal tuo PC e scaricarli. Ad esempio, segui i passaggi seguenti per trasferire dati da Android a laptop tramite Wi-Fi utilizzando Google Drive:
Sul tuo telefono Android :
Passaggio 1. Apri l'app Google Drive sul tuo dispositivo Android .
Passaggio 2. Tocca l'icona "+" per creare una nuova cartella o caricare singoli file.
Passaggio 3. Seleziona i file o le cartelle che desideri trasferire e tocca "Carica".

Accedi a Google Drive sul tuo computer:
Passaggio 1. Apri un browser web sul tuo computer, vai al sito web di Google Drive e accedi con l'account Google utilizzato sul tuo dispositivo Android .
Passaggio 2. Individua i file o le cartelle che hai caricato dal tuo dispositivo Android . Fare clic con il pulsante destro del mouse sul file o sulla cartella che si desidera scaricare. Seleziona "Download" dal menu contestuale.

Ulteriori letture:
Guida completa su come trasferire file da PC a Android in modalità wireless
[RISOLTO] Come collegare Android telefono al PC tramite Wi-Fi?
Diverse app di terze parti sono progettate specificamente per il trasferimento di file wireless tra dispositivi Android e PC. App come AirDroid e Xender forniscono interfacce intuitive per inviare file tramite Wi-Fi.
Xender è un'applicazione popolare e facile da usare che consente trasferimenti di file wireless senza interruzioni tra dispositivi Android e PC. Segui questa guida passo passo per ottenere il massimo da Xender per un'esperienza di condivisione dei file fluida ed efficiente:
Passaggio 1. Scarica, installa e avvia l'app Xender sul tuo dispositivo Android .
Passaggio 2. Tocca l'opzione "Connetti al PC" all'interno dell'app Xender. Questo ti chiederà di scansionare un codice QR.
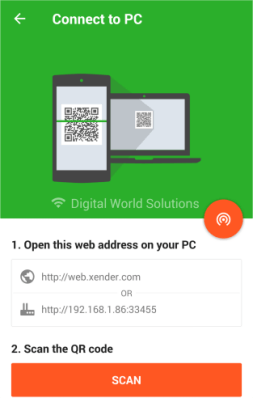
Passaggio 3. Apri il tuo browser web sul PC e vai su web.xender.com. Qui troverai un codice QR che deve essere scansionato dalla tua app Xender.
Passaggio 4. Usa il tuo dispositivo Android per scansionare il codice QR visualizzato sullo schermo del PC. Una volta eseguita la scansione, verrà stabilita una connessione tra i dispositivi.
Passaggio 5. Una volta stabilita la connessione, è ora possibile utilizzare l'interfaccia di Xender per selezionare i file che si desidera trasferire dal dispositivo Android al PC.
Passaggio 6. Fare clic sul pulsante "Invia" per avviare il trasferimento del file. Il trasferimento dati ad alta velocità di Xender assicura che anche i file di grandi dimensioni vengano spostati rapidamente.
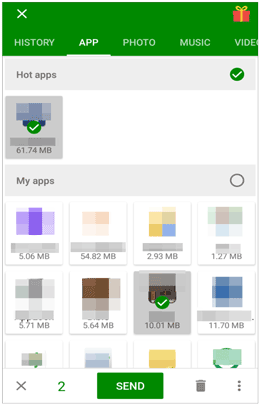
Passaggio 7. Una volta completato il trasferimento, riceverai una notifica sia sul tuo dispositivo Android che sul PC. I file trasferiti saranno disponibili sul tuo PC per l'uso immediato.
Puoi anche utilizzare l'app AirDroid per trasferire file dal tuo PC al dispositivo Android . È un'applicazione ricca di funzionalità che va oltre i semplici trasferimenti di file. Fornisce agli utenti una soluzione completa per la gestione dei propri dispositivi Android da un PC, offrendo funzionalità come il trasferimento di file, l'accesso remoto e persino il mirroring. Ecco alcuni passaggi per trasferire file da Android a PC in modalità wireless:
Passaggio 1. Installa AirDroid sia sul tuo PC che sul Android dispositivo. Crea un account e accedi. In alternativa, puoi accedere ad AirDroid Web direttamente dal tuo PC senza la necessità di installazione.
Passaggio 2. Sul tuo dispositivo Android , vai su "Trasferisci" e seleziona il tuo PC tra le opzioni disponibili.
Passaggio 3. Utilizza l'icona della graffetta per sfogliare e scegliere i file da inviare al PC, oppure trascina e rilascia semplicemente i file per avviare il trasferimento.

Ulteriori informazioni:
Puoi scoprire in dettaglio come eseguire il backup delle foto su un telefono Android qui.
Clicca qui per consultare questa guida per sapere come trasferire file da iPhone a Android tramite Bluetooth.
Un altro modo per condividere facilmente file come le foto è tramite e-mail. È un metodo semplice che si basa su un servizio con cui la maggior parte degli utenti ha familiarità. Anche se potrebbe non essere istantaneo come alcune app dedicate, il processo è affidabile e ampiamente accessibile.
Tuttavia, la maggior parte dei provider di posta elettronica ha restrizioni sulle dimensioni degli allegati. Potrebbe essere necessario comprimere o dividere i file di grandi dimensioni in parti più piccole. Inoltre, rispetto alle app dedicate al trasferimento di file, l'e-mail potrebbe non essere il metodo più veloce, soprattutto per file di grandi dimensioni o più file. Ecco come usarlo per trasferire Android file tramite Wi-Fi:
Passaggio 1. Apri l'app Email sul tuo dispositivo Android . Componi una nuova e-mail e inserisci l'indirizzo e-mail del destinatario. In questo caso, il destinatario sarà l'indirizzo e-mail che usi sul tuo PC.
Passaggio 2. Cerca l'icona dell'allegato (di solito rappresentata da una graffetta) e selezionala. Scegli i file che desideri trasferire dal tuo dispositivo Android al tuo PC. Tieni presente che la dimensione totale degli allegati potrebbe essere limitata dal tuo provider di posta elettronica.
Passaggio 3. Dopo aver allegato i file, premi il pulsante "Invia". L'e-mail, insieme ai file allegati, verrà inviata all'indirizzo e-mail specificato.

Questo articolo introduce diversi modi per trasferire file dal telefono al PC in modalità wireless per evitare lo stress di trasportare cavi di trasferimento. Sebbene vari metodi offrano i loro vantaggi, Coolmuster Android Assistant si distingue come la soluzione consigliata grazie alla sua combinazione superiore di efficienza, versatilità e design intuitivo. Per coloro che cercano un modo semplice e affidabile per trasferire file in modalità wireless da Android a PC, Coolmuster Android Assistant si rivela uno strumento indispensabile.
Articoli Correlati:
I 6 migliori modi per trasferire foto dal telefono al laptop senza USB
6 modi migliori per trasferire file da Android a Android in modalità wireless
5 semplici metodi per trasferire file tra Android dispositivi tramite Wi-Fi
[Risolto] Come trasferire file dal PC al Android telefono senza cavo USB nel 2023?
I migliori 8 modi per trasferire file da PC a iPad (passo dopo passo)
Come trasferire file da PC a tablet Samsung? [5 semplici modi]





