
Guida completa su come trasferire file da PC ad Android in modalità wireless

Se stai tentando di trasferire dati da un PC per configurare un nuovo dispositivo Android o hai bisogno di un modo semplice per trasferire dati dal PC a Android, avrai bisogno di software o programmi affidabili.
Per garantire una transizione fluida dei dati dal PC al Android, puoi utilizzare una varietà di strumenti e modi per trasferire i dati, inclusi contatti, documenti, immagini, video, PDF, audio e altro ancora, dal tuo computer al tuo dispositivo Android . In questo articolo imparerai le istruzioni dettagliate per trasferire file da PC a Android in modalità wireless utilizzando alcuni dei migliori strumenti disponibili.
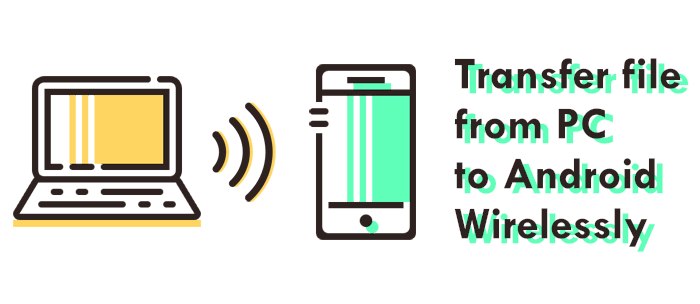
Per molti utenti Android , una pratica comune per condividere file tra PC e Android è quella di utilizzare un cavo USB. Tuttavia, se non disponi di una USB a portata di mano e desideri trasferire file da un laptop a un cellulare, in questa sezione imparerai come trasferire i file del PC su Android in modalità wireless.
Coolmuster Android Assistant è un robusto gestore di dispositivi Android che offre un'interfaccia user-friendly e un trasferimento rapido e sicuro di file da PC a Android. Offre due opzioni di connessione: cavo USB o Wi-Fi per trasferire file dal computer al dispositivo Android.
Il programma supporta il trasferimento di una varietà di dati, tra cui musica, app, contatti, foto e altro, dal PC all' Android e viceversa senza perdita di qualità dei dati. Inoltre, può essere utilizzato come trasferimento da telefono a telefono.
Coolmuster Android Assistant consente di trasferire liberamente file da PC a Android in modalità wireless. È possibile eseguire l'aggiornamento per funzionalità di trasferimento file più avanzate.
Le caratteristiche di Coolmuster Android Assistant includono:
Ecco come trasferire file dal PC al cellulare in modalità wireless utilizzando Coolmuster Android Assistant:
01Scarica e installaCoolmuster Android Assistant sul tuo PC. Quindi, avvia il software e fai clic su Connetti tramite Wi-Fi.

02Solo su Windows PC, apparirà una finestra pop-up; fare clic su Consenti accesso per continuare. Scarica e installaCoolmuster Android Assistant sul tuo dispositivo Android. Assicurati che il dispositivo Android e il PC siano connessi alla stessa rete Wi-Fi.

03Avvia Coolmuster Android Assistant sul tuo dispositivo Android e scansiona il codice QR sul Coolmuster Android Assistant sul tuo PC per connetterti al software.

04È possibile accedere alla cartella dei file di destinazione e selezionare i file che si desidera trasferire. Quindi fare clic su Esporta per completare il processo di trasferimento dei dati.

Leggi anche:
Come trasferire file da Android a PC senza sforzo | 7 Approcci
Come installare APK su Android da PC [I 3 modi migliori]
Se desideri trasferire alcuni file selettivi, come foto, documenti, immagini, ecc., puoi inviarli via e-mail a te stesso. È facile scaricare file da PC a Android; allega uno o più file su un client di posta come Gmail e successivamente utilizza il tuo dispositivo Android per accedere ai tuoi dati. Sembra complicato? Ecco alcune semplici istruzioni dettagliate su come trasferire file dal PC al cellulare in modalità wireless tramite Gmail:
Passaggio 1: sul tuo computer, apri Gmail in un browser web e accedi al tuo account Gmail.
Passaggio 2: crea una nuova e-mail, quindi inserisci il tuo indirizzo e-mail nella sezione A .
Passaggio 3: fare clic sul pulsante Clip per allegare file all'e-mail.
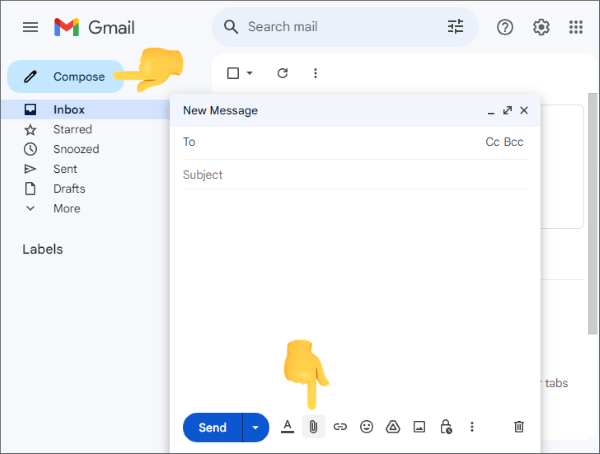
Passo 4 : Per trasferire file wireless da PC a Android, scegli i file che desideri trasferire, caricali nell'e-mail e premi il pulsante Invia .
Passaggio 5: apri l'app Gmail sul tuo dispositivo Android e apri l'e-mail che hai ricevuto con i file allegati.
Passaggio 6: scarica i file sul tuo telefono Android .
Molti utenti si rivolgono a piattaforme basate su cloud per eseguire il backup dei propri dati e renderli più accessibili su vari dispositivi. Pertanto, puoi anche utilizzare l'assistenza di strumenti come Dropbox, Google Drive, OneDrive, ecc., per eseguire un facile trasferimento di file dal PC al Android in modalità wireless. Ecco come trasferire le foto dal PC al Android in modalità wireless tramite Google Drive:
Passaggio 1: sul browser del tuo computer, apri Google Drive.

Passaggio 2: fare clic sull'icona Più (+) e quindi sull'opzione Caricamento file per scegliere e caricare i file su cui si desidera trasferire i file del PC Android in modalità wireless. Attendi il completamento del caricamento del file.

Passaggio 3: apri Google Drive sul tuo dispositivo Android . Seleziona i file che hai appena caricato e tocca Scarica.
SHAREit è un'applicazione di condivisione di file multipiattaforma che consente agli utenti di trasferire file tra diversi dispositivi, come dispositivi Android, iPhone, computer e altro ancora. Offre un trasferimento di file wireless veloce e sicuro da PC a Android, senza bisogno di cavi. Tuttavia, dovrai connettere il tuo PC e Android dispositivo tramite una rete Wi-Fi per trasferire le foto dal PC al Android in modalità wireless.
Ecco una guida passo passo su come trasferire i file del PC su Android in modalità wireless utilizzando SHAREit:
Passo 1: Scarica e installa SHAREit sul tuo PC e Android dispositivo, quindi avvia SHAREit su entrambi i dispositivi.
Passo 2: Sul tuo dispositivo Android , fai clic su Connetti al PC, quindi sull'opzione Scansiona per connetterti affinché l'app riconosca il tuo computer.

Passaggio 3: scansiona il codice QR sul tuo PC per collegarlo al tuo dispositivo Android .
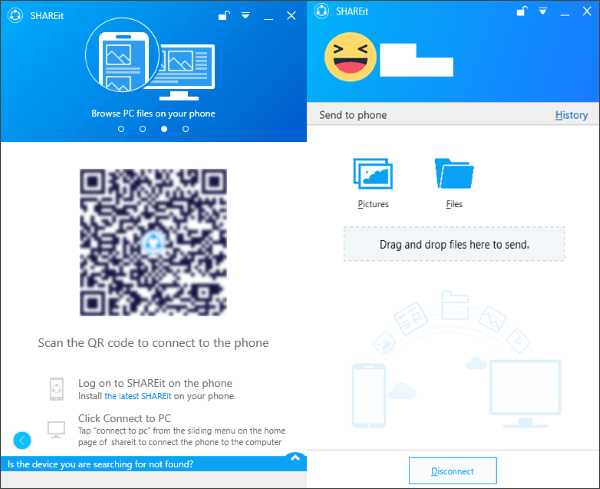
Passo 4: Seleziona i file da trasferire dal PC al Android. Inoltre, è possibile trascinare e rilasciare il file sull'applicazione per PC per trasferire rapidamente e facilmente i file dal PC al Android.
Potresti anche aver bisogno di:
Sbloccare la libertà: come accedere facilmente ai file del PC da Android
I 3 migliori modi per trasferire file da Android a PC utilizzando il cavo USB
Posso condividere file da un PC a Android Wi-Fi senza un'app? Sì, non è necessario installare alcuna applicazione sui dispositivi o disporre di una connessione Internet attiva per condividere file dal PC al Android. In questa sezione imparerai come trasferire file da un PC a Android Wi-Fi senza app.
Bluetooth è una tecnologia di comunicazione wireless che utilizza speciali onde radio per trasmettere dati. È una funzionalità integrata in computer, telefoni, ecc. Consente il trasferimento di file creando una rete sicura e a corto raggio. Sebbene non sia il modo più veloce, è comunque un altro modo per trasferire file più piccoli, poiché la tecnologia Bluetooth è un po' obsoleta per il trasferimento dei dati.
Ecco come trasferire foto da PC a Android in modalità wireless tramite Bluetooth:
Passaggio 1: attiva il Bluetooth sul tuo dispositivo Android e Android. Per attivare il Bluetooth sul tuo Windows PC, vai su Impostazioni, Dispositivi, quindi Bluetooth e altri dispositivi. Per consentirlo sul tuo telefono Android , vai su Impostazioni, quindi su Bluetooth.
Passaggio 2: nella finestra Impostazioni Bluetooth sul PC, fare clic su Aggiungi Bluetooth o altri dispositivi. Seleziona Bluetooth nel menu a discesa Aggiungi dispositivo per cercare il tuo dispositivo Android , selezionarlo e connetterti al PC. Su ciascun dispositivo verrà visualizzato un messaggio che ti chiederà di confermare che il codice è lo stesso. Se il codice corrisponde su ciascun dispositivo, fare clic su Sì per completare il processo di associazione.
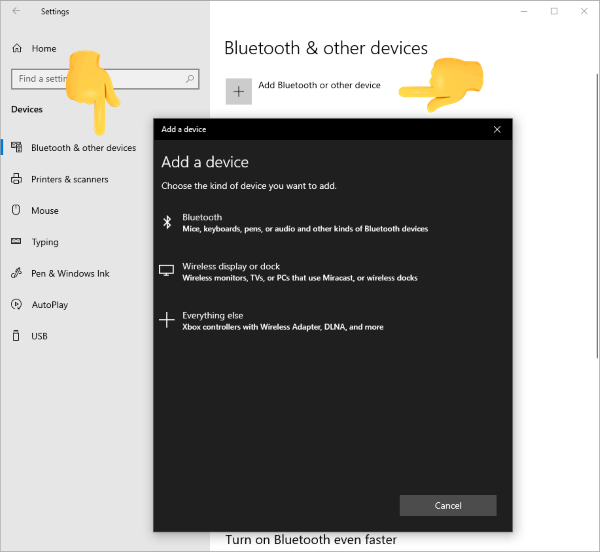
Passo 3: Una volta accoppiati i dispositivi, è possibile trasferire i file del PC su Android in modalità wireless. Fare clic su Invia o ricevi file tramite Bluetooth, quindi su Invia file sul computer, scegliere il dispositivo Android a cui inviare i file, quindi scegliere il file che si desidera trasferire.
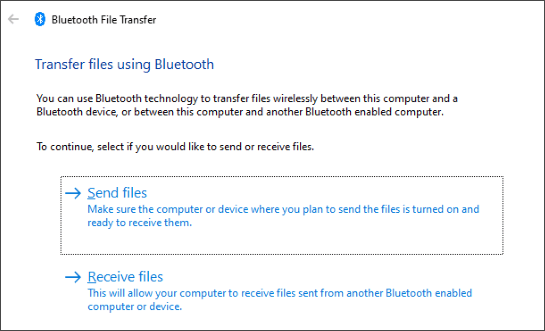
Passaggio 4: fare clic su Avanti per avviare il trasferimento wireless dal PC all' Android.
Passo 5: Sul tuo dispositivo Android , riceverai una richiesta di file in arrivo . Fare clic su di esso, toccare Accetta e attendere il trasferimento dei file.

Con il trasferimento di file USB, è facile trasferire file da PC a Android. Android dispositivi ti consentono di accedere ai dati dal tuo computer senza la necessità di un'interfaccia complicata o di attività complicate.
Tutto ciò di cui hai bisogno è il tuo computer, il tuo dispositivo Android e un cavo per collegarli: lo stesso cavo che collega i tuoi dispositivi Android alla ricarica a muro funzionerà.
Ecco le istruzioni dettagliate per trasferire file da un PC a Android Wi-Fi senza app utilizzando un cavo USB:
Passo 1: Utilizzando un cavo USB, collega il tuo dispositivo Android al PC. Fai clic su Consenti quando ricevi una notifica sul tuo dispositivo Android . Aprire il pannello delle notifiche, fare clic su Usa USB per e selezionare Trasferimento file/Android Auto per consentire il trasferimento dei file.

Passo 2: Apri Esplora file sul tuo computer e copia il file che desideri trasferire dai file dal PC al Android.
Passaggio 3: seleziona il tuo dispositivo Android nella sezione Unità sul tuo computer.
Passo 4: Incolla il file nel tuo dispositivo Android nella cartella desiderata. Inoltre, è possibile utilizzare il drag & drop per trasferire file dal PC al Android.
Esistono molti modi per trasferire file da PC a Android, ognuno con un metodo distintivo per trasferire file da laptop a cellulare. Con l'aiuto di questi metodi, gli utenti possono condividere facilmente file da PC a Android, il che migliora la velocità con cui vengono trasferite le informazioni.
Tuttavia, l'utilizzo di Google Drive o Bluetooth per condividere file richiederebbe tempo e fatica. Detto questo, dovresti utilizzare Coolmuster Android Assist per trasferire i file del PC su Android in modalità wireless; è veloce, conveniente e facile trasferire file da PC a Android. Scarica Coolmuster Android Assistant per trasferire facilmente i file del PC su Android in modalità wireless.
Articoli Correlati:
5 modi sorprendentemente semplici per trasferire video da PC a Android
Come trasferire file da Android a PC tramite Wi-Fi? [6 modi]
Come trasferire i video di YouTube su Android telefono/tablet?
Come visualizzare Android messaggi di testo sul computer: suggerimenti e trucchi
Come trasferire foto da Sony Xperia al computer? [6 modi]
2 modi per trasferire i contatti di Outlook sul telefono Samsung





