
[RISOLTO] Come collegare il telefono Android al PC tramite Wi-Fi?

La mia porta USB non funziona e non riesco a trasferire file. Sono stufo di Samsung SideSync e Flow, che funzionano raramente. Altrimenti, trasferisce fino al 90% e poi dice ERRORE, oppure semplicemente non si connette. Ci sono altre opzioni? Posso usare Windows 10 tramite Wi-Fi Direct?
- Reddit.com
Quando la porta USB è rotta o non trasferisce correttamente i file, collegare il telefono Android al PC tramite USB diventa frustrante o impossibile. Fortunatamente, la connessione wireless tramite Wi-Fi offre un'alternativa affidabile.
Collegando il tuo dispositivo Android al PC tramite Wi-Fi, puoi trasferire file, gestire dati e persino controllare il telefono senza cavi o software instabili. Questo metodo è comodo, veloce e compatibile con la maggior parte dei telefoni Android e dei PC Windows . In questa guida, scoprirai come connettere un telefono Android a un PC tramite Wi-Fi in 5 modi pratici e senza difficoltà.

Il modo più semplice per connettersi a un telefono Android tramite Wi-Fi è utilizzare la funzione hotspot Wi-Fi del computer. Dopo alcune impostazioni, stabilirai una connessione stabile tra il computer e il PC gratuitamente.
Come posso collegare il mio PC al mio cellulare direttamente tramite Wi-Fi?
Passaggio 1. Avviare il PC e fare clic sul pulsante Start nell'angolo inferiore sinistro.
Passaggio 2. Selezionare Impostazioni > Rete e Internet > Hotspot mobile > attivare l'interruttore.
Passaggio 3. Controllare e configurare il nome e la password della rete Wi-Fi.
Passaggio 4. Sul tuo telefono Android , apri Impostazioni > Wireless > e collega il telefono Android alla stessa rete Wi-Fi che hai impostato sul PC.

Coolmuster Android Assistant è un gestore completo per quasi tutti i dispositivi Android . Utilizzando l'app, puoi connettere il tuo Android al PC tramite Wi-Fi e gestire facilmente i tuoi dati Android . Oltre al Wi-Fi, supporta anche la connessione tramite cavo USB.
Le caratteristiche principali di Coolmuster Android Assistant :
Come collegare uno smartphone a un PC in modalità wireless?
01 Installa ed esegui Android Assistant sul tuo PC.
02 Quindi, tocca il pulsante Connetti tramite Wi-Fi nell'angolo in alto a destra.

03 Assicurati che il tuo telefono Android e il PC siano connessi alla stessa rete Wi-Fi. Dopodiché, segui le istruzioni sullo schermo per connettere il tuo telefono Android al PC. Una volta connesso, vedrai le informazioni del telefono nell'interfaccia principale del programma.

04 Ora puoi gestire o trasferire i dati Android sul computer. Ad esempio, puoi esportare musica sul PC . Seleziona Musica nel pannello di sinistra, seleziona i brani desiderati e premi il pulsante Esporta .

AirDroid ti aiuta anche a connettere il tuo Android a un PC in modalità wireless e a trasferire dati tra Android e PC. Inoltre, ti permette anche di controllare il tuo dispositivo da remoto .
Come collegare un cellulare a un PC in modalità wireless?
Passaggio 1. Installa l'app AirDroid dal Google Play Store sul tuo telefono Android .
Passaggio 2. Avvia l'app e concedi le autorizzazioni necessarie. Non è necessario creare un account se entrambi i dispositivi hanno la stessa connessione di rete Wi-Fi.
Passaggio 3. Accedi a web.airdroid.com da un browser sul tuo PC e usa l'app mobile per scansionare il codice QR sul tuo PC per stabilire una connessione tra entrambi i dispositivi.
Passaggio 4. Dopo la connessione, AirDroid visualizzerà un'interfaccia per trasferire file da/verso il PC.

SHAREit è un'altra app gratuita e pratica per connettere in modalità wireless un Android a un PC. Dopo la connessione, puoi gestire, trasferire e accedere ai dati del PC/ Android su un altro dispositivo a tuo piacimento.
Come collegare il telefono al PC in modalità wireless?
Passaggio 1. Installa l'ultima versione dell'app SHAREit sul tuo Android e sul tuo PC.
Passaggio 2. Configura l'app su entrambi i dispositivi. Puoi modificare il nome e l'icona e gestire la cartella di destinazione.
Passaggio 3. Apri SHAREit sul tuo computer e clicca sul simbolo del cellulare per avviare la connessione. Quindi, avvia l'app SHAREit sul tuo dispositivo Android , tocca il simbolo nell'angolo in alto a sinistra e seleziona l'opzione Connetti al PC .
Passaggio 4. L'app mobile inizierà a cercare il PC. Tocca il nome del PC quando è visibile sullo schermo e fai clic su Accetta per avviare la connessione.
Se il nome del PC non è visibile, tocca il pulsante Scansiona per connetterti qui sotto per scansionare il codice QR sul tuo PC e stabilire una connessione.
Passaggio 5. Una volta effettuata la connessione, è possibile trasferire dati tra PC e Android .
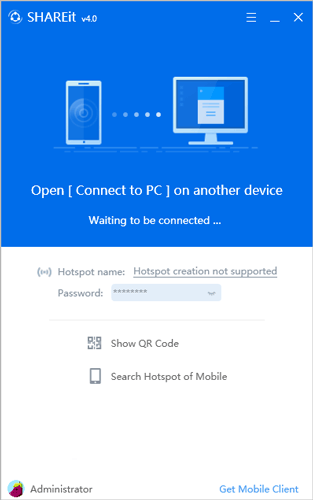
"Il tuo telefono", o "Phone Link", è una nuova funzionalità sviluppata da Microsoft per Windows 10 che permette di connettere un Android a un PC Windows 10/11 e di duplicare lo schermo Android sul PC. Inoltre, consente di accedere alle foto recenti, effettuare chiamate e inviare SMS dal computer.
Per utilizzare questa app, il PC deve avere Windows 10/11 con l'aggiornamento di maggio 2019 o successivo e il telefono Android deve avere Android 7.0 o versione successiva. Se entrambi i dispositivi soddisfano i requisiti minimi di sistema, procedi come segue:
Passaggio 1. Installa Phone Link sul tuo Windows 11 e Android e accetta tutte le autorizzazioni richieste.
Passaggio 2. Apri l'app sul tuo PC, digita Android sul telefono e tocca Inizia . Successivamente, il PC si connetterà automaticamente al tuo dispositivo Android .
Passaggio 3. Puoi selezionare Foto nel pannello di sinistra per visualizzare tutte le immagini Android oppure scegliere Messaggi per visualizzare, inviare o ricevere messaggi di testo dal PC.
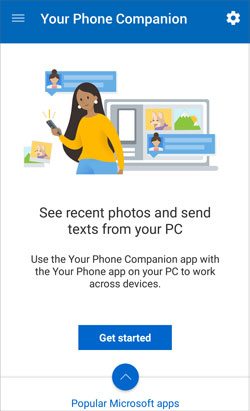
Ora che hai capito come connettere un telefono Android a un PC tramite Wi-Fi, puoi scegliere il metodo più adatto ai tuoi dispositivi. Coolmuster Android Assistant è l'opzione ideale per connettere il tuo Android a un PC e gestire il contenuto del dispositivo con un solo clic. Non potrebbe esserci di meglio se desideri visualizzare, trasferire e modificare i file Android dopo la connessione. Con le sue potenti funzioni, siamo sicuri che sia proprio quello che fa per te.
Articoli correlati:
Come trasferire file dal telefono al PC in modalità wireless? [6 modi]
5 metodi semplici per trasferire file tra dispositivi Android tramite Wi-Fi
Come sincronizzare Android con il PC in modo semplice? [I 7 metodi migliori per te!]
Guida completa su come trasferire file dal PC ad Android in modalità wireless





