
Scopri come trasferire foto dal telefono al computer come Pro

Lo smartphone è diventato uno dei gadget quotidiani più popolari a livello globale. Pertanto, è probabile che tu abbia diverse foto memorizzate nel tuo dispositivo. Se vuoi trasferire immagini dal telefono al computer con cavi USB o metodi alternativi, sei nel posto giusto.
Qual è il miglior metodo di trasferimento di foto da telefono a computer? In questo post scoprirai come trasferire foto dal telefono al computer in pochi semplici passaggi.
Il trasferimento di foto dal telefono Android al computer non solo fornisce un backup sicuro, ma offre anche comodità per organizzare, modificare e condividere le immagini. In questa sezione, ti guideremo attraverso metodi semplici ed efficaci per trasferire foto dal tuo telefono Android a un computer.
Uno strumento software di terze parti può aiutarti a spostare le immagini da un telefono a un computer in modo rapido ed efficace. Coolmuster Android Assistant è uno strumento software che aiuta gli utenti a gestire i propri dispositivi Android dai computer. Consente di trasferire facilmente i dati, eseguire il backup e le operazioni di ripristino, inclusi contatti, messaggi, file multimediali e app. Il software semplifica la gestione dei dispositivi Android, rendendo conveniente l'organizzazione dei dati, la creazione di backup e il recupero delle informazioni perse.
Caratteristiche di Coolmuster Android Assistant:
Segui questi passaggi per trasferire le foto dal telefono al computer tramite Coolmuster Android Assistant.
01Scarica, installa ed esegui Coolmuster Android Assistant sul tuo telefono. Fare clic su "Android Assistant" nell'interfaccia del software.

02Collega il telefono al computer tramite un cavo USB. Segui le istruzioni sullo schermo per consentire il debug USB sul tuo telefono.

03Clicca su "Foto" dalla sezione del menu. Scegli le immagini che desideri trasferire, quindi fai clic su "Esporta" per trasferirle dal tuo dispositivo Android al tuo PC.

Per saperne di più:
Come trasferire foto dal computer al telefono (Android e iPhone)? Così facile
I 6 migliori modi per trasferire foto dal telefono al laptop senza USB
L'app Windows Photo ti consente di importare foto dal tuo telefono. Ecco come caricare foto dal telefono al computer utilizzando l'app Windows Photo.
Passaggio 1. Esegui l'applicazione sul tuo computer. Fai clic sul pulsante "Importa", quindi seleziona "Da un dispositivo connesso".

Passaggio 2. Seleziona "il tuo telefono", quindi consenti all'app di generare tutte le tue immagini. Fare clic sul menu a discesa per "Seleziona", quindi fare clic su "Tutti gli elementi".
Passaggio 3. Seleziona la casella "Elimina elementi originali dopo l'importazione" per rimuovere le immagini dal telefono, quindi fai clic sul pulsante "Importa".
In questa parte, forniremo una guida passo passo su come trasferire le foto del tuo iPhone sul tuo computer, conservando e accedendo comodamente ai tuoi preziosi ricordi.
Se utilizzi un iDevice, puoi utilizzare Coolmuster iOS Assistant per salvare le immagini dal telefono al computer. Coolmuster iOS Assistant è uno strumento software versatile progettato per facilitare la gestione dei dispositivi iOS e le attività di trasferimento dei dati. Offre una serie di funzionalità chiave per aiutare gli utenti a gestire efficacemente i propri dispositivi iPhone, iPad o iPod touch dai propri computer.
Caratteristiche di Coolmuster iOS Assistant:
Ecco come trasferire le foto dal telefono al computer utilizzando Coolmuster iOS Assistant.
01Scarica, installa e avvia Coolmuster iOS Assistant sul tuo PC. Collega il telefono al computer e assicurati che il software rilevi il telefono.

02Fai clic su "Foto" dal pannello di sinistra. Visualizza l'anteprima e seleziona le foto che desideri trasferire sul tuo PC. Premi il pulsante "Esporta" per avviare il trasferimento.

Vedere anche:
3 semplici modi su come trasferire foto dalla scheda SD al computer nel 2023
I migliori 8 modi per trasferire foto da Android a PC
Se utilizzi iDevices, puoi sfruttare AirDrop per facilitare il trasferimento di foto da telefono a computer. Ecco come trasferire le foto dal tuo iPhone al tuo computer Mac .
Passaggio 1. Inizia assicurandoti di aver abilitato AirDrop sul tuo telefono. Vai su "Impostazioni" > "Generali", quindi su "AirDrop" per attivarlo.
Passaggio 2. Apri l'app Foto sul tuo iPhone, quindi seleziona la raccolta di album "Tutte le foto", quindi tocca "Seleziona". Selezionare le foto che si desidera inviare a un computer.

Passaggio 3. Seleziona l'icona "Condividi". Seleziona il nome del tuo Macdalla riga superiore del menu Condividi. Controlla la cartella Download del tuo Macper le foto.
Nota: Questo metodo è limitato ai dispositivi iOS che desiderano imparare a inviare immagini dal telefono al Mac.
Se nessuno dei metodi di cui sopra funziona, puoi provare i seguenti metodi.
Il cavo USB è uno strumento popolare che gli utenti di smartphone utilizzano per trasferire contenuti multimediali dai loro telefoni ai computer e viceversa. Generalmente, viene utilizzato per caricare gli smartphone. Ecco come trasferire le foto dal telefono al computer utilizzando un cavo USB.
Passaggio 1. Collega il telefono al computer utilizzando un cavo USB. Assicurati di utilizzare il cavo appropriato per il tuo modello di telefono.
Passaggio 2. Scegli l'opzione di connessione USB corretta sul tuo telefono. Queste opzioni includono in genere la modalità "Trasferimento file", "Dispositivo multimediale" o "MTP". Seleziona l'opzione che ti consente di trasferire file tra il telefono e il computer.
Passaggio 3. Accedi alla memoria del telefono una volta stabilita la connessione. Apri "Esplora file" o "Finder" sul tuo computer e individua il tuo telefono. Di solito viene visualizzato in "Dispositivi" o "Questo PC" (Windows) o "Dispositivi" (Mac).
Passaggio 4. Vai alla cartella delle foto all'interno della memoria del telefono. Apri la cartella per accedere alle tue foto.
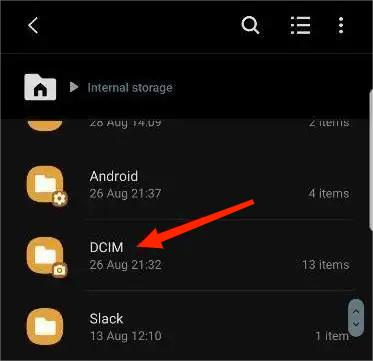
Passaggio 5. Seleziona e copia le foto che desideri trasferire. È possibile copiare singole foto o selezionare più foto tenendo premuto il tasto "Ctrl" (Windows) o il tasto "Comando" (Mac) mentre si fa clic su ciascuna foto. Fare clic con il pulsante destro del mouse e scegliere "Copia" dal menu contestuale.
Passaggio 6. Passare alla posizione desiderata sul computer in cui si desidera archiviare le foto trasferite. Fare clic con il pulsante destro del mouse nella cartella di destinazione e selezionare "Incolla" dal menu contestuale. In alternativa, puoi utilizzare la scorciatoia da tastiera "Ctrl" + "V" (Windows) o "Comando" + "V" (Mac) per incollare le foto.
Assicurati di non scollegare il telefono o interrompere il trasferimento fino al completamento. Potrebbe essere visualizzata una barra di avanzamento o un indicatore che fornisce una stima del tempo di trasferimento.
Da non perdere:
Come trasferire foto dal Android telefono all'unità flash USB [3 modi]
5 modi su come trasferire foto dal computer all'iPhone
Le foto dal tuo telefono possono essere caricate automaticamente nell'archivio cloud, rendendole facili da recuperare. Ecco come caricare le immagini dal telefono al computer.
Passaggio 1. Apri Google Foto sul telefono e accedi al tuo account.
Passaggio 2. Abilita il backup e la sincronizzazione nelle impostazioni dell'app. Per fare ciò, seleziona "Impostazioni" e tocca "Backup e sincronizzazione".

Passaggio 3. Apri il tuo browser preferito sul tuo computer e vai su "Google Foto". Scegli le immagini che desideri scaricare, quindi fai clic su "Download" dal menu di overflow nell'angolo in alto a destra.
Nonostante la maggior parte delle sue straordinarie funzionalità siano state sostituite dal Wi-Fi, il Bluetooth può ancora tornare utile se si desidera trasferire foto dal telefono a un computer. Si noti che non tutti i computer dispongono della tecnologia Bluetooth integrata. In tal caso, potrebbe essere necessario investire in un dongle Bluetooth.
Ecco come trasferire foto da un telefono a un computer Mac utilizzando il Bluetooth.
Passaggio 1. Apri "Preferenze di Sistema", quindi fai clic su "Condivisione".
Passaggio 2. Fare clic su "Condivisione Bluetooth".
Passaggio 3. Torna alla pagina Preferenze di sistema, quindi fai clic su "Bluetooth". Assicurati che il tuo computer Mac sia impostato come "rilevabile". Apri il Bluetooth sul telefono, assicurati che ci sia una connessione, quindi seleziona le foto che desideri inviare al tuo computer e condividile tramite Bluetooth.

Il processo di condivisione dei file tramite Bluetooth differisce leggermente su Windows rispetto al Macsistema operativo, anche se non ampiamente. Ecco come trasferire le immagini da un telefono a un PC Windows .
Passaggio 1. Apri Windows "Impostazioni", quindi fai clic su "Bluetooth e dispositivi".
Passaggio 2. Fai clic su "Bluetooth", quindi nelle sezioni "Impostazioni correlate", fai clic su "Invia o ricevi file tramite Bluetooth".

Passaggio 3. Fai clic su "Ricevi file" e condividi le foto da un telefono connesso Bluetooth.
Potrebbe piacere:
5 soluzioni efficaci per trasferire foto da Android a Mac in modalità wireless
Possiamo trasferire foto da iPhone a PC tramite Bluetooth? Una guida passo passo
OneDrive è un servizio di archiviazione cloud fornito da Microsoft. La maggior parte degli utenti lo conosce, soprattutto quelli che desiderano archiviare foto, video e file nel cloud. Sapevi che puoi anche utilizzare Microsoft OneDrive per il trasferimento di foto da telefono a computer? Ecco come.
Passaggio 1. Installa l'app OneDrive sul tuo smartphone ed eseguila, quindi accedi con il tuo account Microsoft.
Passaggio 2. Tocca l'icona "Foto" in basso e tocca l'opzione "Caricamento da fotocamera". Tocca il pulsante "Attiva", quindi attiva il pulsante "Caricamento da fotocamera". Questo sincronizzerà le foto con il tuo account OneDrive.
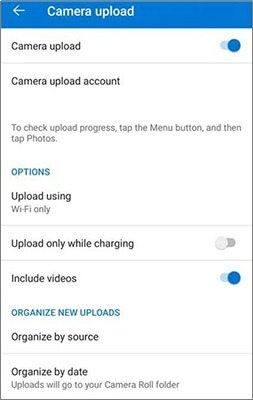
Passaggio 3. Esegui la cartella OneDrive sul tuo PC per accedere alle foto. Puoi scegliere di salvarli in una posizione diversa sul tuo computer.
Stai lottando con come trasferire le foto dal telefono al computer? Sia che tu stia utilizzando un dispositivo Android o iOS , avere un cavo USB, una connessione Internet o uno strumento integrato come il Bluetooth può aiutarti a trasferire le foto dal telefono al PC.
Se desideri un modo rapido, sicuro ed efficiente per trasferire foto dal telefono a un computer, Coolmuster offre le scelte migliori sia per i dispositivi Android che per quelli iOS. Coolmuster Android Assistant consente di trasferire le immagini da un dispositivo Android a un PC. D'altra parte, Coolmuster iOS Assistant può aiutare a trasferire rapidamente le immagini da un iDevice al computer. Sfoglia e scarica le app Coolmuster assistant per trasferire le foto dal telefono al computer senza problemi.
Articoli Correlati:
7 modi rapidi per trasferire foto da PC a iPad (con o senza iTunes)
Come trasferire foto da iPad a computer [Risolto con 6 metodi]
Come trasferire foto da iPhone a Android? [Risolto]
7 modi praticabili su come trasferire foto da Mac a Android
Come trasferire messaggi di testo da Android a computer (Windows/Mac)
Come trasferire video dal telefono al computer? (9 modi per Android/iPhone)





