
Come trasferire video dal telefono al computer? [8 modi per Android/iPhone]

I video rappresentano sempre la maggior parte dello spazio di archiviazione. Un video per 30 secondi, almeno 30 MB, che è quasi uguale a un'applicazione. Alle persone piace registrare video per una vita significativa, felice o semplicemente quotidiana. Soprattutto durante il concerto, non riescono a smettere di registrarlo. Perché è raro avere un'esperienza del genere. Tuttavia, con il passare del tempo, nuovi ricordi verranno messi nelle mani dei vecchi tempi. Le persone raramente li guardano di nuovo, eppure non sono disposti a cancellare le belle notti che hanno registrato.
Quando trovano un modo per trasferire questi video, lo trovano difficile o semplicemente non sanno come trasferire i video dal telefono al computer. Alcuni potrebbero suggerire di utilizzare la posta elettronica. Altri ti mostrano alcuni modi rischiosi per trasferirlo online. In questo articolo, ti mostreremo alcuni semplici metodi e devi solo scegliere il migliore o quello che preferisci.
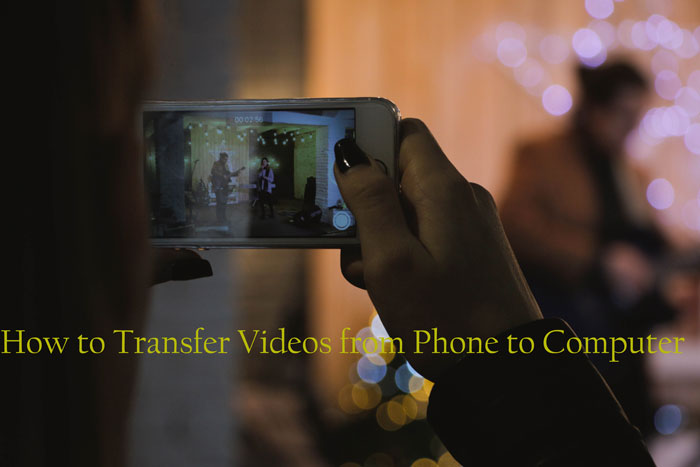
Come si trasferiscono i video dal telefono al computer? Il trasferimento di video dal telefono Android al computer può essere eseguito in diversi modi. Ecco alcuni metodi che puoi utilizzare:
Per ottenere una capacità sicura e grande di trasferire video dal telefono al computer, il più potente software di trasferimento video Android -Coolmuster Android Assistant, viene ad aiutarti. Coolmuster Android Assistant è uno strumento di gestione dei dati Android completo e ricco di funzionalità. Oltre a eseguire facilmente il backup e il ripristino di tutti i dati sui telefoni Android con un solo clic, fornisce anche comode funzionalità di trasferimento dati, consentendo agli utenti di trasferire facilmente vari tipi di informazioni tra il proprio computer e Android dispositivo, inclusi video, foto, messaggi di testo, contatti e altro ancora. Questo software non solo vanta un funzionamento intuitivo, ma supporta anche più tipi di dati, offrendo agli utenti un'esperienza di gestione dei dati completa ed efficiente.
Caratteristiche principali di Coolmuster Android Assistant:
Segui questi passaggi dettagliati per caricare i video in modo efficiente:
01Al momento dell'installazione e dell'avvio, è possibile che si verifichi la casella degli strumenti iniziale. Passare al modulo "Android Assistant" per accedere a Coolmuster Android Assistant.

02Con un cavo USB collegato correttamente al PC, l'interfaccia reagirà immediatamente per mostrarti che i dispositivi sono ben collegati. Nel frattempo, tutti i file in Android verranno rilevati e visualizzati visibilmente nell'interfaccia di Coolmuster Android Assistant.

03Vai su Video nell'elenco degli elementi a sinistra > Scegli i video che desideri e seleziona il quadrato della tabella > Fai clic su "Esporta" in alto.

Esercitazione video:
Guarda il video per maggiori dettagli su come trasferire video da Android a PC o Mac.
Per saperne di più:
5 modi sorprendentemente semplici per trasferire video da PC a Android
[Guida nel 2024] Come trasferire video da Samsung a computer?
Per coloro che preferiscono un approccio wireless, il Bluetooth presenta un'opzione senza cavi per il trasferimento di video da Android a un computer. Sebbene sia ideale per file di dimensioni ridotte, questo metodo offre praticità. Ecco una guida passo passo su come inviare video dal telefono al laptop:
Passaggio 1. Abilita il Bluetooth sia sul telefono Android che sul computer.
Passaggio 2. Associa i dispositivi seguendo le istruzioni sullo schermo e conferma la passkey.
Passaggio 3. Sul tuo telefono Android , individua il video, tocca l'icona "condividi" e seleziona "Bluetooth".
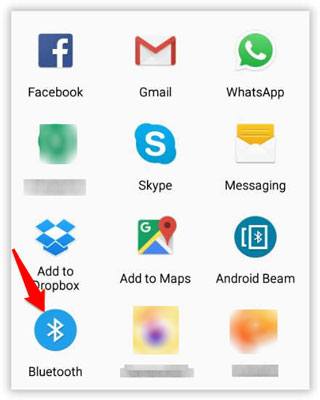
Passaggio 4. Scegli il tuo computer dall'elenco dei dispositivi disponibili.
Passaggio 5. Accetta il file in arrivo sul tuo computer, completando il trasferimento wireless.
Per gli utenti di iPhone, ci sono anche molti metodi su come trasferire video dal telefono al computer. In questa sezione, ti forniremo istruzioni dettagliate.
Coolmuster ha anche sviluppato uno strumento di gestione dei dati dedicato per gli utenti iOS chiamato Coolmuster iOS Assistant. Simile alla sua controparte Android, Coolmuster iOS Assistant è fatto su misura per i dispositivi iOS. Non solo supporta il backup e il ripristino con un clic dei dati iOS, ma facilita anche il trasferimento senza interruzioni di vari tipi di dati, inclusi, a titolo esemplificativo ma non esaustivo, video, foto e contatti, tra iOS dispositivi e computer. Questo strumento offre un'esperienza di gestione dei dati iOS completa ed efficiente, consentendo agli utenti di gestire comodamente i dati dei propri dispositivi mobili.
Caratteristiche principali di Coolmuster iOS Assistant:
Ecco i passaggi dettagliati su come inviare video dal telefono al computer:
01Installa e avvia Coolmuster iOS Assistant sul tuo computer. Collega il tuo iPhone tramite un cavo USB, fidandoti della connessione e concedendo le autorizzazioni.

02Vai alla categoria "Video" all'interno del software e seleziona i video da trasferire. Premi l'opzione "Esporta", scegli il formato di output del file giusto e inizia il processo.

Esercitazione video:
Guarda il video per maggiori dettagli su come trasferire i filmati dal telefono al laptop passo dopo passo.
Vedere anche:
Come trasferire video da iPhone a computer? 9 modi da non perdere
Scopri come trasferire foto dal telefono al computer come Pro
Abbracciando l'ecosistema Apple, iCloud offre agli utenti di iPhone una soluzione integrata per trasferire facilmente i video sui propri computer. Questo metodo basato su cloud garantisce una sincronizzazione senza interruzioni. Di seguito sono riportati i passaggi su come caricare video dal telefono al computer:
Passaggio 1. Abilita iCloud sia sul tuo iPhone che sul computer, accedendo con lo stesso ID Apple.
Passaggio 2. Sul tuo iPhone, vai su "Impostazioni" > "il tuo nome" > "iCloud" > "Foto" e abilita Foto di iCloud.

Passaggio 3. Accedi a iCloud sul tuo computer, accedi con lo stesso ID Apple e seleziona "Foto". Concedi il tempo per la sincronizzazione dei video, completando il trasferimento senza interruzioni.
Per un approccio classico, iTunes rimane un metodo affidabile per gli utenti di iPhone per trasferire video. Questo software funge non solo da lettore multimediale, ma facilita anche il trasferimento dei dati senza interruzioni. Segui questi passaggi per spostare i video dal telefono al computer:
Passaggio 1. Collega il tuo iPhone al computer tramite un cavo USB, avviando iTunes.
Passaggio 2. Seleziona il tuo dispositivo all'interno di iTunes e vai alla scheda "Film".
Passaggio 3. Scegli i video da trasferire, quindi fai clic su "Sincronizza" per avviare il processo di trasferimento senza interruzioni.

Da non perdere:
Come risolvere il problema di iTunes che non riconosce l'iPhone? [Aggiornamento 2024]
Perché si verifica l'errore iTunes -50 e come correggere l'errore [Risolto]
Oltre ai metodi specifici menzionati in precedenza, Android e iPhone condividono anche alcuni modi comuni di trasferire video. In questa sezione, ti guideremo attraverso ciascuno di essi.
Quando la semplicità è fondamentale, l'utilizzo di una connessione USB offre una soluzione universale sia per gli utenti Android che per quelli iPhone. Questa connessione diretta e sicura garantisce trasferimenti video efficienti. Segui questi semplici passaggi su come trasferire video dal telefono al computer:
Passaggio 1. Collega il telefono al computer utilizzando un cavo USB.
Passaggio 2. Sul telefono, seleziona l'opzione per consentire il trasferimento di file tramite USB.
Passaggio 3. Apri Esplora file sul tuo computer, individua il tuo dispositivo connesso e trascina e rilascia i video senza sforzo.
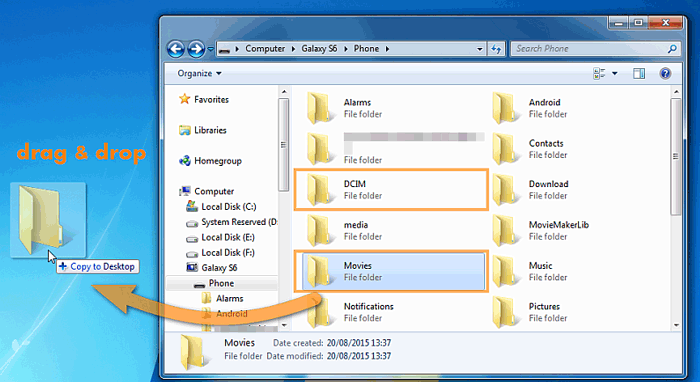
Per i video di dimensioni ridotte, l'e-mail offre un metodo rapido ed efficiente per trasferire file tra il telefono e il computer. Questo metodo è particolarmente adatto per singoli video o file di dimensioni ridotte. Ecco una guida passo passo su come condividere video da cellulare a laptop:
Passaggio 1. Componi una nuova e-mail sul tuo telefono, allegando i video per il trasferimento.

Passaggio 2. Invia l'e-mail a te stesso, assicurandoti che arrivi nella tua casella di posta.
Passaggio 3. Apri l'e-mail sul tuo computer e scarica i video allegati per un trasferimento senza interruzioni.
Potrebbe piacere:
Sbloccare l'efficienza: come comprimere facilmente un video per l'e-mail
Correggi l'errore di posta: 7 suggerimenti per correggere l'iPhone che non scarica le e-mail
Google Drive offre una soluzione basata su cloud per gli utenti Android e iPhone per condividere e trasferire video tra dispositivi senza problemi. Procedere come descritto di seguito:
Passaggio 1. Per abilitare Google Drive sul tuo dispositivo mobile, tocca l'icona "+" e seleziona "Carica" per caricare video dal tuo telefono su Google Drive.

Passaggio 2. Accedi a Google Drive sul tuo computer effettuando l'accesso con lo stesso account Google.
Passaggio 3. Vai ai video caricati e scaricali per un trasferimento senza interruzioni.
In conclusione, trasferire video dal telefono al computer non deve essere un'attività complessa. Che tu preferisca connessioni cablate, metodi wireless o soluzioni basate su cloud, una miriade di opzioni si adatta alle tue esigenze. Seguendo i metodi descritti in questa guida completa, puoi trasferire facilmente i video, assicurandoti che siano archiviati in modo sicuro sul tuo computer per il divertimento, la modifica o la condivisione futuri.
Scegli il metodo che meglio si adatta alle tue preferenze e inizia a trasferire i tuoi video con facilità e sicurezza. Naturalmente, Coolmuster Android Assistant o Coolmuster iOS Assistant è il modo più consigliato per trasferire video grandi o piccoli. Per la sua capacità, sicurezza e design a trasferimento rapido, può sempre sorprenderti e farti risparmiare tempo.
Articoli Correlati:
Come trasferire video da iPhone a chiavetta USB con o senza un computer?
Come trasferire video da Android a iPad con/senza un computer in 7 modi comodi?
Come trasferire video da PC a iPhone con o senza iTunes
Come trasferire file video di grandi dimensioni da iPhone a PC? Prova 9 modi qui
Come trasferire file da Android a PC senza sforzo | 7 Approcci
Sblocco dello spazio extra: guida su come spostare i video sulla scheda SD





