
[Guida 2025] Come trasferire video da Samsung al computer

Conosciamo tutti i telefoni Android , ma il sistema Android abbraccia più marchi, come Samsung, Huawei e altri. Marchi diversi possono presentare lievi variazioni nel modo in cui eseguono le stesse azioni. Ad esempio, quando trasferisci video da un telefono Android a un computer , potresti chiederti come trasferire video da un telefono Samsung a un computer. Non preoccuparti, questo articolo fornirà agli utenti Samsung 7 metodi efficaci per trasferire facilmente i video dal proprio telefono Samsung a un computer.
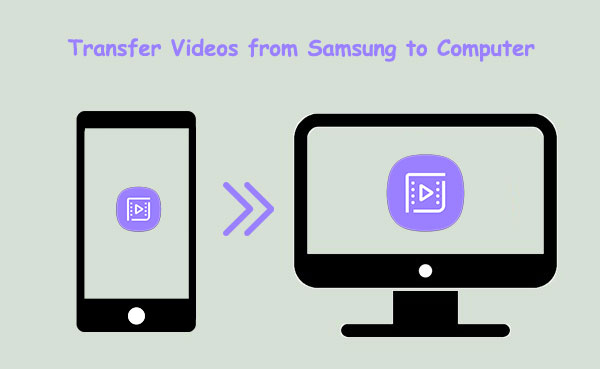
Il modo più semplice per trasferire video da Samsung al computer è utilizzare un software professionale come Coolmuster Android Assistant . È un programma straordinario che ti consente di trasferire e gestire liberamente i tuoi dati su un computer. Con pochi clic, puoi importare facilmente tutti i tuoi video da Samsung al computer senza problemi. Inoltre, questo software ti consente di visualizzare in anteprima i video prima di trasferirli, rendendolo uno strumento di gestione migliore.
Inoltre, se non ti piace l'idea di trasferire un video alla volta dal tuo Samsung al computer, questo software è la soluzione migliore. Ha una funzione di trasferimento batch che ti consente di selezionare più video contemporaneamente e trasferirli tutti in una volta sul tuo computer. Oltre ai video, questo software supporta anche altri tipi di file, come contatti, musica, foto, documenti e altro. Non preoccuparti, questa applicazione è sicura al 100% ed esegue solo operazioni di sola lettura per proteggere il tuo Samsung e il PC da potenziali danni.
Ecco le principali funzionalità dell'Assistente Android :
Come trasferisco i video dal mio Samsung al computer? Ecco i passaggi:
01 Scegli la versione corretta di Android Assistant e installala sul computer.
02 Dopo averlo installato con successo, avvialo, quindi collega il tuo telefono Samsung al computer. Ricordati di attivare la modalità debug USB sul tuo dispositivo prima di procedere. Ciò garantirà che il software rilevi il telefono.

03 Rileverà il tuo telefono Samsung e visualizzerà immediatamente tutti i file sul pannello di sinistra organizzati in categorie. Fai clic sulla cartella "Video" nel menu a sinistra, quindi seleziona gli elementi che desideri spostare.

04 Dopo aver scelto i video, premi il pulsante "Esporta" e attendi che i tuoi video vengano trasferiti senza sforzo dal tuo Samsung S25 al computer.

Guida video su come trasferire file video da Samsung al PC:
Un altro modo è utilizzare un cavo USB. In realtà, è uno dei modi più popolari per avere i tuoi video Samsung su un PC. Devi solo collegare il telefono Samsung a un computer tramite un cavo USB, quindi accedere a File Manager e trasferire comodamente i tuoi video. Tuttavia, il processo può richiedere molto tempo, quindi dovrai attendere più a lungo se hai molti video.
Quindi, se ti stai chiedendo: "Come posso trasferire video da Samsung a Windows 10/11?" Ecco come:
Passaggio 1. Accendi il tuo dispositivo Samsung e sbloccalo inserendo il codice di accesso, se ne hai configurato uno.
Passaggio 2. Ora prendi il cavo USB e collega il dispositivo Samsung e il computer. Assicurati che la porta funzioni.
Passaggio 3. Fare clic sulla notifica "Carica questo dispositivo tramite USB" sullo schermo. Quindi, fai clic sull'opzione "Trasferisci file" per aprire una finestra di trasferimento file sul tuo dispositivo.

Passaggio 4. Individua la cartella con i tuoi video e fai doppio clic su di essa. Il nome della directory si trova spesso tra le cartelle DCIM, Fotocamera, Foto o Video.
Passaggio 5. Trova la cartella DCIM nella memoria interna del dispositivo e copiala e incollala nella destinazione preferita sul tuo computer.

Se stai cercando un modo semplice per condividere video da Samsung al computer, non cercare oltre il cloud. I trasferimenti di file tra il tuo Samsung e il computer non sono mai stati così semplici con i servizi cloud di terze parti come Dropbox, Google Drive, OneDrive e altri.
Con questi servizi cloud potrai accedere facilmente ai tuoi file da qualsiasi dispositivo, sia esso un PC, un telefono o un tablet. Tutte le modifiche apportate su un dispositivo verranno immediatamente riflesse sugli altri dispositivi che hanno effettuato l'accesso allo stesso account.
Google Drive è una soluzione di archiviazione cloud per chiunque desideri un buon posto in cui conservare i propri file nel cloud. Per finire, ottieni un enorme spazio di archiviazione di 15 GB gratuitamente per archiviare tutto ciò che il tuo cuore desidera. Se hai bisogno di più spazio, puoi optare per un piano di abbonamento. È compatibile con Mac e PC, quindi spostare i video è un gioco da ragazzi. Inoltre, è disponibile su tutti i dispositivi Samsung. ( Puoi fare clic sul collegamento per sapere se Google Drive è sicuro. )
Basta seguire questi semplici passaggi:
Passaggio 1. Puoi scaricare l'app Google Drive dal Play Store se non la possiedi già. Apri e inserisci i dettagli del tuo account Google quando richiesto.
Passaggio 2. Successivamente, individua il segno più nell'angolo in basso a destra del display. Dovrai toccare l'icona "Carica", una freccia rivolta verso l'alto sopra una linea retta.
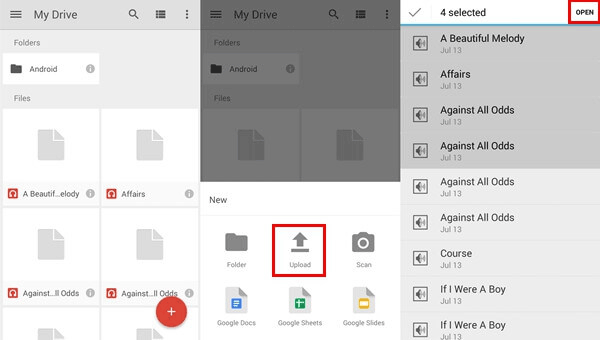
Passaggio 3. Per accedere al tuo catalogo multimediale, tocca "Foto e video".
Passaggio 4. Trova il video che desideri trasferire sul tuo PC e toccalo. Cerca nell'angolo in alto a destra dello schermo del tuo dispositivo un'icona denominata "Carica".
Passaggio 5. Apri il computer e vai al sito Web di Google Drive . Se non hai già effettuato l'accesso a Google, ti verrà chiesto di effettuare l'accesso una volta caricata la pagina. Scorri verso sinistra nella pagina di Google Drive e troverai "Recenti"; solo qualche scorrimento verso il basso. Fare clic su di esso per mostrare tutti i file recenti.
Passaggio 6. Individua il video caricato e fai clic con il pulsante destro del mouse su di esso. Si apre un menu contestuale che offre molteplici scelte. Seleziona "Scarica" dal menu. Successivamente, il tuo video verrà scaricato sul computer.
D'altra parte, se sei un abbonato a Microsoft 365, ti viene concesso molto spazio di archiviazione in OneDrive. È incorporato direttamente in Windows , il che lo rende la scelta ideale per trasferire video dal tuo telefono Samsung a un PC o Mac . Ecco i passaggi per migrare i tuoi video Samsung su un PC:
Passaggio 1. Scarica l'applicazione OneDrive su un telefono Samsung. Aprilo e accedi al tuo account Microsoft con le tue credenziali.
Passaggio 2. Scegli l'icona "(+)" e fai clic su "Carica" per caricare i file video su OneDrive.
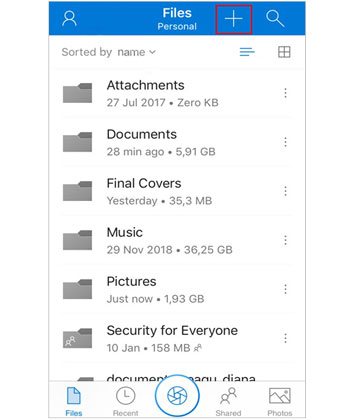
Passaggio 3. Sul tuo PC Windows , apri Esplora file di Windows e scegli l'account OneDrive. Tutti i video caricati saranno disponibili sul desktop.
I telefoni Android sono dotati di Bluetooth preinstallato, una funzionalità tecnologica innovativa esclusivamente per lo spostamento di file in modalità wireless. Anche se potrebbe non essere veloce come altre soluzioni, verrà sempre in tuo soccorso quando avrai bisogno di aiuto. Ecco i passaggi:
Passaggio 1. Per abilitare il Bluetooth sul tuo computer, vai su "Impostazioni" e "Dispositivi". Cerca l'opzione "Bluetooth e altri dispositivi". Quindi, attiva l'impostazione Bluetooth.
Passaggio 2. Il prossimo è abilitare il Bluetooth sul tuo dispositivo Samsung. Passare alle impostazioni del telefono e trovare l'opzione "Bluetooth". Tieni premuta l'icona per trovare altri dispositivi con la funzionalità Bluetooth attivata.
Passaggio 3. Quando trovi il tuo computer, fai clic sul suo nome e premi "Accoppia" per accoppiare i dispositivi.

Passo 4. Scegli i file video che desideri trasferire sul tuo computer, quindi fai clic sull'icona "Condividi" e scegli l'opzione "Bluetooth".
Passaggio 5. Assicurati di accettare la notifica popup sul computer. Se non lo vedi, fai semplicemente clic sull'icona Bluetooth nel pannello inferiore, quindi scegli l'opzione "Ricevi file".
Per semplificare il processo di trasferimento sui dispositivi Samsung, Samsung ha sviluppato un'app rivoluzionaria chiamata Smart Switch. ( Samsung Smart Switch bloccato? ) Fornisce un modo per migrare senza problemi i tuoi dati importanti, inclusi contatti, foto, video, note musicali, ecc., da Android (Samsung e non Samsung) o iOS a dispositivi Samsung o anche dispositivi Samsung a PC Windows . Ecco i passaggi da utilizzare:
Passaggio 1. Installa Smart Switch sul tuo Samsung dal Play Store. Inoltre, scaricalo sul tuo computer da Microsoft Store.
Passaggio 2. Apri l'app Smart Switch su entrambi i dispositivi, quindi collega il telefono al PC con un cavo USB.
Passo 3. Scegli "Backup" dal PC e dai video come tipo di dati da trasferire.
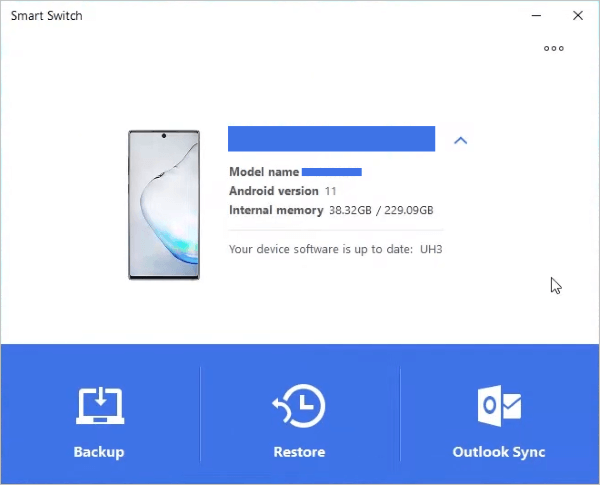
Passaggio 4. Premere "Backup" e attendere il completamento della procedura di trasferimento.
Come trasferisco i video da un telefono Samsung a un computer? Un modo semplice per trasferire file da Samsung al computer è inviarli tramite e-mail. Nonostante la sua semplicità, l'ostacolo principale dell'invio di e-mail è che puoi inviare solo un massimo di 25 MB in un'unica e-mail. Pertanto, per i video di grandi dimensioni, dovrai inviare più e-mail. Se per te va bene, ecco i passaggi per spostare i video Samsung su un computer:
Passaggio 1. Apri l'app Gmail su un dispositivo Samsung e seleziona "Componi". Da qui puoi allegare i video che desideri condividere.
Passaggio 2. Inserisci il tuo indirizzo email nel campo "A", quindi premi "Invia" per ricevere una copia di questo messaggio.
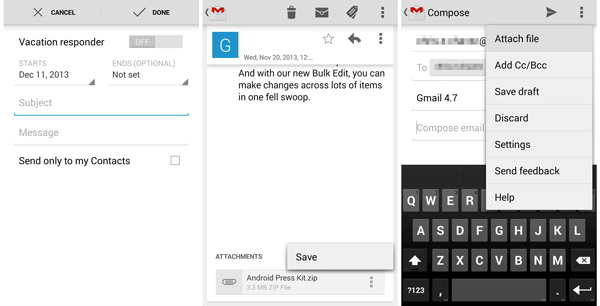
Passaggio 3. Sul computer, apri Gmail e scegli l'e-mail che hai appena inviato. Quindi, premi l'icona di download sotto ciascun file per salvarlo sul computer.
Sai che è possibile spostare i tuoi video Samsung su un laptop utilizzando una Pendrive? Molti concorderebbero sul fatto che questa è una delle migliori opzioni disponibili per migrare i propri video Samsung su un computer. Tuttavia, il tuo telefono dovrebbe essere in grado di supportare USB OTG. Ecco i passaggi per trasferire i video Samsung su un computer utilizzando un'unità flash:
Passaggio 1. Inserisci l'unità flash nell'USB OTG, quindi collega l'OTG al tuo dispositivo Samsung.

Passo 2. Scegli "I miei file" sul tuo telefono Samsung e scegli "Video" dal tuo telefono.
Passo 3. Seleziona tutti i video che desideri trasferire, fai clic su "Sposta" e scegli l'unità USB come opzione di archiviazione.
Passaggio 4. Attendi il completamento del processo e conferma i video inviati. Espellere il flash dal telefono.
Passaggio 5. Ora inseriscilo nel computer e inizia a copiare i video sul computer.
Ora sai come trasferire video dal tuo dispositivo Samsung a un computer. Tutti i metodi menzionati sono incredibilmente semplici per chiunque non abbia conoscenze tecniche, ma la maggior parte di essi dovrebbe essere utilizzata solo quando si trasferiscono video di piccole dimensioni.
Dopo un esame approfondito, abbiamo scoperto che il modo migliore e più efficiente per trasferire video Samsung su un computer senza preoccuparsi delle dimensioni del file è Coolmuster Android Assistant . Con la sua notevole velocità e garanzia di qualità, questo è lo strumento da utilizzare per tutti i trasferimenti e la gestione dei dati. La cosa ancora più impressionante è che puoi inviare video in batch, risparmiando tempo.
Articoli correlati:
Come trasferire file dal tablet Samsung al PC | 6 metodi principali
Come trasferire foto da Samsung al PC in modo semplice? [Da leggere]
Come trasferire foto da Android al computer (gli 8 modi principali)
Come inviare video lunghi su Android ? Risolto in 11 modi sorprendenti





