
Ottimizzazione della connettività: l'esperienza di trasferimento file Samsung

Nell'era digitale frenetica, il trasferimento di file senza interruzioni è fondamentale per mantenere la produttività e garantire un flusso efficiente di informazioni. Samsung, leader globale nella tecnologia, riconosce questa esigenza e ha sviluppato solide soluzioni di trasferimento file per soddisfare le diverse esigenze dei suoi utenti. Questo articolo esplora i vari metodi e strumenti offerti da Samsung per il trasferimento di file, evidenziando le interfacce user-friendly e le tecnologie avanzate che rendono questi processi fluidi e senza problemi.

Coolmuster Android Assistant è un'applicazione di terze parti che semplifica il processo di trasferimento di file tra dispositivi Samsung e un PC. Coolmuster Android Assistant è un software potente e versatile progettato per semplificare la gestione dei dispositivi Android, offrendo agli utenti una soluzione completa per il trasferimento dei dati, il backup e il controllo generale dei dispositivi.
Coolmuster Android Assistant funge da soluzione completa per gli utenti che desiderano gestire i propri dispositivi Android senza problemi. Sia che tu abbia bisogno di trasferire file tra il tuo dispositivo Android e il computer, eseguire il backup di dati cruciali o gestire le applicazioni senza sforzo, Coolmuster Android Assistant fornisce una piattaforma intuitiva per soddisfare queste esigenze.
Caratteristiche principali:
Ecco come trasferire file da Samsung a PC.
01Scarica e installa Android Assistant sul tuo PC, quindi avvialo e fai clic su "Android Assistant" per accedere a Coolmuster Android Assistant.

02Collega il tuo dispositivo Samsung al PC tramite USB e abilita il debug USB sul tuo telefono Samsung. Una volta che la connessione è riuscita, vedrai la seguente interfaccia.

03Ora, fai clic su "Super Toolkit" nel menu in alto. Quindi, puoi vedere l'icona "Backup" sullo schermo e premerla.

04Successivamente, otterrai una pagina che mostra gli elementi dei tuoi contenuti del telefono Samsung. Puoi selezionarli tutti spuntando la prima casella di controllo e toccando "Backup" nella parte inferiore della pagina.

Certamente, puoi anche scegliere i tipi di dati specifici che desideri trasferire dal tuo Samsung al PC. Ecco i passaggi dettagliati.
Dopo aver effettuato l'accesso al tuo Samsung Galaxy, vai ai file desiderati, come "Contatti". Seleziona i contatti che desideri, quindi fai clic su "Esporta" in alto per scegliere un formato di trasferimento.

Per saperne di più:
Come trasferire file da PC a tablet Samsung? [5 semplici modi]
Come trasferire file da tablet Samsung a PC | 6 Metodi principali
Il trasferimento di file dal tuo dispositivo Samsung al tuo PC tramite USB è un metodo classico e affidabile. Questo approccio consente una connessione diretta e stabile, rendendolo adatto per il trasferimento di file di grandi dimensioni o la gestione dei contenuti del dispositivo. Segui questi semplici passaggi per avviare un trasferimento di file USB:
Passaggio 1. Collega direttamente il tuo telefono Samsung al PC con un cavo USB. Tocca "Consenti" sul tuo telefono se richiesto.
Passaggio 2. Una volta connesso correttamente, il telefono diventerà un'unità sul computer. Vai su "Questo PC" e troverai il tuo dispositivo Samsung.
Passaggio 3. Successivamente, apri la cartella e trova i file che desideri trasferire sul tuo PC. Quindi, evidenzia il file e copialo. Alla fine, puoi incollarlo nella cartella desiderata sul computer. Oppure puoi trasferire i file su un computer con il trascinamento della selezione.

Il Bluetooth fornisce un'opzione wireless per il trasferimento di file dal tuo Samsung Galaxy al tuo PC. Questo metodo è conveniente per i trasferimenti di file più piccoli ed elimina la necessità di cavi. Tieni presente che questo metodo potrebbe non essere veloce come le connessioni cablate per file più grandi. Segui questi passaggi per sapere come trasferire file da Samsung a PC wireless:
Passaggio 1. Sul tuo dispositivo Samsung Galaxy, vai su "Impostazioni" e attiva il Bluetooth. Allo stesso modo, abilita il Bluetooth sul tuo PC tramite le sue impostazioni.

Passaggio 2. Sul tuo Samsung Galaxy, nelle impostazioni Bluetooth, cerca i dispositivi disponibili e seleziona il tuo PC dall'elenco. Segui le istruzioni sullo schermo per completare il processo di associazione.
Passaggio 3. Sul tuo dispositivo Samsung, apri l'app di gestione file o galleria e vai ai file che desideri trasferire. Selezionare i file che si desidera copiare.
Passaggio 4. Cerca l'opzione per condividere o inviare i file selezionati. Scegli "Bluetooth" come metodo di condivisione e seleziona il PC associato come destinatario.
Passaggio 5. Sul tuo PC, dovresti ricevere una notifica o una richiesta di accettare il trasferimento Bluetooth in entrata. Accettare il trasferimento per avviare la copia del file. Il trasferimento del file inizierà e riceverai una conferma al termine.
Potrebbe piacere:
Come trasferire foto da Samsung a Mac per il backup? 4 modi nel 2023
Come trasferire dati da Samsung a Samsung: guida passo passo
Samsung Smart Switch è uno strumento versatile che facilita il trasferimento dei dati senza interruzioni tra dispositivi Samsung e PC. Sia che tu stia eseguendo l'aggiornamento a un nuovo dispositivo Samsung o semplicemente eseguendo il backup dei tuoi dati, Smart Switch offre una soluzione facile da usare. Segui questi passaggi per trasferire i file dal tuo dispositivo Samsung al tuo PC utilizzando Smart Switch:
Passaggio 1. Scarica Smart Switch sul tuo computer. Quindi, installalo e avvialo. E ti verrà chiesto di consentire all'app di accedere al tuo Samsung Galaxy.
Passaggio 2. Successivamente, devi collegare il tuo telefono Samsung al PC con un cavo USB. Ricordati di fare clic su "Consenti" sul tuo telefono.
Passaggio 3. Quando accedi all'app, fai clic sull'opzione "Backup" sull'interfaccia e il tuo computer inizierà automaticamente a eseguire il backup dei tuoi file Samsung.
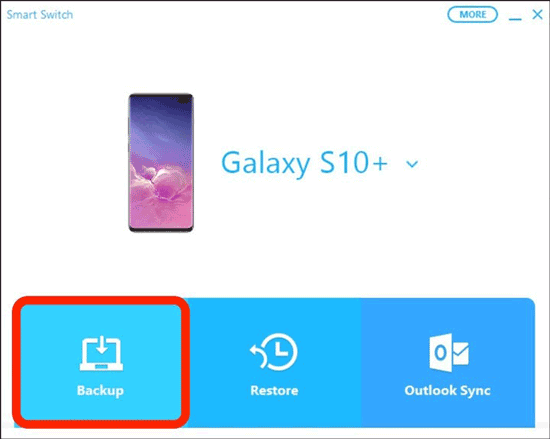
L'intero processo durerà diversi minuti. Alla fine, una volta terminato, l'app ti informerà che sta finendo sullo schermo. Toccare "OK" sullo schermo.

Vedere anche:
Smart Switch ha bisogno del Wi-Fi per inviare dati? Può inviare dati senza Wi-Fi?
Cosa fare se Samsung Smart Switch si blocca al 99% durante il trasferimento
Google Drive è un servizio di archiviazione cloud che ti consente di condividere file tra il tuo dispositivo Samsung e il tuo PC senza problemi. Segui questi passaggi per condividere file utilizzando Google Drive:
Passaggio 1. Sul tuo dispositivo Samsung, installa l'app Google Drive dal Play Store. Apri l'app, accedi al tuo account Google e carica i file che desideri condividere.
Passaggio 2. Sul tuo computer, apri un browser web e vai al sito web di Google Drive . Accedi con lo stesso account Google che hai utilizzato sul tuo dispositivo Samsung.
Passaggio 3. In Google Drive, individua i file che hai caricato dal tuo dispositivo Samsung. Saranno organizzati in cartelle o visualizzati nell'interfaccia principale di Drive.
Passaggio 4. Seleziona i file che desideri trasferire sul tuo PC. Fai clic con il pulsante destro del mouse e scegli l'opzione "Download" per salvarli sul tuo computer.

Da non perdere:
[Tutorial completo] Come ripristinare il backup della cronologia delle chiamate da Google Drive?
Ripristina SMS da Google Drive: suggerimenti degli esperti per il recupero dei messaggi
AirDroid offre una comoda soluzione wireless per il trasferimento di file tra il tuo dispositivo Samsung e il PC, eliminando la necessità di cavi. Questo metodo è particolarmente utile per gli utenti che preferiscono un'esperienza fluida e senza cavi durante la gestione dei propri file. Segui questi passaggi per trasferire file utilizzando AirDroid:
Passaggio 1. Installa l'app AirDroid sul tuo dispositivo Samsung dal Google Play Store. Inoltre, visita il sito Web di AirDroid sul tuo PC e scarica il client desktop AirDroid.
Passaggio 2. Apri l'app AirDroid sul tuo dispositivo Samsung e crea un account AirDroid. Accedi con lo stesso account sia sul tuo dispositivo Samsung che sul PC.
Passaggio 3. Assicurati che il tuo dispositivo Samsung e il PC siano connessi alla stessa rete Wi-Fi. Apri l'app AirDroid sul tuo dispositivo e accedi. Sul tuo PC, avvia il client desktop AirDroid e accedi utilizzando lo stesso account.
Passaggio 4. Nell'app AirDroid sul tuo dispositivo Samsung, vai alla sezione "File". Qui puoi visualizzare i file sul tuo dispositivo.
Passaggio 5. Seleziona i file che desideri trasferire sul tuo PC. AirDroid ti consente di trasferire vari tipi di file, tra cui foto, video, documenti e altro ancora.
Passaggio 6. Dopo aver selezionato i file, scegli l'opzione per trasferirli sul tuo PC. Segui le istruzioni sullo schermo per confermare il trasferimento.

Passaggio 7. Sul tuo PC, il client desktop AirDroid visualizzerà i file trasferiti nella cartella designata. Puoi accedere e gestire questi file direttamente sul tuo computer.
In conclusione, mentre navighiamo nel panorama in continua espansione della connettività digitale, i metodi qui descritti forniscono diverse soluzioni per trasferimenti efficienti di file Samsung ai PC. Dalle tradizionali connessioni USB alla comodità delle opzioni wireless come AirDroid, gli utenti possono scegliere il metodo più adatto alle loro preferenze ed esigenze. Per un'esperienza completa e user-friendly, consiglio vivamente di prendere in considerazione Coolmuster Android Assistant. Con la sua interfaccia intuitiva e le sue robuste funzionalità, Coolmuster Android Assistant si distingue come una soluzione affidabile per la gestione e il trasferimento dei dati tra dispositivi Samsung e PC.
Articoli Correlati:
[Guida nel 2023] Come trasferire video da Samsung a computer?
5 metodi ben collaudati per sincronizzare il telefono Samsung con il tablet S9 / S8 / S7 / S6 / S5
4 modi per trasferire foto dal telefono Samsung al tablet
Come trasferire foto da Samsung a PC in modo semplice? [Da leggere]
8 app di trasferimento file Android di prim'ordine per Mac [Guida completa]





