
Smart Switch ha bisogno del Wi-Fi per inviare dati? Può inviare dati senza Wi-Fi?

Una delle più grandi invenzioni di Samsung è Smart Switch, uno strumento che aiuta gli utenti a trasferire file su nuovi dispositivi. Smart Switch è stato progettato principalmente per aiutare gli utenti a condividere dati con i prodotti Samsung Galaxy. Questo strumento funziona bene con la maggior parte dei telefoni moderni e trasferisce i dati in modo efficiente e sicuro. Quindi, Smart Switch necessita del Wi-Fi per trasferire i dati?
Forse anche tu vuoi sapere la risposta a questa domanda, ma non preoccuparti: siamo qui per rispondere. Inoltre, ti mostreremo i passaggi dettagliati per utilizzare Smart Switch. Iniziamo.

Smart Switch è uno strumento di trasferimento dati di Samsung. L'interfaccia intuitiva dell'app semplifica il trasferimento di account utente, contenuti multimediali, registri delle chiamate, contatti e altri dati importanti da un telefono esistente al nuovo dispositivo Samsung Galaxy.
Quindi, ho bisogno del Wi-Fi per Smart Switch? Sì, ne hai bisogno. Smart Switch necessita della connettività Wi-Fi per trasferire dati da un dispositivo all'altro, non di Internet. Puoi utilizzare un cavo USB o la connettività Wi-Fi, che si attiva automaticamente una volta selezionate le opzioni di ricezione o invio dati.
Alta velocità. Il metodo di trasferimento dati Smart Switch tramite Wi-Fi è incredibilmente veloce. A volte la sua velocità raggiunge i 10,5 MB/s.
Facile da usare. Smart Switch è facile da usare perché non richiede un cavo USB e la connessione Wi-Fi avviene automaticamente. Questo rende il trasferimento dati più semplice e pratico. Non è necessario preoccuparsi di cavi che potrebbero scollegarsi in qualsiasi momento.
Leggi anche: Trasferisci foto dal telefono Android all'unità flash USB [3 modi]
L'applicazione Smart Switch ti consente di trasferire facilmente impostazioni, file e contatti dal tuo tablet o smartphone a un nuovo telefono Samsung. Puoi trasferire i dati tramite Wi-Fi o cavo USB.
Passaggio 1: Scarica e avvia l'applicazione Smart Switch su entrambi i telefoni e connetti entrambi i telefoni alla rete Wi-Fi.
Passaggio 2: fare clic su " Avvia " sul vecchio telefono e su " Ricevi " sul nuovo smartphone. Quindi selezionare " Wireless " sui due telefoni per consentire la connessione automatica.
Passaggio 3: sullo smartphone di invio, seleziona tutti i dati e i file che desideri trasferire. Fai clic su " Trasferisci ". I tuoi dati verranno ora copiati sul nuovo telefono.

Passaggio 1: Scarica e avvia l'applicazione Smart Switch sia sul nuovo che sul vecchio dispositivo. Fai clic su " Avvia " sul vecchio telefono e su " Ricevi " sul nuovo smartphone.
Passaggio 2: selezionare " Cavo " su entrambi i telefoni e seguire le istruzioni sullo schermo per collegare i telefoni tramite un cavo e un connettore USB.
Passaggio 3: seleziona " Invia " sul vecchio dispositivo e scegli tutti i dati e i file che desideri trasferire. Tocca " Trasferisci " e tutti i tuoi dati verranno copiati sul nuovo telefono Samsung.
Potrebbe interessarti: Vuoi metodi più efficienti per trasferire dati tra dispositivi Android ? Leggi questo articolo. Contiene 9 metodi di riferimento.
Gli sviluppatori hanno progettato applicazioni mobili in grado di competere con Smart Switch in termini di trasferimento dati. Infatti, esistono molti software e strumenti che superano Smart Switch perché offrono velocità di trasferimento più elevate. Altri consentono di inviare dati che Samsung Smart Switch non è in grado di inviare.
L'app mobile SHAREit è tra le app di trasferimento dati più popolari al mondo. Trasferisce file fino a 200 MB al secondo, rendendola più veloce di altre app di trasferimento come quella Bluetooth. SHAREit è ideale per trasferire tutti i tipi di dati, inclusi app, documenti, foto, video e musica. Utilizza un hotspot per trasferire i dati, il che implica che non è necessario un cavo USB.
Ecco i passaggi da seguire per trasferire i dati in modalità wireless tramite SHAREit:
Passaggio 1: Scarica l'app da Google Play o dall'App Store. Installala e aprila su entrambi gli smartphone.
Passaggio 2: sul vecchio telefono, clicca su " Invia "; e tocca " Ricevi " sul nuovo telefono Samsung.
Passaggio 4: seleziona i dati o i file che desideri trasferire e clicca su " Avanti " sul telefono di destinazione. Verrà visualizzata la schermata di ricerca. Quando il tuo dispositivo viene visualizzato, toccalo per connetterlo. I file verranno quindi inviati al telefono di destinazione.

Vedi altro:5 modi migliori per trasferire musica da Android ad Android (semplici e utili)
Dropbox è uno dei servizi web e cloud più utilizzati per archiviare, condividere ed eseguire il backup di tutti i tipi di dati. Supporta molti tipi di dati e può salvare e caricare documenti, consentendo al contempo di creare un collegamento per consentire ad altre persone di accedere ai file. Di seguito sono riportati i passaggi da seguire per trasferire dati tramite Dropbox senza Smart Switch:
Passaggio 1: Scarica l'applicazione mobile Dropbox su entrambi i dispositivi. Installa e apri l'applicazione e assicurati che la connessione Internet sia stabile.
Passaggio 2: accedi al tuo account Dropbox. Quindi fai clic su " Carica foto o video " o " Carica file " per selezionare i file dal tuo telefono attuale e salvarli su Dropbox.
Passaggio 3: apri l'app sul telefono Samsung di destinazione e accedi con gli stessi dati del vecchio smartphone (di invio). Tutte le cartelle e i file di cui hai eseguito il backup saranno ora accessibili sul telefono Samsung.
Passaggio 4: scarica i dati sul tuo telefono.
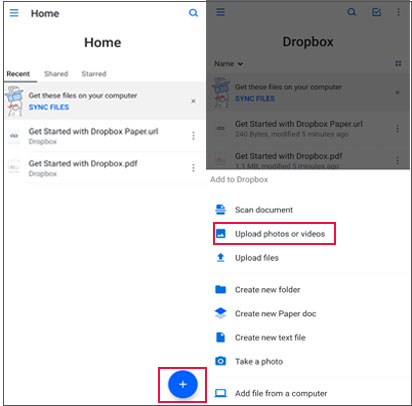
Scopri di più: Puoi anche copiare video da Android ad Android senza perdere qualità .
Se desideri un modo più semplice per condividere file tra telefoni, Coolmuster Mobile Transfer è la soluzione affidabile che fa per te. Ti aiuta a trasferire i tuoi dati da uno smartphone all'altro nel modo più sicuro e semplice. Inoltre, è compatibile con la maggior parte dei dispositivi iOS e Android , inclusi Motorola, Google, Sony, LG, HTC, Samsung e altri.
Inoltre, puoi trasferire foto , contatti, video, musica, app e simili da Android ad Android . Questo software supporta connessioni Wi-Fi e USB per dispositivi Android . In questo modo, puoi completare la migrazione dei dati senza problemi.
Caratteristiche principali di Coolmuster Mobile Transfer :
* Trasferisci dati senza problemi da Android ad Android .
* Trasferisci facilmente contatti, immagini, messaggi di testo e altro dall'iPhone ad Android .
* Supporta diversi tipi di dati, tra cui SMS, contatti, video, foto, documenti, SMS, ecc.
* Consente di selezionare i tipi di file desiderati prima del trasferimento.
* Nessuna pubblicità o perdita di dati.
Scarica il software qui sotto.
Come trasferire dati utilizzando Coolmuster Mobile Transfer senza Smart Switch:
01 Installa il software
Dopo aver installato e avviato l'app, aprila. Tocca " Trasferimento mobile " nell'interfaccia principale.
02 Collegare due smartphone al computer tramite Wi-Fi
Fai clic sull'icona " Risoluzione dei problemi o connessione Wi-Fi? " nella parte in basso a destra dello schermo. Successivamente, fai clic su " Connetti tramite Wi-Fi " nella finestra pop-up.

03 Scarica un'app per la connessione
Scarica la versione Android di Coolmuster Android Assistant sui due smartphone e installala. Esegui l'app sui tuoi telefoni Android e sul computer. Un codice QR apparirà sul tuo computer.
Utilizzando l'app Coolmuster Assistant sui tuoi due smartphone, scansiona questo codice QR per stabilire una connessione. Riceverai una notifica sul PC per confermare l'avvenuta connessione.

04 Trasferire dati da un telefono all'altro
Seleziona i dati che vuoi trasferire e seleziona " Avvia copia " per iniziare il trasferimento.

Ecco la guida video (della durata di circa 2 minuti):
Ora sai che Smart Switch richiede la connettività Wi-Fi e non una rete Wi-Fi. Inoltre, può comunque utilizzare un cavo USB per condividere file con i dispositivi Samsung Galaxy. Se non ti piace utilizzarlo, puoi anche scegliere altri metodi, come Coolmuster Mobile Transfer . È uno strumento efficiente per lo spostamento dei dati ed è compatibile con un maggior numero di telefoni cellulari, inclusi iPhone, Samsung e altri dispositivi Android .
Articoli correlati:
Come trasferire file da Xiaomi a PC con o senza USB? [5 semplici modi]
[Risolto] Come aggiornare iPhone senza Wi-Fi? (Supportato iOS 26/18/17/16)
Come trasferire file da Android a PC tramite Wi-Fi? [6 modi]
[RISOLTO] Come collegare il telefono Android al PC tramite Wi-Fi?

 Trasferimento da telefono a telefono
Trasferimento da telefono a telefono
 Smart Switch ha bisogno del Wi-Fi per inviare dati? Può inviare dati senza Wi-Fi?
Smart Switch ha bisogno del Wi-Fi per inviare dati? Può inviare dati senza Wi-Fi?





