
[2025] I 3 modi migliori per scaricare le foto di iCloud sul PC in pochi minuti

Archiviare le tue foto su iCloud è un ottimo modo per liberare spazio sul tuo iPhone . Tuttavia, poiché iCloud fornisce solo 5 GB di spazio di archiviazione gratuito, le tue foto possono rapidamente esaurire quello spazio. Per liberare spazio su iCloud , è una buona idea scaricare le foto di iCloud sul PC. Quindi, come dovresti procedere? Questo articolo introdurrà diversi metodi per aiutarti a scaricare facilmente le foto di iCloud sul tuo PC.
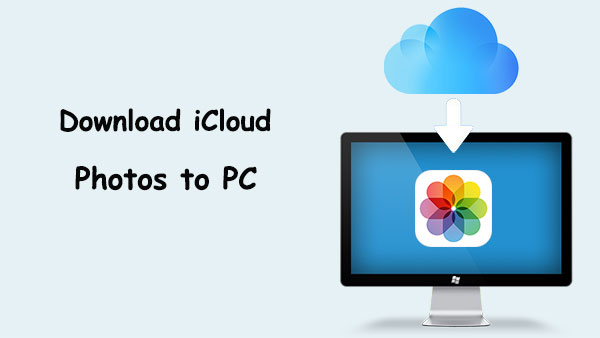
Come scaricare più di 1000 foto da iCloud al PC? Apple fornisce iCloud per Windows agli utenti Windows , consentendo loro di accedere direttamente e scaricare in batch le foto di iCloud sul proprio PC.
Ecco come scaricare tutte le foto di iCloud sul PC utilizzando iCloud per Windows :
Passaggio 1. Apri il browser sul PC e visita il sito Web di Apple. Quindi, scarica e installa iCloud per Windows sul tuo PC.
Passaggio 2. Avvia iCloud per Windows e accedi con il tuo ID Apple. Nell'interfaccia principale, seleziona l'opzione "Foto", quindi fai clic sul pulsante "Opzioni".
Passaggio 3. Assicurati che "Libreria foto iCloud" e "Scarica nuove foto e video sul mio PC" siano abilitati, quindi fai clic su "Fine".
Passaggio 4. Fai clic su "Applica" e attendi che le foto di iCloud si sincronizzino con il tuo PC.

Passaggio 5. Apri Esplora file e individua la cartella "Foto di iCloud" nel riquadro di navigazione a sinistra. Accedi alla cartella "Download", dove le tue foto iCloud verranno sincronizzate automaticamente. (Se le foto di iCloud non vengono scaricate automaticamente sul PC, fai clic con il pulsante destro del mouse sulla cartella Foto di iCloud e seleziona "Conserva sempre su questo dispositivo" per scaricare manualmente le foto.)

Se hai bisogno di scaricare solo occasionalmente alcune foto, puoi scaricarle direttamente dal sito web di iCloud. Questo metodo non richiede l'installazione di alcun software e puoi accedere e scaricare le foto direttamente dal tuo browser.
Ecco come scaricare le foto di iCloud sul PC tramite il sito Web di iCloud:
Passaggio 1. Apri il browser sul tuo PC e vai su iCloud.com . Accedi al tuo account iCloud utilizzando il tuo ID Apple.
Passaggio 2. Nella home page di iCloud, fai clic su "Foto" per accedere alla libreria foto di iCloud. ( Le foto di iCloud non si sincronizzano ?)

Passaggio 3. Sfoglia e seleziona le foto che desideri scaricare:
Passaggio 4. Fai clic sul pulsante "Download" e le foto verranno scaricate come file ZIP sul tuo PC.

Usare Coolmuster iCloud Backup Recovery è un modo affidabile per scaricare le tue foto da iCloud su un PC. Questo incredibile programma ti permetterà di visualizzare in anteprima qualsiasi file prima di esportarlo sul tuo computer, così saprai esattamente di cosa si tratta e se lo desideri. Inoltre, non c'è limite al numero di file che possono essere esportati. Puoi scaricare tutte le foto di iCloud sul tuo PC.
Devi solo accedere al tuo account iCloud e lasciare che il software faccia il compito. Il processo di ripristino è più semplice e vedrai le tue foto su un PC in pochissimo tempo. iCloud Backup Recovery supporta foto e contatti, calendari, foto, note e promemoria. Esegue la scansione dei file senza problemi e li ordina per categoria in modo da poter scegliere i file che desideri ripristinare.
Funzionalità principali di Coolmuster iCloud Backup Recovery:
Ecco una procedura passo passo su come scaricare tutte le foto da iCloud al PC:
01 Avviare il software sul PC dopo averlo installato. Quindi, inserisci l'ID Apple e la password corretti sullo schermo per accedere al tuo account iCloud. ( Nota: se hai abilitato l'autenticazione a due fattori sul tuo dispositivo iOS , inserisci il codice di verifica quando richiesto e tocca "Verifica" per procedere.)

02 Fai clic su "Foto" e premi "Avanti". Il programma inizierà la scansione dei dati ed elencherà tutte le foto nel tuo backup iCloud.

03 Seleziona le immagini da esportare sul PC e premi il pulsante "Ripristina sul computer".

Esercitazione video:
Dopo aver discusso su come scaricare le foto di iCloud sul PC, se desideri scaricare le foto di iCloud direttamente sul tuo iPhone , puoi seguire i passaggi seguenti:
Passaggio 1. Apri le Impostazioni dell'iPhone, tocca "ID Apple" > "iCloud" > "Foto".
Passaggio 2. Abilita "Foto di iCloud", quindi seleziona "Scarica e conserva gli originali".
Passaggio 3. Connettiti al Wi-Fi e attendi che le foto vengano sincronizzate sul tuo iPhone.

Scaricare tutte le tue foto da iCloud sul tuo PC non è così difficile. Puoi scaricarlo online o utilizzare iCloud per l'app Windows ; tuttavia, se desideri un modo affidabile per scaricare quei preziosi ricordi, utilizza un programma come Coolmuster iCloud Backup Recovery . Tutte le tue immagini verranno trasferite senza perdere la qualità. Puoi anche scaricare selettivamente le foto che ti servono visualizzandole in anteprima prima di recuperarle, così non otterrai file indesiderati. Acquista il programma oggi stesso e rendi molto più semplice il trasferimento delle tue foto da iCloud al PC.
Articoli correlati:
Come trasferire foto da iCloud a un'unità flash USB? - 4 modi utili
Come trasferire foto da un account iCloud a un altro su PC/ Mac , iPhone/iPad?
Come scaricare foto a piena risoluzione da iCloud su iPhone/iPad/PC/ Mac ?
[Aggiornato al 2025] 12 soluzioni avanzate per le foto di iCloud che non vengono caricate





