
[Risolto] 8 modi efficaci per risolvere AirDrop non è riuscito a salvare l'elemento

AirDrop è uno strumento utile per trasferire file tra dispositivi Apple, consentendo agli utenti di condividere rapidamente foto, video, documenti e altro. Tuttavia, a volte, potresti riscontrare il problema "Impossibile salvare l'elemento" quando utilizzi AirDrop. Questo problema può causare errori di trasferimento dei file o l'impossibilità di individuare i file ricevuti sul dispositivo di destinazione.
Questo articolo esplorerà le possibili cause di questo problema e fornirà le soluzioni corrispondenti per aiutarti a risolvere il problema relativo al mancato salvataggio dell'elemento da parte di AirDrop. Inoltre, introdurremo un'alternativa AirDrop per trasferire file tra dispositivi iOS .
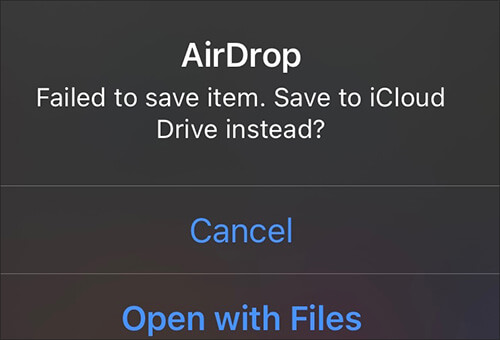
Prima di capire come risolvere questo problema, è importante capire perché AirDrop potrebbe non riuscire a salvare gli elementi. Ecco alcuni motivi comuni:
Ecco alcune soluzioni efficaci per aiutarti a risolvere il problema relativo al mancato salvataggio dell'elemento da parte di AirDrop.
Assicurati che Bluetooth e Wi-Fi siano accesi e funzionino correttamente. Puoi provare a disattivare e riattivare entrambe le funzionalità per ristabilire la connessione.
Inoltre, AirDrop funziona in modo più efficace quando i dispositivi iOS sono vicini l'uno all'altro, idealmente entro 9 metri. Se i dispositivi sono troppo distanti o se si verificano interferenze con altri dispositivi elettronici, il trasferimento AirDrop potrebbe non riuscire.

Controlla le impostazioni di AirDrop per assicurarti che siano configurate correttamente e che il dispositivo sia impostato per ricevere file da "Tutti". Ecco come farlo:
Passaggio 1. Apri l'app "Impostazioni" sul tuo dispositivo e seleziona "AirDrop".
Passaggio 2. Vedrai "Solo contatti" e "Tutti". Seleziona "Tutti" per ricevere file da qualsiasi dispositivo. ( Solo i contatti AirDrop non funzionano ?)

Uno dei possibili motivi per cui potresti non riuscire a salvare gli elementi AirDrop è lo spazio di archiviazione insufficiente sul tuo dispositivo. In tal caso, dovresti assicurarti che il tuo dispositivo disponga di spazio di archiviazione sufficiente per ricevere file. Se ciò non bastasse, dovresti adottare misure per liberare spazio di archiviazione su iPhone .
Per verificare quanto spazio è stato utilizzato, seguire i passaggi seguenti:
Passaggio 1. Apri l'app "Impostazioni".
Passaggio 2. Tocca "Generale", quindi seleziona "Archiviazione iPhone".

Passaggio 3. Per liberare spazio di archiviazione sull'iPhone, prova a eliminare alcuni file o app non necessari .
Controlla se il formato del file ricevuto è supportato. Prova a convertire il file in un formato supportato e poi trasferiscilo di nuovo.
Quando si trasferiscono file di grandi dimensioni, il processo può richiedere del tempo. Per evitare errori o interruzioni del trasferimento, assicurati che lo schermo del telefono rimanga attivo. Seguire questi passaggi per evitare questo problema:
Passaggio 1. Vai su "Impostazioni" > Tocca "Display e luminosità".
Passaggio 2. Seleziona "Blocco automatico" > Scegli "Mai".
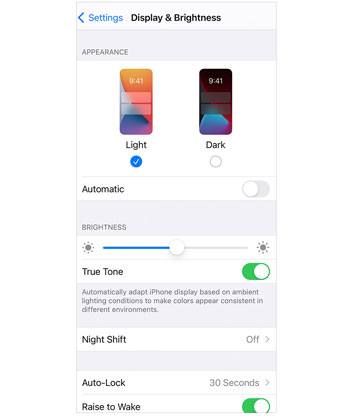
Inoltre, assicurati che le restrizioni sul contenuto e sulla privacy non impediscano il salvataggio dei file. Ecco i passaggi:
Passaggio 1. Vai al menu "Impostazioni", tocca "Tempo schermo" e seleziona "Limitazioni contenuto e privacy".
Passaggio 2. Quindi tocca "App consentite" e assicurati che "AirDrop" sia abilitato.

L'aggiornamento del software del tuo iPhone può anche risolvere il problema di AirDrop con il salvataggio degli elementi. Questo aggiornamento fornisce nuove funzionalità e corregge i bug che potrebbero interessare il tuo dispositivo. Per aggiornare il tuo iPhone , procedi nel seguente modo:
Passaggio 1. Apri l'app "Impostazioni".
Passaggio 2. Tocca "Generale", quindi seleziona "Aggiornamento software". ( iPhone bloccato durante l'aggiornamento del software ?)
Passaggio 3. Se è disponibile un aggiornamento, scaricalo e installalo.

Un semplice riavvio può spesso risolvere l'errore "AirDrop non è riuscito a salvare l'elemento". Il riavvio del dispositivo ne aggiorna la memoria e chiude i processi in background che potrebbero causare problemi. Per riavviare, tieni premuto il pulsante di accensione, quindi trascina il cursore per spegnere l'iPhone. Attendi qualche minuto, quindi riaccendilo.
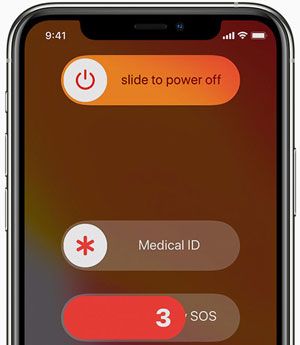
Se ancora non riesci a salvare i file AirDrop o hai bisogno di un metodo di trasferimento più stabile, Coolmuster Mobile Transfer è una buona opzione. Facilita la facile migrazione dei dati tra i dispositivi Apple. Con il suo funzionamento semplice e il supporto per vari tipi di file, rappresenta un'alternativa affidabile.
Punti salienti di Coolmuster Mobile Transfer :
Segui i passaggi seguenti per trasferire dati da iPhone a iPhone utilizzando Mobile Transfer:
01 Scarica e installa la versione appropriata dello strumento sul tuo computer. Avvia l'applicazione e collega i tuoi dispositivi iOS tramite cavi USB.
02 Sblocca i tuoi dispositivi e tocca "Affidabile" quando richiesto. Vedrai quindi l'interfaccia connessa. Verificare che i dispositivi di origine e di destinazione siano assegnati correttamente. Se necessario, fai clic sul pulsante "Capovolgi" per scambiare le loro posizioni.

03 Seleziona i file che desideri trasferire per categoria, quindi tocca l'icona "Avvia copia" per iniziare il trasferimento.

Esercitazione video:
Q1. Cosa fare se non si riesce a salvare l'elemento audio?
In realtà, quando provi a trasferire un file audio dal tuo Mac Book al tuo iPhone utilizzando AirDrop, Apple non lo consente. Dovrai esplorare altri metodi per trasferire musica da iPhone a Mac .
Q2. Cosa fare se non si riesce a salvare l'elemento video?
Per trasferire un file video esportato da Final Cut, è necessario impostare il codec video su H.264. Se il problema persiste, converti il file video originale nel formato .mp4. Se hai bisogno di un convertitore video MP4 affidabile, puoi leggere questo articolo per convertire facilmente i tuoi video in MP4 .
Sebbene il problema con AirDrop non riuscito a salvare l'elemento possa essere frustrante, puoi risolverlo efficacemente utilizzando i metodi descritti in questo articolo. Inoltre, se hai bisogno di uno strumento di trasferimento più affidabile, anche Coolmuster Mobile Transfer è una buona opzione.
Articoli correlati:
[2024] Airdrop riduce la qualità? Ecco le risposte
12 correzioni per AirDrop bloccato in attesa o smesso di funzionare
[Risposta] Dove vanno i file/foto/video AirDrop su iPhone/ Mac ?
Come eseguire AirDrop da iPhone a PC Windows 11/10/8/7 in sei modi pratici?

 Trasferimento da telefono a telefono
Trasferimento da telefono a telefono
 [Risolto] 8 modi efficaci per risolvere AirDrop non è riuscito a salvare l'elemento
[Risolto] 8 modi efficaci per risolvere AirDrop non è riuscito a salvare l'elemento





