
Come trasferire PDF su iPhone senza iTunes in 8 modi comprovati?

I file PDF sono ampiamente utilizzati per leggere e condividere documenti sia su computer che su dispositivi mobili. Se desideri leggere un PDF sul tuo iPhone o iPad, dovrai prima trasferire il PDF sull'iPhone dal tuo computer. Ma capire come farlo può essere un po' complicato, soprattutto se non vuoi utilizzare iTunes.
Per fortuna, ci sono alcuni semplici modi per trasferire un PDF sul tuo iPhone senza utilizzare iTunes. Puoi utilizzare un software dedicato progettato per spostare file su un iPhone, caricare il PDF su iCloud Drive in modo da potervi accedere direttamente dal tuo dispositivo o semplicemente inviartelo via email. Tutti questi metodi sono utilizzabili per trasferire PDF su iPad .
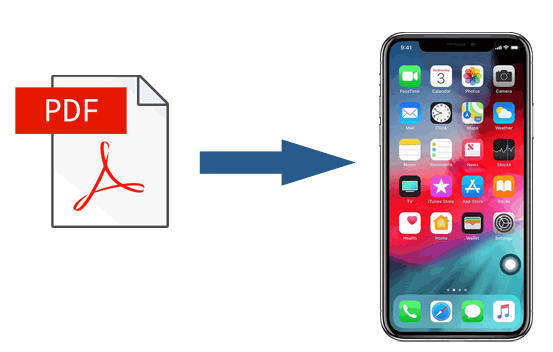
Il metodo più apprezzato per trasferire PDF su iPad/iPhone senza iTunes è utilizzare un'app professionale per il trasferimento dati iOS chiamata Coolmuster iOS Assistant . Questo programma tutto in uno ti consente di esportare musica , foto, file PDF, video, contatti e altri file dal tuo iPhone/iPad a un computer o a una posizione di backup di iTunes. Puoi anche importare dati dal tuo computer al tuo iPhone/iPad se ne hai precedentemente sincronizzato qualcuno con il tuo computer utilizzando questo programma.
Inoltre, puoi eseguire il backup e ripristinare il tuo iPhone/iPad ed eliminare i file iPhone che non ti servono più anche sul tuo computer.
Caratteristiche principali dell'Assistente iOS Coolmuster :
Come trasferire file PDF su iPhone da PC Windows / Mac ?
01 Installa e avvia questa app completa per il trasferimento dati: Coolmuster iOS Assistant sul tuo computer.

02 Collega il tuo iPhone al computer utilizzando un cavo USB funzionante. Sblocca il tuo iPhone e tocca Affidati se ti chiede di fidarti di questo computer. Quindi, fai clic su Continua su questo programma per andare avanti.

03 Una volta che l'app riconosce il tuo iPhone, vedrai l'interfaccia principale con le informazioni dell'iPhone. Per sincronizzare i PDF sul tuo iPhone, inserisci prima tutti i file PDF nella stessa cartella del computer. Successivamente, fai clic su Libri dal pannello di sinistra, premi l'opzione Importa in alto e scegli i file PDF dalla finestra pop-up. Al termine del processo di trasferimento, i file PDF selezionati saranno sul tuo iPhone.

Scopri 5 modi per trasformare un'immagine in un PDF su iPhone. Scegli un metodo adatto o esplora un'opzione avanzata con Coolmuster .
Come trasformare un'immagine in un PDF su iPhone [5 metodi rapidi]iBook è un modo sicuro per trasferire file PDF da Mac a iPad. Per ottenere tutti i file PDF sull'iPad, devi abilitare iCloud Drive sui tuoi iDevices. Se possiedi solo un PC Windows , puoi fare riferimento al Metodo 1.
Vediamo come aggiungere PDF su iPad utilizzando iBooks:
1. Apri iBooks dal Launchpad e trascina e rilascia i tuoi file PDF in questa app. Successivamente, collega il tuo iPhone/iPad e seleziona "Sincronizza libri" > "libri selezionati".
2. Fai clic sul file PDF che desideri sincronizzare e premi "Applica".
3. Apri l'app iBooks sul tuo iPhone o iPad e la vedrai già lì.
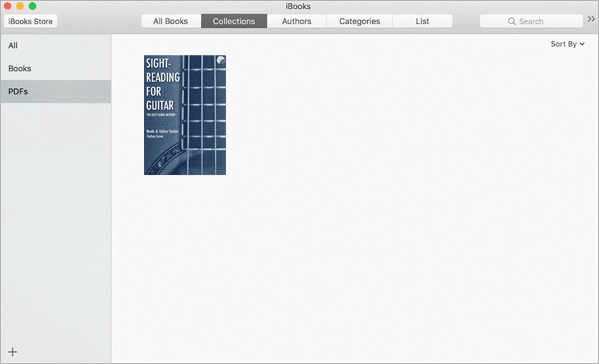
Se preferisci il metodo wireless per copiare PDF su iPad, AirDrop è un buon modo da considerare. Con AirDrop puoi sincronizzare foto, note, contatti, file PDF, ecc. tra il tuo Mac e iPad o tra dispositivi iOS senza utilizzare iTunes e installare app di terze parti. L'unico inconveniente è che il trasferimento di file PDF di grandi dimensioni richiede molto tempo.
I passaggi seguenti mostrano come copiare PDF su iPad da un Mac tramite AirDrop.
1. Vai su "Impostazioni" sul tuo iPad, attiva "AirDrop" e posiziona il dispositivo vicino al Mac . Assicurati che entrambi i dispositivi siano connessi alla stessa rete Wi-Fi.

2. Apri Finder sul tuo Mac , fai clic su "AirDrop" e scegli di renderlo rilevabile da "Tutti" o "Solo contatti". Successivamente, tocca il tuo "nome iPad" dall'elenco per stabilire una connessione tra i due dispositivi.

3. Scegli i file PDF sul tuo Mac , fai clic con il pulsante destro del mouse su di essi e tocca "Condividi" > "AirDrop" > fai clic sul tuo "nome iPad" per inviare il PDF al tuo iPad.
Potrebbe piacerti:
Ti chiedi come salvare Google Doc come PDF su iPhone? E' così semplice. Consulta questa guida per scoprire modi semplici ma efficaci per farlo.
Come salvare Google Doc come PDF su iPhone (guida passo passo)iCloud è un altro modo semplice per eseguire il trasferimento. Configurando iCloud sul tuo computer, puoi trasferire rapidamente PDF su iPad senza iTunes.
Controlla i semplici passaggi seguenti per sapere come farlo.
1. Installa iCloud per Windows sul tuo computer o apri iCloud sul tuo Mac e accedi con lo stesso ID Apple che usi sull'iPad. Assicurati che l'opzione "iCloud Drive" sia abilitata.

2. Fai clic su "iCloud Drive" dall'interfaccia e trascina e rilascia i file PDF nella finestra di iCloud.
3. Sul tuo iPad, vai su "Impostazioni", fai clic su "il tuo nome" > "iCloud" e attiva "iCloud". Dopo un po' di tempo vedrai i file PDF nell'app iBooks dell'iPad.
Utilizzando un account Dropbox puoi anche inviare PDF a iPad senza iTunes. Per cominciare, puoi installare l'app Dropbox sul tuo iPad e sul computer, caricare i file PDF dal tuo computer su Dropbox e scaricare i PDF sul tuo iPad. Se la dimensione del file PDF supera lo spazio di archiviazione disponibile su Dropbox, dovrai acquistare altro spazio di archiviazione prima di iniziare i passaggi successivi.
1. Installa Dropbox sia sul tuo iPad che sul computer e accedi con lo stesso account Dropbox.
2. Carica i PDF sul tuo account Dropbox. Esegui l'app Dropbox sul tuo computer, fai clic su "Aggiungi" > scegli i file PDF desiderati > tocca "Avanti" > scegli una cartella di archiviazione > premi il pulsante "Carica" per sincronizzare i PDF sul tuo account Dropbox.

3. Scarica i PDF sul tuo iPad. Apri Dropbox sul tuo iPad, trova i file PDF che hai sincronizzato poco fa e scaricali sul tuo iPad.
SHAREit è un'app per il trasferimento dati che ti consente di trasferire documenti, file multimediali e altri dati da un dispositivo a un altro, inclusi dispositivi iOS , PC e Android . Per spostare PDF su iPad tramite SHAREit, dovrai anche installarlo su entrambi i tuoi dispositivi.
1. Scarica SHAREit sul tuo computer e iPad dalla sua pagina web o dall'App Store e connetti entrambi i dispositivi alla stessa rete Wi-Fi.
2. Apri questa app sul tuo iPad e computer, scegli "Mostra codice QR" sul tuo computer e fai clic sull'icona "tre punti" nell'angolo in alto a sinistra del tuo iPad. Successivamente, seleziona "Connetti PC/MAC", fai clic su "Scansione per connettere" e posiziona la fotocamera del tuo iPad sul codificatore QR del computer per stabilire una connessione tra loro.
3. Individua i file PDF sul tuo computer, sceglili e trascinali nella finestra SHAREIT. Successivamente, premi "OK" sul tuo iPad > tocca i file > premi l'icona "Condividi" > fai clic su "Aggiungi a Note" per iniziare a trasferirli sul tuo iPad.
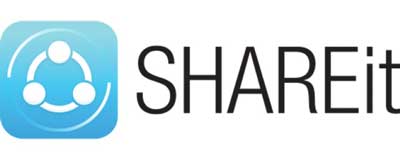
Google Drive è l'ultimo modo con cui puoi provare a trasferire PDF dal PC all'iPad. Questo spazio di archiviazione cloud assomiglia a iCloud e Dropbox e supporta PDF, TXT, CSS, HTML, PHP, TTF, ZIP, RAR, DOC, ecc.
Segui i suggerimenti di seguito per trasferire PDF su iPad senza iTunes:
1. Sul tuo computer, vai su drive.google.com da un browser e inserisci il tuo account Google e la password per accedere.
2. Fai clic sul pulsante "Nuovo" nell'angolo in alto a sinistra > "Caricamento file" > scegli i file PDF desiderati dalla finestra > fai clic su "Apri" e attendi fino al termine del caricamento dei file su Google Drive.

3. Sul tuo iPad, apri l'app Google Drive, trova e tocca un file PDF, premi l'icona dei tre punti accanto al file e fai clic su "Rendi disponibile offline". Ripeti il passaggio 3 per scaricare tutti i file PDF sul tuo iPad.
Inviare un PDF al tuo iPhone tramite e-mail è un metodo semplice e veloce, soprattutto per file di piccole dimensioni. Tieni presente che la maggior parte dei servizi di posta elettronica, come Gmail, prevede limiti sulla dimensione degli allegati. Per Gmail, puoi inviare file fino a 25 MB. Se il tuo PDF è abbastanza piccolo, ecco come puoi inviarlo:
1. Apri la tua email su un computer, tramite un browser web o un programma di posta elettronica.
2. Inizia un nuovo messaggio, allega il file PDF e invialo al tuo indirizzo email.

3. Sul tuo iPhone, apri l'app Mail e trova l'e-mail che hai appena inviato.
4. Tocca il PDF per aprirlo. Quindi tocca l'icona Condividi e scegli di salvarla nell'app Libri o in qualsiasi altra app che preferisci.
Come puoi vedere, ci sono molte soluzioni su come trasferire PDF su iPhone senza iTunes. Se necessario, ti consigliamo vivamente di provare Coolmuster iOS Assistant . Può trasferire in sicurezza tutti i file PDF sul tuo iPhone senza iTunes con un clic, inclusi iBook acquistati e non acquistati. Inoltre, non ha limiti di dati ed è molto più veloce e facile da usare rispetto a qualsiasi altro modo. Pertanto, non esitate mai a provarlo!
Se avete domande, fatecelo sapere nel commento.
Articoli correlati:
Come trasferire file dal PC all'iPhone? Risolvi in 4 modi
Come trasferire i contatti dal PC all'iPhone? - 4 semplici modi





