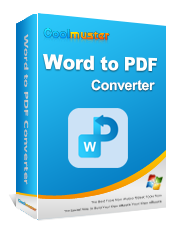Conversione PDF senza sforzo: come salvare Google Docs come PDF su iPhone

Google Docs è uno strumento prezioso molto apprezzato per uso personale o professionale. È il servizio di Google che torna utile quando si creano documenti. Oltre a ciò, ha ricche funzionalità di formattazione, capacità di collaborazione e accessibilità al cloud. Questo aiuta i team a modificare i propri file, garantendo al contempo una collaborazione digitale su larga scala. Davvero, è uno strumento importante e potente.
Tuttavia, potrebbe non essere il migliore quando si preparano rapporti, proposte commerciali, curriculum o lettere. Ci sono possibilità di perdita di formattazione, conversioni limitate e spazio di archiviazione insufficiente. In tal caso, è necessario salvare i file di Google Documenti come PDF. La buona notizia è che puoi facilmente salvare il tuo Google Doc come PDF sul tuo iPhone. Questo post esplora metodi approfonditi su come salvare Google Doc come PDF su iPhone. Entriamo nel merito.
Sì. È possibile salvare un file Google Doc come PDF su iPhone.
Normalmente, quando si lavora su un documento Google, questo viene immediatamente salvato su Google Drive. Ovviamente, utilizzeresti un computer per accedere e apportare modifiche ai tuoi documenti Google perché è facile da digitare e salvare. Ma usare Google Docs direttamente su iPhone è una cosa diversa. Ma puoi comunque accedere ai tuoi documenti Google su un iPhone accedendo al tuo account da un browser web e quindi avviando Google Documenti. Inoltre, puoi installare l'app Google Documenti sul telefono dall'App Store. In questo modo, è possibile utilizzare le varie opzioni all'interno del documento per convertirlo in un PDF. È possibile utilizzare la funzione Salva con nome o l'opzione Stampa.
Poiché sempre più persone lavorano da remoto, Google Docs è diventato molto importante nei luoghi di lavoro. Inoltre, salvare Google Docs come PDF offre diversi vantaggi. Di seguito sono riportati alcuni dei motivi per cui potresti voler convertire un file Google Doc in un PDF:
1. Per mantenere la formattazione
PDF è un formato di file ampiamente utilizzato grazie alla sua natura di portabilità. Garantisce che i layout, le immagini e i caratteri di un documento vengano mantenuti su piattaforme e dispositivi diversi. Durante il salvataggio di Google Docs in PDF, si blocca la formattazione; Gli altri vedranno solo il documento come previsto.
2. Per la condivisione e la distribuzione
I PDF sono compatibili e possono essere visualizzati o aperti virtualmente su qualsiasi dispositivo o sistema operativo. Trasformando un documento Google in un PDF, semplificherai la condivisione del documento con altre persone che potrebbero non avere il diritto di accedere al documento Google.
3. Per una stampa di alta qualità
Se hai bisogno di una copia fisica di un documento, salvalo come PDF prima di stamparlo. In questo modo si garantisce che la versione stampata abbia lo stesso aspetto di quella digitale. Questo è importante per quei documenti con grafica, formattazione o immagini complesse.
4. Per i formati di sola lettura
In genere, i PDF sono di sola lettura, il che implica che i destinatari possono solo visualizzare il contenuto, ma non possono modificarlo o cambiarlo. Se desideri condividere informazioni con altri senza consentire loro di modificare il documento, PDF è l'opzione più adatta.
5. Archiviazione
I PDF sono noti per essere i formati migliori per l'archiviazione di documenti importanti. Di solito mantengono l'aspetto originale nel tempo, rendendoli così il formato più adatto per archiviare record, report e contratti a lungo termine.
6. Proteggiti dalle modifiche
Se si desidera proteggere il file da modifiche accidentali o non autorizzate, salvarlo in formato PDF. Ciò garantirà l'integrità del documento.
7. Compatibilità multipiattaforma
I PDF non dipendono da software o versioni specifiche, il che garantisce che possano essere aperti o visualizzati su qualsiasi dispositivo o sistema operativo senza problemi di compatibilità.
Potrebbe piacerti:
[Soluzioni facili per l'ufficio] Come convertire DOCX in PDF - 6 metodi
[Soluzioni efficienti per l'ufficio] Come convertire Word in PDF in 4 metodi diversi
Dopo aver appreso perché salvare Google Doc in PDF, come scaricare Google Doc come PDF su iPhone? Ecco alcuni dei modi migliori per salvare Google Doc in PDF su iPhone. Esploriamo insieme.
Con la tecnologia moderna, non è necessario utilizzare servizi esterni durante la conversione di un file in un altro. Ad esempio, quando converti Google Docs in PDF, puoi farlo dal documento stesso. L'opzione Invia una copia consente di modificare rapidamente il documento in PDF. Il processo è un gioco da ragazzi e avrai il tuo file PDF scaricato sul tuo iPhone in pochi secondi.
Ecco i passaggi per salvare Google Doc come PDF su iPhone:
Passaggio 1. Fai clic sull'applicazione Google Docs sul tuo iPhone per aprirla. Di solito si trova nella schermata principale. Ora, fai clic sul documento da convertire.
Passaggio 2. Premi sul menu a tre punti nella sezione in alto a destra. Scegli l'opzione Condividi ed esporta dalla finestra che si apre dopo.
Passaggio 3. Fai clic sull'opzione Invia una copia al centro del menu. Quindi seleziona l'opzione PDF dall'elenco. Quindi, fai clic su OK per avviare la conversione del documento in PDF.
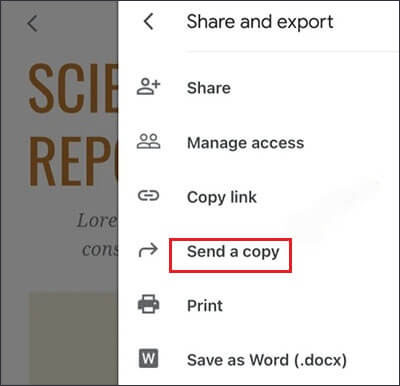
Passaggio 4. Al termine del processo di conversione, verrà visualizzata la finestra di condivisione. Puoi inviare il file a te stesso o inviarlo via e-mail a qualcun altro. In alternativa, puoi copiare il file convertito su Google Drive.
C'è anche la funzione Stampa in Google Docs per salvare un documento come PDF. Invece di utilizzare l'opzione Invia una copia, in questo caso si utilizza l'opzione di stampa. Ci vorranno solo pochi passaggi per salvare il file del documento come PDF. Ecco i passaggi su come convertire Google doc in PDF su iPhone utilizzando l'opzione Stampa:
Passaggio 1. Apri l'applicazione Google Documenti sul tuo iPhone. Quindi, apri il tuo file Doc o fai clic sul pulsante più (+) per aprirne uno nuovo.
Passaggio 2. Modificare il file o aggiungere nuove informazioni. Quindi fai clic sul pulsante Altro con un menu a tre punti nell'angolo in alto a destra dello schermo.
Passaggio 3. Fare clic sull'opzione Condividi ed esporta dall'elenco delle opzioni visualizzate. Fai clic sull'opzione Stampa e vedrai Opzioni di stampa.
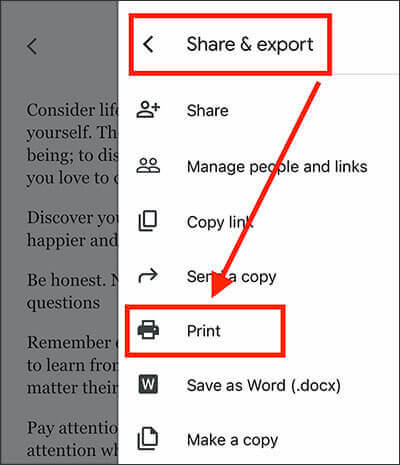
Passaggio 4. Dalla finestra successiva di Opzioni di stampa, controllare l'anteprima di stampa e apportare le modifiche necessarie. Il tuo documento diventerà immediatamente un PDF.
Passaggio 5. Tocca il pulsante Condividi in basso a sinistra per condividerlo con le applicazioni o salvarlo su iPhone facendo clic su Salva in File.

Ulteriori letture:
Accesso illimitato: padroneggiare l'arte di rimuovere la sicurezza dai PDF
Come aprire un PDF in Google Docs [Più metodi utili]
Se vuoi salvare un file Word in un PDF rapidamente senza problemi, è meglio utilizzare un software professionale come Coolmuster Word to PDF Converter. Ti consente di convertire file Word in PDF su un computer senza problemi.
Coolmuster Word to PDF Converter è molto sicuro in quanto mantiene i tuoi file al sicuro durante la conversione. Con le numerose opzioni personalizzabili, puoi modificare liberamente i file di output per ottenere i risultati desiderati. La sua funzione di conversione batch è un ulteriore vantaggio per coloro che apprezzano il tempo.
Caratteristiche principali:
Passaggi per convertire i file Word in PDF su un computer:
01Dopo aver installato il programma sul PC, avvialo e vedrai la sua interfaccia principale. Premere l'icona Aggiungi file per caricare i file nel programma oppure utilizzare il pulsante Aggiungi cartella per caricare le cartelle contenenti i file di Word.

02Modificare le dimensioni della pagina o i margini in base alle proprie esigenze e selezionare la posizione in cui salvare i file.

03Tocca il pulsante Start per avviare il processo di conversione.

La conversione di file da un formato all'altro è vantaggiosa, soprattutto quando si passa da Google Docs a PDF. Il PDF mantiene il formato originale e normalmente ha una dimensione inferiore. Inoltre, funzionano su tutti i sistemi operativi, con meno possibilità di essere manomessi. Nel complesso, esistono diversi modi per salvare un documento Google su un iPhone come file PDF. Abbiamo delineato alcuni metodi applicabili per scaricare Google Doc come PDF su iPhone.
Tuttavia, ti consigliamo di utilizzare Coolmuster Word to PDF Converter per salvare i documenti Word in PDF. Funziona a meraviglia e non richiede molto tempo, in quanto supporta la conversione in batch.
Articoli Correlati:
Converti PDF in Google Doc | Dovresti provare i 4 metodi consigliati
[Recensione di 9 strumenti] Il convertitore da PDF a Word più in voga online/offline
Modi efficaci per proteggere con password i file PDF con dati sensibili
Come dividere un PDF in più file? 4 metodi per utenti Windows e Mac !
[Tutorial completo] Come salvare un PDF come documento Word
Sbloccare il potere della conversione: come convertire PDF in Word