
Come dividere un PDF in più file? 4 metodi per utenti Windows e Mac!

L'utilizzo di file PDF (Portable Document Format) è un modo sicuro e conveniente per condividere informazioni sul Web. Oltre alla loro portabilità, i PDF hanno l'ulteriore vantaggio di consentire di compattare più documenti in un unico file. Nonostante questo vantaggio, potresti voler dividere un PDF in più file o pagine, soprattutto se utilizzi un file PDF di grandi dimensioni. Questo articolo spiega come dividere un PDF in più file manualmente o con l'aiuto di uno splitter PDF affidabile.
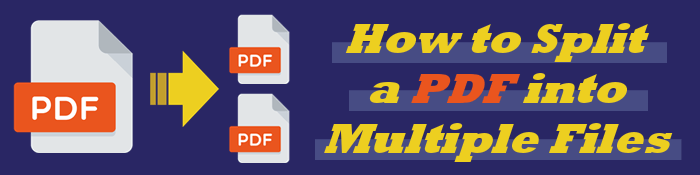
I motivi più comuni per cui è necessario separare un PDF in più file includono:
Indipendentemente dal motivo, con il giusto separatore PDF, puoi dividere un PDF in più PDF in modo rapido e gratuito.
Vedi anche:
Niente più limiti: come copiare il testo da PDF protetto su Mac e Windows
Dall'immagine al documento: il modo più semplice per convertire file JPG/JPEG in PDF
Abbiamo introdotto 4 metodi su come dividere il PDF in più file. Dai un'occhiata:
Coolmuster PDF Splitter è un'applicazione ampiamente utilizzata per dividere e unire PDF in pochi semplici passaggi. Con il pacchetto di prova gratuito, puoi dividere un PDF in più file e rinominarli in pochi clic.
Vantaggi della suddivisione dei file PDF utilizzando Coolmuster PDF Splitter
Inoltre, Coolmuster PDF Splitter consente di visualizzare in anteprima direttamente le pagine PDF sull'interfaccia. Prova gratuitamente il Coolmuster PDF Splitter per dividere un PDF in più pagine o PDF.
Segui questi passaggi per separare un PDF in più file:
01Scarica e installa lo splitter sul tuo computer per separare il tuo PDF in più PDF.
02Dopo aver scaricato e installato PDF Splitter, vai al menu in alto. Fare clic su Aggiungi file/ Aggiungi cartella per sfogliare e importare il file PDF che si desidera dividere. Coolmuster PDF Splitter viene fornito con una funzione di elaborazione batch, che consente di importare più file PDF da dividere contemporaneamente.

03Coolmuster PDF Splitter ha tre modalità di divisione flessibili per la tua comodità. Questi includono:
Selezionare un metodo di divisione che consenta di dividere un PDF in più file.

04In Seleziona metodo di divisione, selezionare la posizione in cui si desidera che la barra di divisione PDF salvi i file PDF appena divisi. Fare clic sull'icona Start per iniziare il processo. In pochi minuti, controlla la destinazione di output selezionata per i file PDF divisi finali facendo clic su Mostra nella cartella.

È possibile rinominare il nuovo file PDF utilizzando la procedura PC locale. Fai clic con il pulsante destro del mouse sulla cartella di output, scorri verso il basso per rinominare e digita il nuovo nome del file PDF.
Preview è uno strumento integrato che viene fornito con tutti i computer con Macsistema operativo. È in grado di eseguire praticamente la maggior parte delle funzioni di base relative a un PDF senza bisogno di software esterno.
È possibile utilizzare Anteprima per aprire, visualizzare, contrassegnare, organizzare e separare un PDF in più file. Da un lato, Preview non ha uno splitter PDF dedicato.
D'altra parte, puoi dividere il tuo PDF per intervallo di pagine specifico. Ciò significa che è possibile dividere un file PDF in un altro PDF senza selezionare manualmente le pagine PDF.
Segui questi passaggi per scoprire come dividere un PDF in più PDF utilizzando l'anteprima.
Passo 1 : Fare clic con il pulsante destro del mouse sul PDF che si desidera dividere e aprire con Anteprima.

Passaggio 2: vai su Visualizza nel menu in alto e fai clic su Miniature dal menu a discesa. Vedrai un elenco delle pagine PDF visualizzate sullo schermo di sinistra.
Scegli le miniature delle pagine del PDF che desideri dividere, sia che si tratti di una o più pagine. Per selezionare le pagine da dividere, tieni premuto il tasto Comando o Maiuscole . Tieni premuto il tasto Maiusc per selezionare più pagine di seguito. Tieni premuto il tasto Comando per selezionare più di una pagina.

Passo 3 : Trascina e rilascia le miniature che hai selezionato in una cartella designata (puoi trascinare e rilasciare sul desktop). Questo processo creerà automaticamente un nuovo PDF.
Ripeti il processo se desideri dividere più file PDF in più PDF e pagine.
In qualità di utente di MacOS, puoi sfruttare lo strumento dell'app Automator per dividere un PDF in più file. L'app Automator può aiutarti a dividere i tuoi PDF in modo rapido ed efficiente.
Sfortunatamente, l'unico avvertimento con l'app Automator è che puoi dividere un file PDF solo in singole pagine. Divide un file PDF in file PDF di una pagina.
Segui questi passaggi per dividere il PDF in due in pochi clic.
Passaggio 1: eseguire l'applicazione. Vai al Finder, fai clic su Applicazioni e apri l'app Automator . Vai su Flusso di lavoro , quindi fai clic su Scegli.
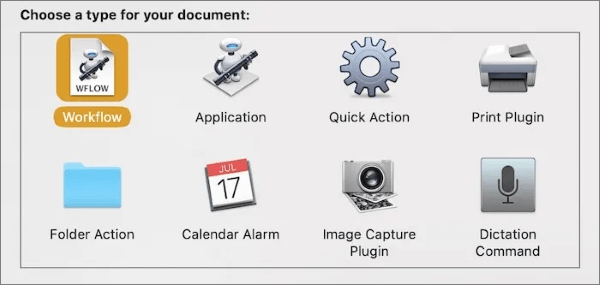
Passo 2: Nel pannello di sinistra, vai su Libreria, quindi scorri verso il basso fino a File e cartelle.
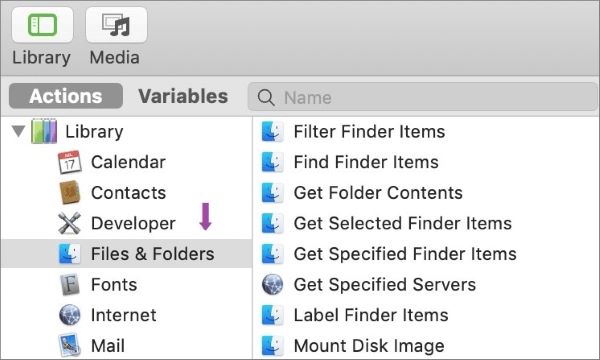
Passaggio 3: nella finestra di destra, fai clic su Chiedi elementi del Finder, quindi trascina e rilascia Chiedi elementi del Finder nella finestra all'estrema destra e personalizza le impostazioni.
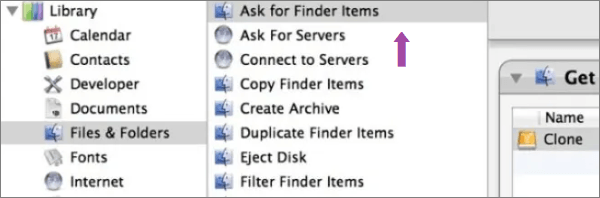
Passaggio 4: torna a Libreria, scorri verso il basso fino a PDF e fai clic su Dividi PDF nella finestra di destra.
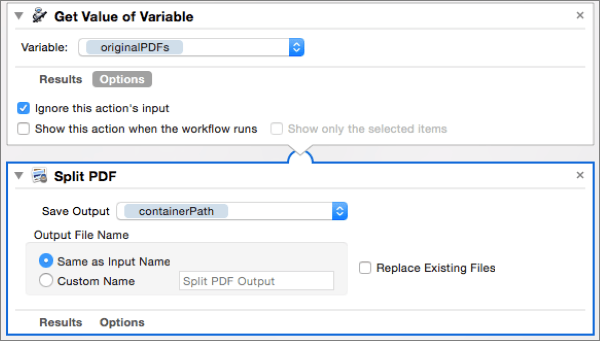
Passaggio 5: fare clic sul pulsante Esegui all'estrema parte in alto a destra della pagina.
Passo 6 : Individua il file PDF che desideri dividere, quindi fai clic su Scegli per dividere le pagine PDF.
Se si desidera dividere un altro PDF, ripetere i passaggi 6 e 7.
Puoi dividere un file PDF in più file gratuitamente utilizzando il tuo browser web, come Google Chrome e Microsoft Edge. Se utilizzi Windows, puoi anche utilizzare la stampante virtuale di Microsoft per dividere un PDF in più PDF.
Sfortunatamente, questo processo è relativamente lento, ad esempio, se il PDF ha molte pagine o se si desidera dividere un PDF separatamente.
Ecco come dividere il PDF in più PDF utilizzando il browser web:
Passo 1: Apri il file PDF nel tuo browser web preferito facendo clic con il pulsante destro del mouse sul documento e aprendolo con il tuo browser preferito.
Passo 2: Individua ed esegui il pulsante Stampa nella pagina del browser.
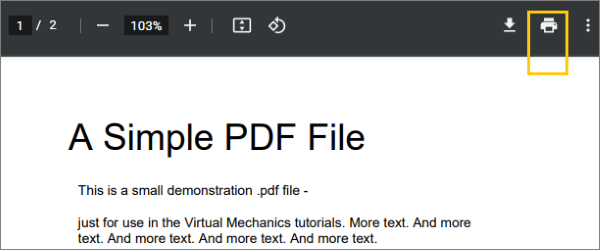
Passaggio 3: impostare la destinazione di stampa su Microsoft Print su PDF o su una versione di esso, ad esempio Microsoft XPS Document Writer.
Passaggio 4: nella casella Pagine , impostalo su Personalizzato. Inserisci la pagina o l'intervallo di pagine (ad esempio 2-4) che desideri dividere.
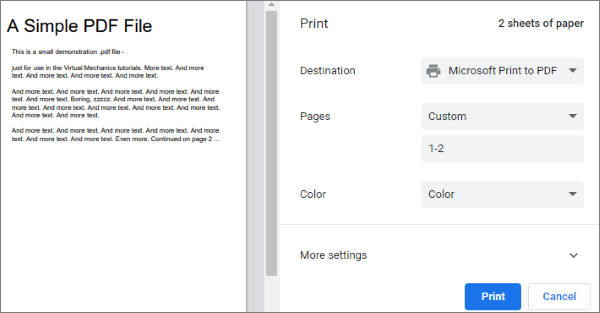
Passaggio 5: fare clic su Stampa. Nella finestra popup, assegna un nome al nuovo file PDF, quindi fai clic su Salva.
Ripeti i passaggi precedenti fino a quando non hai diviso il PDF in più file e rinominali con la tua scelta preferita.
Nota:
Cosa succede se il mio browser non è compatibile?
Sebbene si tratti di un caso raro, alcuni browser potrebbero limitare questa funzionalità. In tal caso, prendi in considerazione il download di uno splitter PDF di terze parti come Coolmuster PDF Splitter.
In alternativa, è possibile utilizzare siti Web che forniscono gli stessi servizi. A differenza del download e dell'utilizzo di uno splitter PDF dedicato, tali siti Web richiedono di caricare il documento nel cloud, il che lo espone a rischi per la sicurezza.
Domanda 1. Come posso dividere un file PDF senza ridurre la qualità del documento?
L'entità di questo dipenderà dal programma o dal software di divisione PDF che utilizzi. Può anche dipendere dalla qualità originale del file PDF.
Se si utilizza Coolmuster PDF Splitter per separare un PDF in più file, è possibile mantenere la qualità del documento separando i file in base alla qualità massima. Nella maggior parte dei casi, quando si utilizza uno splitter PDF affidabile, la qualità del documento rimane costante, soprattutto per i file PDF appena creati.
Domanda 2. Posso modificare file PDF separati?
Assolutamente sì. La modifica di un file PDF può richiedere plug-in o strumenti software aggiuntivi. Coolmuster strumento premium ti offre funzionalità PDF illimitate. Tieni presente che ciò potrebbe richiedere passaggi aggiuntivi al di fuori del processo di divisione del PDF.
Per saperne di più:
[Tutorial completo] Come salvare un PDF come documento Word
Sbloccare il potere della conversione: come convertire PDF in Word
Hai problemi a dividere i tuoi PDF in più file? Puoi scoprire una miriade di strumenti gratuiti e premium per aiutarti a dividere i file PDF in più pagine.
Coolmuster PDF Splitter è uno strumento sicuro, affidabile e conveniente per dividere un PDF in più file senza comprometterne l'integrità. Soprattutto, è gratuito e ti consente di separare il PDF in più file senza alcun costo prima di optare per un pacchetto ad accesso completo.
Articoli Correlati:
Converti i PDF in immagini JPG/JPEG per una migliore accessibilità e condivisione
Da insipido a bello: inserire immagini per elevare i tuoi PDF
Aumentare il coinvolgimento: come aggiungere facilmente collegamenti cliccabili ai PDF
Celebra i tuoi documenti: modi semplici per inserire una firma in PDF
Dalla carta alla tasca: leggere i PDF come un professionista sul tuo iPhone
Niente più distrazioni da filigrana: scopri come rimuoverle dai PDF





