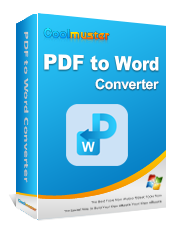Sbloccare il potere della conversione: come convertire PDF in Word

I documenti PDF (Portable Document Format) e Word sono due formati di file ampiamente utilizzati che servono a scopi diversi. Mentre i PDF sono ideali per preservare la formattazione e il layout di un documento, i documenti Word offrono flessibilità e facilità di modifica. Fortunatamente, la conversione di file PDF in formato Word è un processo semplice che ti consente di sfruttare i vantaggi di entrambi i formati. Questo articolo approfondisce diversi approcci su come convertire PDF in Word, consentendoti di sbloccare il potenziale dei tuoi documenti.
Se ti ritrovi con un file PDF che devi modificare, riutilizzare o semplicemente lavorare in modo più flessibile, potresti chiederti se è possibile convertire il PDF in un documento Word. La risposta è un sonoro sì. La conversione PDF in Word consente di sbloccare il contenuto all'interno del file PDF e di ottenere la possibilità di modificarlo, formattarlo e manipolarlo sfruttando gli strumenti e le funzionalità ben noti presenti in Microsoft Word.
La conversione di un PDF in Word DOC è diventata un requisito comune per vari motivi. È possibile che tu abbia ricevuto un documento PDF che necessita di modifiche, ad esempio l'aggiunta o l'eliminazione di testo, la regolazione della formattazione o l'inserimento di immagini. È possibile estrarre informazioni specifiche da un file PDF da utilizzare in un report o in una presentazione. Indipendentemente dalla situazione, la capacità di trasformare i PDF in formato Word sblocca un regno di opportunità e adattabilità.
Ora che abbiamo stabilito che la conversione di file PDF in Word è effettivamente possibile, approfondiamo il processo passo passo su come convertire un PDF in un documento Word. Sono disponibili vari metodi, tra cui software di terze parti, Microsoft Word, Google Docs e Adobe Acrobat. Qui, illustreremo i passaggi generali per ciascun metodo per guidarti attraverso il processo:
Coolmuster PDF to Word Converter è un potente software desktop progettato per semplificare il processo di conversione dei file PDF in documenti Word. Offre una serie di funzionalità chiave che migliorano l'esperienza di conversione e lo rendono una scelta popolare tra gli utenti. Ecco alcune caratteristiche degne di nota di Coolmuster PDF to Word Converter:
Per convertire un PDF in un Word DOCX utilizzando Coolmuster PDF to Word Converter, è sufficiente seguire questi passaggi:
01Scarica e installa Coolmuster PDF to Word Converter. Quindi avvia il software e aggiungi il file PDF che desideri convertire facendo clic sul pulsante "Aggiungi file" o "Aggiungi cartella" nella barra degli strumenti in alto.

02Scegli un intervallo di pagine in base alle tue esigenze. È possibile selezionare "Tutto (predefinito)", "Corrente" e "Intervallo". Quindi personalizza la destinazione del file di output facendo clic su "Sfoglia" per scegliere una posizione preferita.

03Fare clic sul pulsante "Start" per avviare il processo di conversione e archiviare il documento Word convertito nella posizione desiderata sul computer.

Per saperne di più:
Guida completa su come trasferire PDF su iPhone
Bypassare le password: come convertire PDF protetti da password senza problemi
Nel caso in cui tu abbia installato Microsoft Word sul tuo computer, puoi utilizzare la sua funzionalità integrata per convertire un PDF in un documento Word. Microsoft Word offre un metodo semplice e conveniente per convertire i PDF, soprattutto se preferisci utilizzare un software familiare. Segui questi passaggi per convertire in Word da un PDF utilizzando Microsoft Word:
Passaggio 1. Avvia Microsoft Word sul tuo computer.
Passaggio 2. Fare clic sulla scheda "File" nell'angolo in alto a sinistra della finestra di Word e selezionare "Apri". Passare alla directory in cui è archiviato il file PDF, selezionarla e fare clic su "Apri". Microsoft Word tenterà di aprire il file PDF.
Passaggio 3. Dopo aver aperto il file PDF in Word, verrà visualizzato un messaggio che indica che Word convertirà il PDF in un documento Word modificabile. Fare clic su "OK" per procedere con il processo di conversione.
Passaggio 4. Dopo la conversione, Microsoft Word visualizzerà il documento convertito, che ora puoi modificare e personalizzare. Accedi alla scheda "File", quindi scegli "Salva con nome" tra le opzioni disponibili.
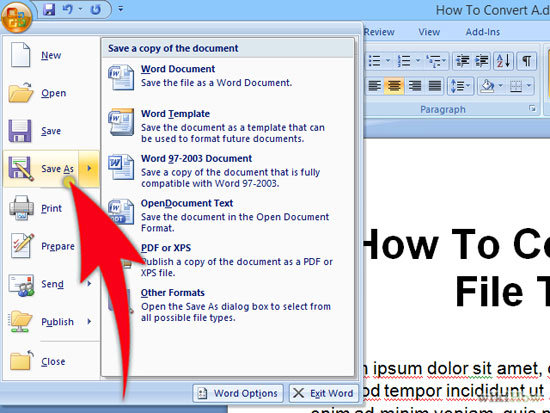
Passaggio 5. Infine, designa una posizione sul tuo computer per salvare il documento di Word. Specificare un nome per il file e optare per il formato di file desiderato, ad esempio .docx o .doc. Infine, fai clic su "Salva" per salvare il documento Word.
Nota: Tieni presente che il risultato del processo di conversione può variare in base alla complessità del PDF e agli elementi di formattazione utilizzati.
Potrebbe piacere:
Come recuperare i file PDF cancellati da WhatsApp? [4 modi efficaci]
Rivoluziona i tuoi documenti: converti PDF in HTML oggi stesso
Google Docs, una piattaforma di elaborazione testi basata sul Web, offre un metodo conveniente per convertire i file PDF in documenti Word senza la necessità di software aggiuntivo. Per convertire un PDF in Word utilizzando Google Documenti, procedi nel seguente modo:
Passaggio 1. Vai su Google Documenti e accedi al tuo account Google. Carica il file PDF facendo clic sul pulsante "+ Nuovo" e selezionando "Caricamento file".
Passaggio 2. Fai clic con il pulsante destro del mouse sul file PDF caricato in Google Drive, seleziona "Apri con" e scegli "Google Documenti". Il file PDF si aprirà come documento di Google Documenti in una nuova scheda del browser.

Passaggio 3. Nel documento di Google Docs appena aperto, fai clic sul menu "File", passa il mouse su "Download" e seleziona "Microsoft Word (.docx)". Google Docs convertirà il PDF in un formato di documento Word e lo scaricherà sul tuo computer.
Nota: Si prega di notare che l'accuratezza della conversione può variare in base alla complessità del PDF e agli elementi di formattazione presenti. Sebbene Google Docs faccia del suo meglio per preservare il layout, alcuni elementi potrebbero richiedere modifiche dopo la conversione.
Da non perdere:
Da PNG a PDF: trasformare le immagini in documenti professionali
Come cambiare il formato TIFF/BMP/GIF in PDF su Mac OS X?
Adobe Acrobat, un software di gestione PDF ampiamente utilizzato, fornisce funzionalità integrate per convertire i PDF in Word. Segui questi passaggi per utilizzare Adobe Acrobat per la conversione:
Passaggio 1. Apri Adobe Acrobat sul tuo computer e accedi al file PDF che intendi convertire.
Passaggio 2. Nel riquadro di destra, fai clic su "Esporta PDF". Questa opzione potrebbe trovarsi nella scheda "Strumenti" o come pulsante separato, a seconda della versione di Acrobat in uso.
Passaggio 3. Nel pannello Esporta PDF, selezionare "Microsoft Word" come formato di output desiderato. Se necessario, è possibile personalizzare ulteriormente le impostazioni di conversione.

Passaggio 4. Fare clic sul pulsante "Esporta" per avviare il processo di conversione. Acrobat convertirà il file PDF in un documento Word.
Passaggio 5. Una volta completata la conversione, scegli una destinazione sul tuo computer per salvare il documento Word e fai clic su "Salva".
Vedere anche:
Come trasferire PDF su iPhone senza iTunes in 7 modi inaspettati?
Sbloccare i segreti PDF: come convertire i file PDF in testo su Mac OS X
La conversione di file PDF in formato Word offre numerosi vantaggi, tra cui la possibilità di modificare e personalizzare il contenuto preservando la formattazione originale. Sia che tu scelga di utilizzare strumenti di conversione online, Adobe Acrobat o software di terze parti, come Coolmuster PDF to Word Converter, il processo è accessibile e facile da usare. Aderendo ai passaggi delineati in questo articolo, puoi liberare il potenziale dei tuoi documenti PDF e migliorarne la versatilità per soddisfare le tue esigenze specifiche. Goditi i vantaggi della modifica e della personalizzazione senza sforzo con i file Word convertiti.
Articoli Correlati:
Rendere i PDF compatibili con Kindle: converti PDF in un formato di file leggibile da Kindle
Semplifica l'inserimento dei dati: converti i PDF in fogli di calcolo Microsoft Excel
Da testo a PDF semplificato: il tuo manuale di conversione passo dopo passo
Sbloccare tesori visivi: come estrarre foto straordinarie da PDF su Mac