
Come estrarre facilmente immagini da PDF su Mac [7 modi inclusi]

I PDF o Portable Document Files sono formati di file ampiamente utilizzati per la condivisione e la presentazione di documenti che includono testi e immagini. Invii regolarmente progetti PDF, mostri presentazioni PDF e altro ancora su Macsistema operativo. Tuttavia, se desideri estrarre immagini da PDF su Mac, conoscere i passaggi corretti da eseguire può essere difficile.
Sono disponibili molti strumenti che rendono relativamente semplice l'estrazione di immagini da PDF su Mac. Vale la pena prendere in considerazione gli strumenti offline quando si cerca un'applicazione autonoma per garantire una rapida estrazione di più immagini. Se non lavori regolarmente con PDF, un modo semplice per estrarre immagini da alcuni documenti PDF sarebbe quello di utilizzare estrattori PDF online.
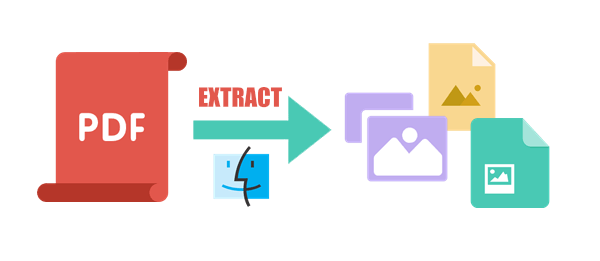
Se desideri estrarre immagini da PDF Mac, vale la pena prendere in considerazione gli strumenti offline in quanto possono elaborare più documenti contemporaneamente. Con molti strumenti dotati di un'interfaccia utente semplice, è possibile rimuovere le immagini dai file PDF con semplici clic. Un altro grande vantaggio dell'utilizzo di tali estrattori è che forniscono un'estrazione dell'immagine senza soluzione di continuità senza compromettere la qualità dell'immagine. Alcuni strumenti ti permetteranno anche di estrarre immagini da pagine specifiche in un PDF.
Di seguito sono riportate alcune scelte offline popolari che potresti prendere in considerazione.
Coolmuster PDF Image Extractor è un potente strumento di estrazione di immagini PDF Mac per estrarre immagini da PDF. Le immagini estratte vengono salvate come JPG o JPEG. È ampiamente utilizzato e amato da Mac utenti che desiderano eseguire l'estrazione di immagini da file PDF in modo rapido e gratuito senza compromettere la qualità dell'immagine.
Coolmuster PDF Image Extractor combina prestazioni potenti con risultati di qualità perché gli utenti possono visualizzare in anteprima e selezionare pagine specifiche nei PDF in cui estrarre le immagini. Questo estrattore di immagini ha un'interfaccia utente semplice e facile da navigare, il che significa che non sono necessarie competenze speciali prima dell'uso. Questa applicazione autonoma non richiede software di terze parti aggiuntivi come Adobe Reader per eseguire il processo di estrazione.
Caratteristiche principali di Coolmuster PDF Image Extractor
Ecco una guida passo passo su come estrarre immagini da PDF su Mac utilizzando Coolmuster PDF Image Extractor:
01Scarica, installa e avvia il Coolmuster PDF Image Extractor sul tuo computer. Fare clic su Aggiungi file o Aggiungi cartella per caricare i file PDF da cui si desidera estrarre le foto. In alternativa, trascina e rilascia il file PDF nell'interfaccia utente del software per caricare i tuoi file.
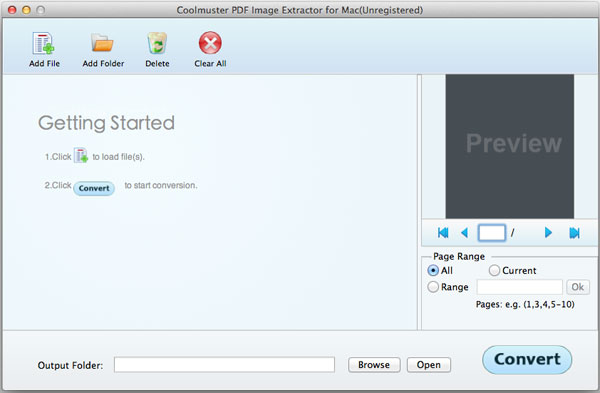
02Coolmuster estrarrà, per impostazione predefinita, tutte le immagini dai documenti PDF. Tuttavia, è possibile utilizzare l'opzione Intervallo di pagine per scegliere le pagine da cui si desidera rimuovere le immagini. Quindi, fare clic su Sfoglia per selezionare la cartella di output in cui salvare le immagini.
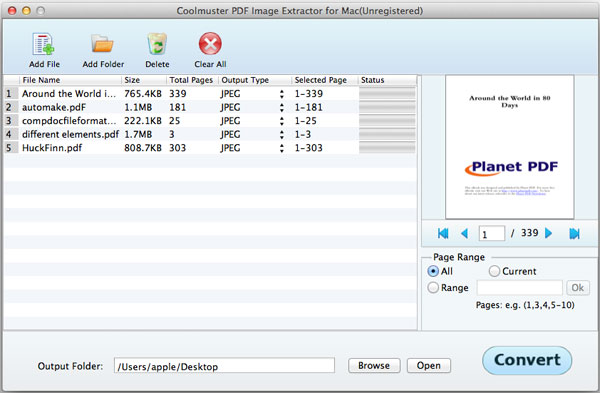
03Fare clic su Converti per avviare il processo di estrazione dell'immagine. Al termine del processo, riceverai una notifica con il messaggio Converti fine .
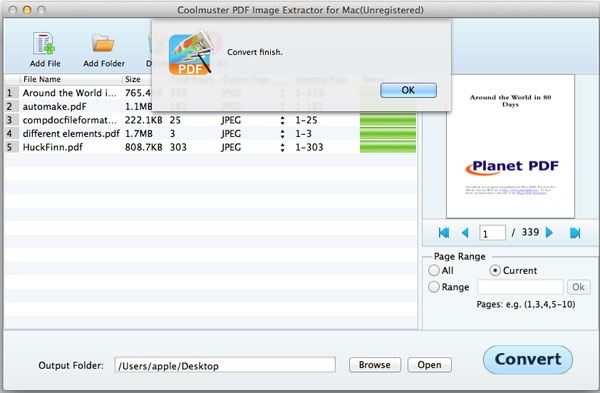
Adobe Acrobat Reader DC è un software gratuito, affidabile e ampiamente utilizzato per la modifica, la visualizzazione, la stampa, l'annotazione e l'estrazione di immagini da PDF. Con i suoi strumenti completi per l'estrazione delle immagini, Adobe Acrobat Reader DC offre un modo intuitivo per estrarre da un documento PDF. Ecco una guida passo passo su come estrarre immagini da PDF su Mac utilizzando Adobe Acrobat Reader DC:
Passo 1: Scarica, installa e avvia Adobe Acrobat Reader DC sul tuo computer Mac. Quindi, apri il documento PDF da cui desideri estrarre le immagini. Nella sezione della barra laterale degli strumenti, fai clic su Esporta PDF.

Passo 2 : Nella pagina Esporta PDF, scegli Immagine come categoria di output, quindi seleziona JPEG come file di output. Seleziona la casella Esporta tutte le immagini. Tocca l'opzione Esporta e salva le immagini in una pagina specifica sul tuo dispositivo.

Leggi anche:
Come convertire PDF in JPG: un tutorial passo passo per principianti
Come convertire facilmente un'immagine in PDF: 7 metodi svelati
Highlights è un'applicazione Mac versatile e facile da usare che rivoluziona il modo in cui interagisci con i contenuti digitali, come i PDF. È un potente strumento per annotare e organizzare i contenuti digitali e offre un modo conveniente per estrarre immagini da PDF Mac.
Ecco le istruzioni dettagliate su come estrarre foto da PDF su macOS utilizzando Highlights:
Passaggio 1: scarica, installa e avvia l'applicazione Highlights sul tuo Mac. Nell'interfaccia principale, fai clic su Scegli file. Selezionare il PDF da cui si desidera estrarre l'immagine dalla memoria interna del computer e fare clic su Apri. Il PDF si aprirà in una nuova finestra del documento.
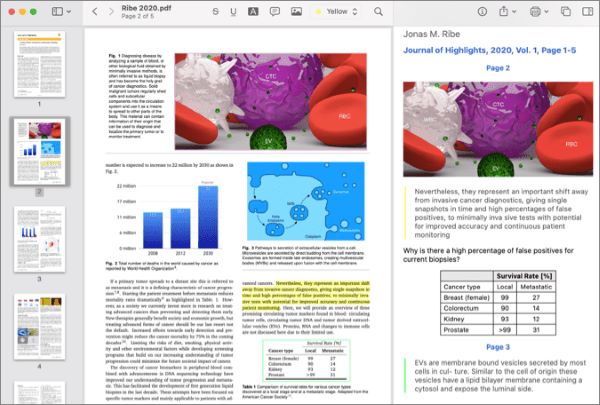
Passaggio 2: scegli lo strumento di selezione delle immagini nella sezione della barra degli strumenti. Fare clic e selezionare l'immagine che si desidera estrarre. Quando lasci andare, la selezione dell'immagine verrà aggiunta e apparirà nelle tue note.
Passo 3 : Trascina e rilascia l'immagine estratta dalle note nella cartella di archiviazione desiderata oppure fai clic con il pulsante destro del mouse su di essa e copia. Ricorda che queste funzioni sono disponibili solo in Highlights Pro.
Le immagini online dagli strumenti di estrazione PDF forniscono un modo comodo ed efficiente per estrarre foto da PDF su Mac. Questi strumenti sono la scelta perfetta se hai alcuni documenti che vorresti estrarre le immagini. La maggior parte di questi strumenti dispone anche di un'interfaccia facile da usare che fornisce un processo di estrazione senza sforzo in pochi semplici clic. Di seguito, esploriamo i vari utili estrattori di immagini online e una guida passo passo su come usarli per estrarre immagini da PDF Mac.
PDF Candy è una piattaforma online versatile che offre vari strumenti relativi ai PDF, tra cui editor, convertitori ed estrazione di immagini. Ecco una guida passo passo su come estrarre foto da PDF utilizzando PDF Candy:
Passo 1: Vai alla home page di PDF Candy e fai clic su Aggiungi file per caricare il PDF dalla memoria interna del tuo computer. In caso contrario, puoi caricare il PDF per estrarre le foto da Dropbox o Google Drive; in alternativa, trascina e rilascia il PDF nell'interfaccia utente di PDF Candy.
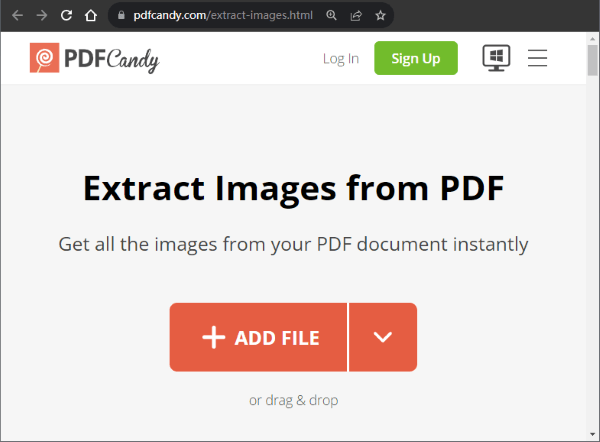
Passo 2 : Dopo l'estrazione, fai clic sul pulsante Scarica file per salvare le immagini estratte sul tuo Mac.
PDF24 è uno strumento online affidabile e facile da usare che semplifica l'estrazione di immagini da PDF, tra gli altri strumenti relativi a PDF. Sia che tu abbia bisogno di estrarre foto da un progetto o da una presentazione, questo strumento semplifica il processo.
Ecco una guida passo passo su come estrarre foto da PDF utilizzando PDF24:
Passo 1: Vai su PDF24 e fai clic sul pulsante Scegli file per caricare il PDF da cui desideri estrarre le immagini. In alternativa, trascina e rilascia il PDF sull'interfaccia utente di PDF24.
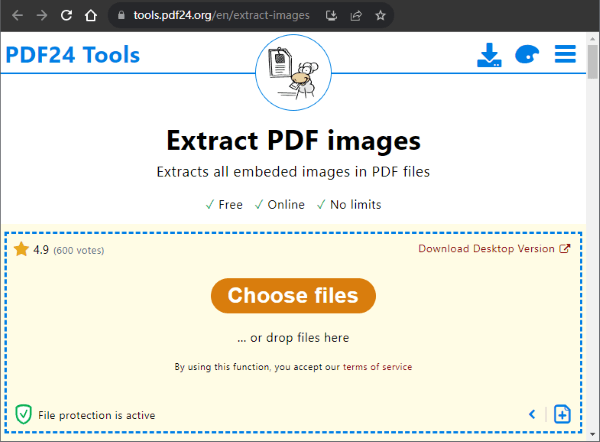
Passaggio 2: fare clic sul pulsante Estrai immagini per avviare il processo di estrazione.
Passaggio 3: fare clic sul pulsante Download per salvare le immagini estratte sul Mac.
CleverPDF è una piattaforma online versatile che offre un'ampia gamma di strumenti relativi ai PDF, dalla compressione alla divisione, all'unione e alla modifica dei PDF. Tra i suoi strumenti impressionanti c'è l'estrattore di immagini, che fornisce un modo semplice per estrarre immagini dai PDF. Oltre a scegliere i file per estrarre le immagini dal tuo computer, puoi caricarli tramite Dropbox o l'URL del sito web.
Ecco una guida passo passo su come estrarre immagini da PDF utilizzando CleverPDF:
Passo 1: Passare a CleverPDF per estrarre la pagina dell'immagine PDF. Fare clic su Scegli file per caricare un PDF dalla memoria del computer. In caso contrario, trascina e rilascia il PDF da cui desideri estrarre le foto nell'interfaccia utente dello strumento.
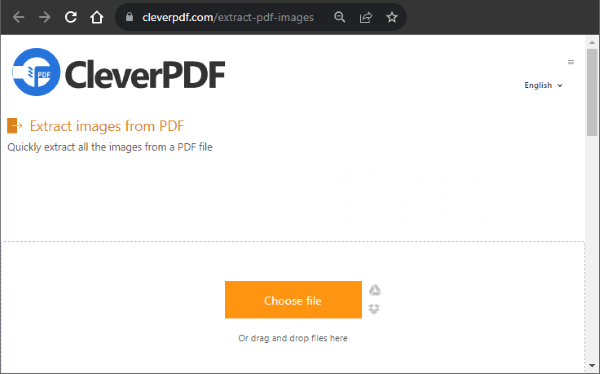
Passo 2 : Fare clic su Avvia conversione per iniziare il processo di estrazione dell'immagine PDF.
Passaggio 3: fare clic sul pulsante Download per salvare le immagini estratte sul PC Mac .
Per saperne di più:
[Suggerimenti PDF efficienti] Come creare gratuitamente un collegamento URL per un documento PDF
Alternativa di anteprima: Converti rapidamente PDF in TIFF/GIF/BMP sul computer
i2PDF è un estrattore PDF online facile da usare in grado di estrarre facilmente immagini e testo da file PDF. Sia che tu abbia bisogno di rimuovere immagini per progetti creativi o per scopi di ricerca, i2PDF è un prezioso strumento online. Ecco una guida passo passo su come estrarre immagini da PDF Mac utilizzando i2PDF:
Passo 1: Vai su i2PDF e fai clic sul pulsante Scegli file per caricare il PDF da cui desideri estrarre le immagini.
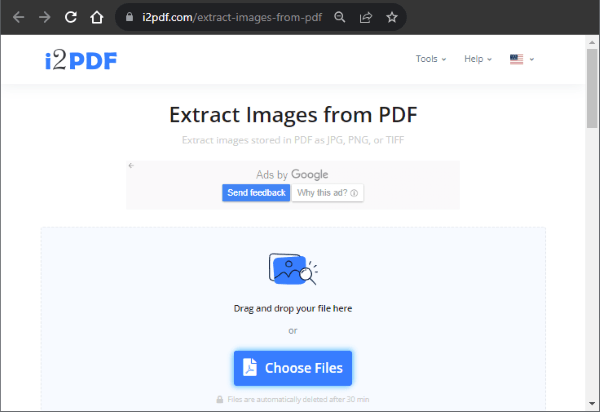
Passaggio 2: fare clic sul pulsante Estrai immagini per avviare il processo di estrazione.
Passaggio 3: fare clic sul pulsante Download per salvare le immagini estratte sul PC Mac .
Con l'aiuto di varie opzioni di strumenti di estrazione delle immagini, dagli strumenti nativi di Macalle applicazioni online e di terze parti, estrarre immagini dai PDF non è più un compito difficile. Tuttavia, uno dei MacOS estrai immagini dagli strumenti PDF che ti fornirà la migliore esperienza è il Coolmuster PDF Image Extractor.
Questo software fornisce una soluzione altamente efficace per gli utenti Mac . Estrarrai con successo le immagini dai PDF con pochi semplici clic. Allora, cosa stai aspettando? Scarica Coolmuster PDF Image Extractor oggi stesso e divertiti.
Articoli Correlati:
[Suggerimenti per l'ufficio] 7 modi per estrarre immagini da PDF che dovresti provare
Come convertire PDF in PNG con alta qualità? 8 consigli e trucchi degli esperti
Magia a costo zero: come convertire PDF in JPG gratuitamente come un professionista
Come convertire TIFF in PDF: svelati i metodi online e offline





