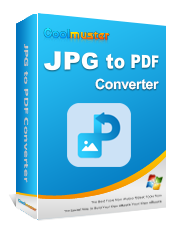Come convertire facilmente un'immagine in PDF: 7 metodi svelati

Stai cercando un modo per convertire le immagini in PDF? Sei nel posto giusto. Prima di mostrarti i migliori strumenti per aiutarti a farlo, consideriamo alcuni motivi per cui potresti voler convertire le immagini in PDF. In primo luogo, ti consente di mantenere organizzati i tuoi file. È possibile utilizzare PDF per classificare le immagini inserendo le immagini correlate in un unico file PDF.
In secondo luogo, ti aiuta a proteggere le tue foto con una password. A differenza dei file immagine, i file PDF sono facili da crittografare con una password. Infine, la conversione delle immagini in PDF aiuta a risparmiare spazio, semplificando la condivisione via e-mail. I provider di posta elettronica, come Gmail, limitano le dimensioni dei file che puoi allegare. Un file PDF consente di risparmiare spazio, aiutandoti a inviare molte foto in un'unica e-mail. Inoltre, è necessario un solo allegato per inviare tutte le foto.
Diamo ora un'occhiata a sette convertitori da immagine a PDF che puoi utilizzare.
Questa parte ti mostrerà tre strumenti offline per creare PDF da immagini. Gli strumenti offline sono i migliori se desideri la massima privacy perché non devi caricare foto su un sito Web di terze parti. Inoltre, sono convenienti perché puoi usarli in qualsiasi momento senza preoccuparti della connessione Internet.
Coolmuster JPG to PDF Converter è un'applicazione offline che converte diversi tipi di immagini in PDF. Questo convertitore da immagine a PDF ha semplici passaggi per il download e l'installazione. Puoi scaricarlo e installarlo su Mac e Windows computer. Richiede risorse informatiche minime in termini di archiviazione e potenza di elaborazione.
Puoi iniziare con la prova gratuita che ti aiuta a convertire le immagini in PDF senza aggiungere filigrane. Consente inoltre l'elaborazione in batch, che consente di risparmiare tempo convertendo più file contemporaneamente. L'interfaccia user-friendly elimina la necessità di formazione prima di utilizzare l'applicazione. Ha passaggi semplici che completano il processo in pochi clic.
Caratteristiche principali:
Ecco come trasformare un'immagine in un PDF utilizzando Coolmuster JPG to PDF Converter:
01 Scaricare Coolmuster JPG to PDF Converter, installare e avviare l'applicazione.
02Fai clic su Aggiungi file in alto a sinistra e cerca le immagini dal tuo computer. Per aggiungere più immagini, premere il tasto Maiusc o Ctrl per selezionare le immagini oppure fare clic su Aggiungi cartella per aggiungere tutte le immagini da una cartella.

03Imposta le dimensioni della pagina e i margini nel pannello di destra in base alle tue esigenze. Seleziona la cartella di output facendo clic sul pulsante blu sotto Cartella di output.

04Fare clic su Avvia per avviare la conversione. Entro pochi secondi, l'applicazione completerà la conversione. Controlla la cartella di output che hai selezionato per visualizzare il file convertito.

Ulteriori letture:
Dai pixel ai paragrafi: conversione da immagine PDF a testo
[Suggerimenti per l'ufficio] 7 modi per estrarre immagini da PDF che dovresti provare
Preview è un'app Mac preinstallata che consente di visualizzare e modificare PDF e immagini. Può anche convertire un formato di immagine in altri formati di immagine e PDF. Ecco come utilizzare Anteprima per creare PDF da immagini:
Passaggio 1. Seleziona tutte le immagini che desideri convertire in PDF tenendo premuto il tasto Comando e facendo clic su un'immagine alla volta. Quindi, fai clic su Apri con loro utilizzando l'anteprima.

Passaggio 2. Fare clic sulla scheda File e selezionare Stampa. Nella finestra di dialogo di stampa, fare clic su Mostra dettagli per visualizzare altre opzioni di stampa, come illustrato di seguito. È possibile visualizzare l'anteprima di tutte le immagini premendo il pulsante Avanti nella sezione di anteprima. Assicurarsi di impostare l'orientamento corretto per ogni pagina. Fai clic su Tutto nella sezione Pagine per convertire tutte le immagini.
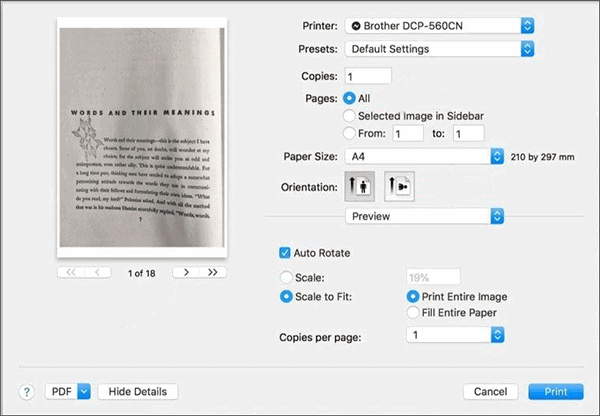
Passaggio 3. Fai clic sul menu a discesa nella sezione PDF e seleziona Salva come PDF. Verrà visualizzata una finestra di dialogo Salva con nome. Digita il nome del file e scegli una posizione di salvataggio. Fai clic su Salva dopo aver inserito tutti i dettagli.
Microsoft PowerPoint è un'altra applicazione offline che puoi utilizzare per convertire le immagini in PDF. Questo software consente di ridimensionare le immagini e salvarle in formato PDF. Ecco come creare PDF da immagini utilizzando MS PowerPoint:
Passaggio 1. Avvia MS PowerPoint sul tuo computer. Qualsiasi versione del 2007 ha le caratteristiche richieste. Fai clic sul menu a discesa sotto Nuova diapositiva nella scheda Home per creare diverse diapositive vuote.
Passaggio 2. Fare clic su Inserisci, quindi selezionare Immagine dalla barra multifunzione. Cerca nel tuo computer le immagini che desideri convertire. Aggiungi una o più immagini per diapositiva in base alle tue preferenze.
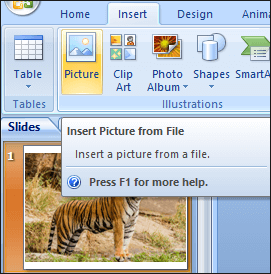
Passaggio 3. Fare clic su File dal menu e selezionare Salva con nome. Scegli dove salvare il file sul tuo dispositivo. Digitare il nome del file e selezionare PDF come tipo Salva con nome. Al termine, fai clic su Salva .
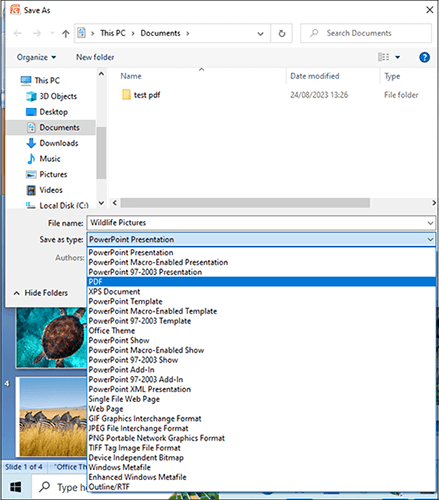
Potrebbe piacerti:
Come convertire PDF in PNG con alta qualità? 8 consigli e trucchi degli esperti
Miglioramento PDF efficiente: come aggiungere immagini a PDF come un professionista
Gli strumenti online possono essere una buona alternativa quando si utilizza un dispositivo mobile o non si desidera installare software sul computer. Puoi usarli anche quando usi un computer che non è il tuo. In questa sezione, ti mostreremo come convertire le immagini in PDF utilizzando quattro strumenti online.
iLovePDF è uno strumento online che converte le immagini in PDF ed esegue altre funzionalità PDF. Ti consente di importare file immagine dal tuo computer, Google Drive e Dropbox. È possibile caricare più immagini contemporaneamente premendo il tasto Ctrl o Comando durante la selezione. Ecco come convertire l'immagine in PDF utilizzando lo strumento:
Passaggio 1. Visita ilovepdf.com e seleziona JPG to PDF dalla griglia degli strumenti.
Passaggio 2. Fai clic su Seleziona immagini JPG per caricare i file dal tuo computer. Puoi anche importare immagini da Dropbox e Google Drive facendo clic sulle icone a destra.
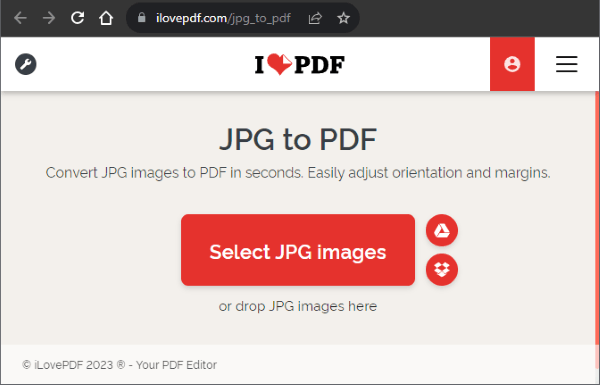
Passaggio 3. Imposta l'orientamento della pagina e i margini nel pannello di destra e fai clic su Converti in PDF.

Passaggio 4. iLovePDF convertirà tutte le immagini e le inserirà in un unico file PDF. Lo strumento scaricherà anche il file quando sarà pronto. In caso contrario, fai clic su Scarica PDF.
Smallpdf è un altro strumento online che ti permette di convertire vari formati di immagine in PDF. Puoi caricare le foto dal tuo dispositivo o dall'archivio cloud. Di seguito sono riportati i passaggi per creare PDF da immagini utilizzando questo strumento:
Passaggio 1. Visita smallpdf.com e fai clic su Strumenti dal menu. Seleziona JPG in PDF dagli strumenti.
Passaggio 2. Fai clic su Scegli file per caricare le immagini dal tuo computer. In alternativa, trascina e rilascia le immagini nello strumento.
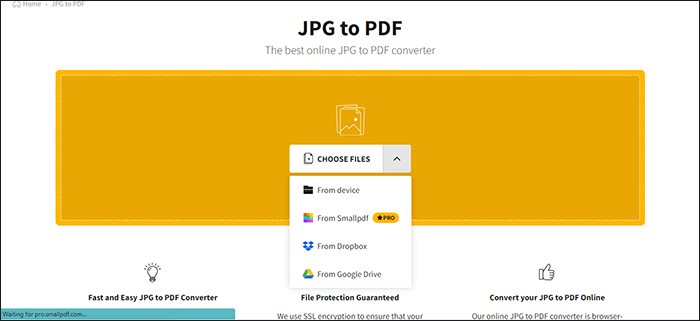
Passaggio 3. Una volta caricate tutte le immagini, fai clic su Converti in alto a destra.
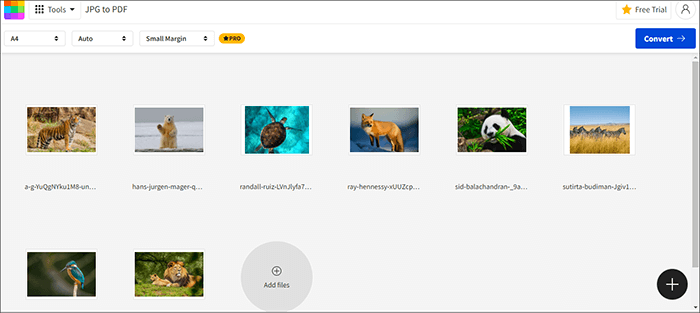
Passaggio 4. Smallpdf convertirà le immagini e le inserirà in un unico file PDF. Fare clic su Scarica per salvare il file PDF.
Ulteriori informazioni:
Come scansionare un'immagine in PDF come un professionista? La tua guida definitiva
Come inserire facilmente PDF in Word [Un tutorial completo]
PDF24 è un'applicazione online gratuita con più strumenti PDF. Puoi usarlo per convertire GIF, PGN, JPG e TIFF in PDF. Di seguito sono riportati i passaggi da seguire:
Passaggio 1. Visita pdf24.org e scorri verso il basso fino agli strumenti. Fare clic su Immagini in PDF.
Passaggio 2. Fai clic su Scegli file o utilizza il trascinamento della selezione per caricare le immagini.
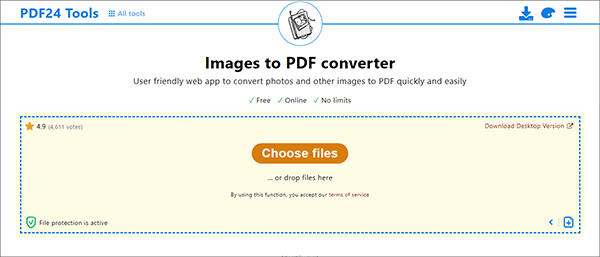
Passaggio 3. Una volta caricate, fai clic su Crea PDF per convertire le immagini.
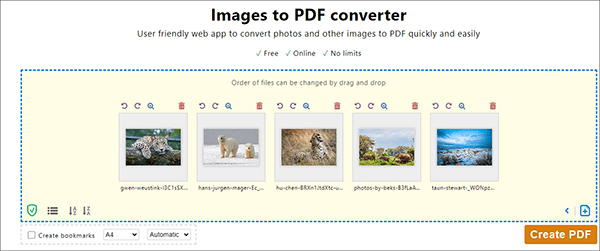
Passaggio 4. Dopo la conversione, fai clic su Scarica. Controlla la cartella di download per il file convertito.
PDF2Go è uno strumento online che ti aiuta a lavorare sui file PDF in vari modi. Ti consente di convertire, modificare, crittografare e unire i file PDF. Puoi usarlo per convertire le immagini in PDF. A differenza di altri strumenti online, PDF2Go salva le immagini convertite in file PDF separati invece che in uno. Ecco come trasformare un'immagine in un PDF utilizzando PDF2Go:
Passaggio 1. Visita pdf2go.com e seleziona JPG in PDF dalla griglia degli strumenti.
Passaggio 2. Fai clic su Scegli file e seleziona le immagini da caricare dal tuo computer. Fai clic sul menu a discesa se le immagini sono nell'archivio cloud.
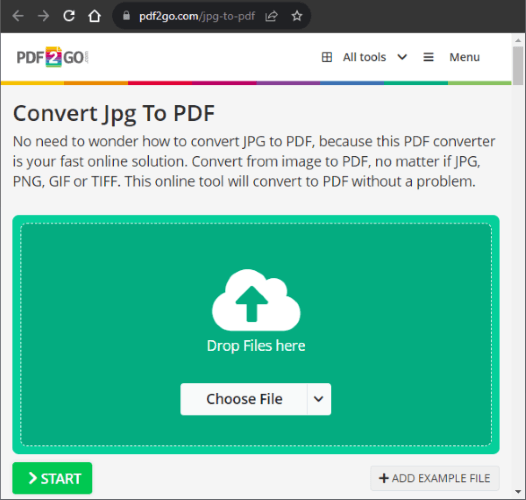
Passaggio 3. Le immagini verranno caricate una dopo l'altra. Una volta caricato, fai clic su Avvia per iniziare la conversione.
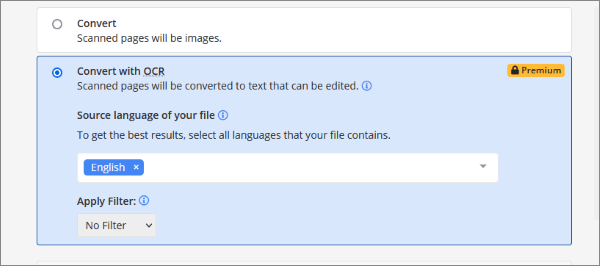
Passaggio 4. Dopo la conversione, PDF2Go visualizzerà tutti i file convertiti in un elenco, come mostrato di seguito. Scarica ogni immagine alla volta o fai clic su Scarica zip in basso per scaricare tutti i file contemporaneamente.
Leggi anche:
Anteprima alternativa: Converti rapidamente PDF in TIFF/GIF/BMP su Mac
Come inserire un PDF in un documento Google: passaggi semplici e veloci
La conversione delle immagini in PDF ti aiuta a gestire meglio le tue immagini. Puoi scansionare le pagine di un libro e trasformare le immagini in un file PDF utilizzando un convertitore da immagine a PDF. Oppure puoi utilizzare lo strumento per organizzare le tue foto e condividerle facilmente tramite e-mail. Abbiamo esaminato sette strumenti che possono aiutarti a raggiungere questo obiettivo. C'è un motivo per cui Coolmuster JPG to PDF Converter è tra i migliori convertitori da immagine a pdf.
L'app è compatibile sia con i computer Mac che con quelli Windows . Viene fornito con una prova gratuita e converte più immagini contemporaneamente. Soprattutto, le immagini mantengono la loro qualità originale dopo la conversione. Scarica Coolmuster JPG to PDF Converter oggi stesso per convertire le tue immagini in modo semplice e sicuro.
Articoli Correlati:
Una guida passo passo: come combinare le immagini in PDF online e offline
Magia a costo zero: come convertire PDF in JPG gratuitamente come un professionista
Come aggiungere password ai file PDF in 8 modi diversi [Risolto]
[Semplifica il tuo ufficio] Come combinare i file PDF su Windows 10
Sblocca i documenti PDF offline e online utilizzando le migliori strategie