
[Semplifica il tuo ufficio] Come combinare i file PDF su Windows 10

Quando si lavora con vari documenti, da soli o come parte di un team, la possibilità di combinare più PDF per formare un unico PDF è una risorsa preziosa. Ti stai chiedendo come combinare i file PDF in Windows 10?
Diversi strumenti online e offline semplificano l'unione di file PDF in Windows 10 per creare un unico documento coerente e condivisibile. Questo non solo riduce il numero di file inviati in un'e-mail, ma ti aiuta anche a tenere traccia delle informazioni condivise.
Un unico file PDF, che include tutti i documenti, mantiene il lavoro strutturato, sia che tu lo stia inviando ad altre persone o archiviandolo per un uso futuro.
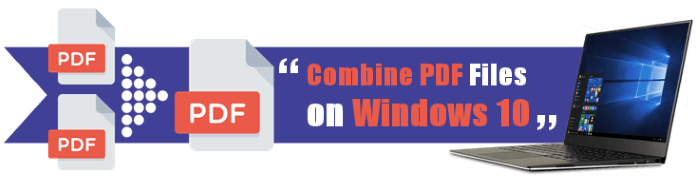
Vuoi unire molti file PDF in un unico documento? Coolmuster PDF Merger ti copre le spalle. Con la sua semplice interfaccia, puoi facilmente modificare e combinare più file PDF in uno su Windows 10 a tuo piacimento.
Lo strumento garantisce una gestione efficiente, anche quando si tratta di file PDF di grandi dimensioni, mantenendo prestazioni ottimali e un'elevata qualità dei file. Inoltre, hai la flessibilità di personalizzare l'ordine dei tuoi documenti, organizzando senza problemi i file PDF secondo la sequenza preferita.
Di seguito sono riportate alcune caratteristiche del Coolmuster PDF Merger:
Ecco una guida generale su come combinare più file PDF in un unico PDF utilizzando la fusione Coolmuster PDF.
01Scaricare, installare e avviare Coolmuster PDF Merger.
02Fare clic su Aggiungi file o Aggiungi cartella per caricare il file.

03Fare clic sull'icona del lucchetto per inserire la password. Fare clic sul pulsante del menu in Cartella di output per impostare la cartella di destinazione. Fare clic su Avvia per avviare il processo.

PDFelement è un editor PDF che svolge molteplici funzioni. Con questo strumento, puoi modificare i PDF con la stessa rapidità dei documenti Word. Utilizza gli strumenti di annotazione aggiuntivi per barrare, evidenziare e sottolineare il testo. Inserisci testo e foto e annota rapidamente i contenuti con facilità.
Segui questi passaggi per combinare i PDF in un unico PDF Windows 10.
01Dopo aver scaricato e installato PDFelement for Windows sul tuo computer, esegui l'applicazione e seleziona l'opzione Combina file per aprire la finestra di unione.
02Trova i file pertinenti utilizzando il pulsante Aggiungi file o trascina i file nell'applicazione nella finestra pop-up. Se hai selezionato tutti i file PDF da unire, fai clic sul pulsante Applica nell'angolo in basso a destra della finestra per iniziare il processo di unione.
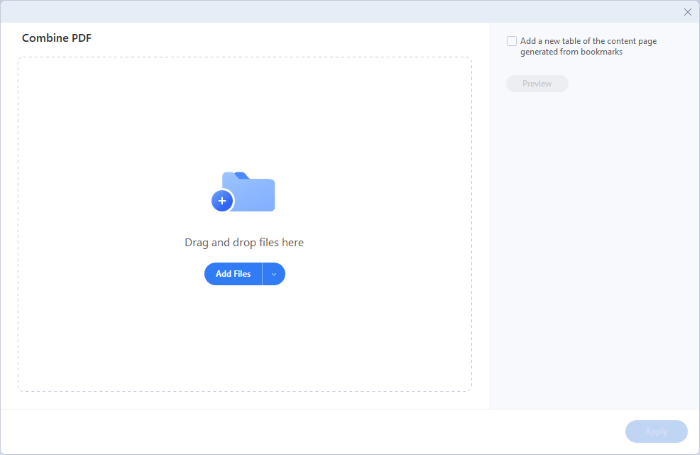
Altre soluzioni per l'ufficio:
Come combinare file JPG in PDF offline e online [Windows/Mac]
Converti PDF in documento: sbloccare il potenziale dei documenti modificabili
Adobe Acrobat consente di unire i documenti PDF in due modi, come descritto di seguito:
È possibile unire facilmente due o più PDF se sul computer è installato Adobe Acrobat DC. L'editor PDF consente inoltre di riorganizzare o eliminare le pagine nei file prima di combinare le pagine PDF in Windows 10.
Passo 1: Avvia Adobe Acrobat DC e vai al menu Strumenti . Quindi, individua lo strumento Combina file e fai clic su Apri.

Passaggio 2: fare clic sul pulsante Aggiungi file . Se i file sono già aperti in Adobe Acrobat Pro, premere Aggiungi file aperti per inserirli.
Passo 3: Selezionare i file da combinare e premere il pulsante Apri . In alternativa, trascinali e rilasciali nella finestra di Adobe Acrobat Pro.
Passo 4 : Trascina i file nell'ordine in cui desideri che vengano combinati. Per modificare o rimuovere le pagine all'interno di un file, selezionare la miniatura e scegliere l'opzione Espandi (o semplicemente fare doppio clic su di essa). Quindi ordina o elimina le pagine come desideri.
Passaggio 5: seleziona Opzioni dalla barra degli strumenti e seleziona la qualità del file e altre impostazioni, come l'aggiunta di segnalibri, la rimozione dei file di origine e così via.
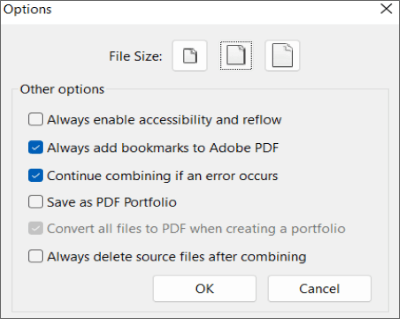
Passaggio 6: fare clic sul pulsante Combina , che si trova nella sezione in alto a destra dello schermo

Passaggio 7: nella barra dei menu, scegli File > Salva con nome. Scegli una directory, assegna un nome al nuovo PDF, quindi fai clic su Salva.
Se non disponi di un abbonamento ad Adobe Acrobat DC, puoi unire i file gratuitamente utilizzando la versione online di Adobe Acrobat.
Utilizza i seguenti semplici passaggi per unire i PDF in uno solo:
Passaggio 1: vai a Prova questi strumenti online di Acrobat > Modifica > Unisci PDF sul sito Web di Adobe Acrobat.
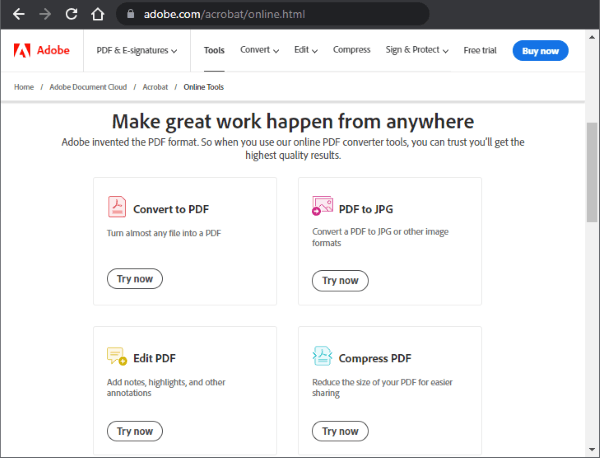
Passaggio 2: fare clic su Seleziona file o trascinare i file nell'area di rilascio. Riorganizzare i file in base alle esigenze facendo clic e trascinando la selezione lungo le linee tratteggiate a sinistra. Quindi premere Unisci.
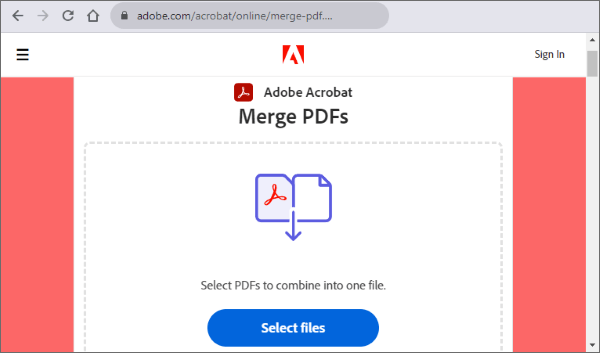
Passo 3: Dopo aver unito i file, verrai indirizzato a una schermata con un'anteprima del tuo file e le scelte Scarica e Accedi. Una volta creato un PDF, è possibile condividere o archiviare il documento online.
Xodo Merge PDF è un software gratuito per la fusione di PDF per Windows 10 che ti consente di unire i file PDF senza sforzo. È abbastanza flessibile e ti consente anche di convertire i PDF in fogli di calcolo Excel , presentazioni PowerPoint e documenti Word. Ti consente anche di esportare PDF nei formati di file immagine PNG e JPG.
Passo 1: Carica Xodo PDF Online sul tuo browser web preferito e scegli Unisci PDF.
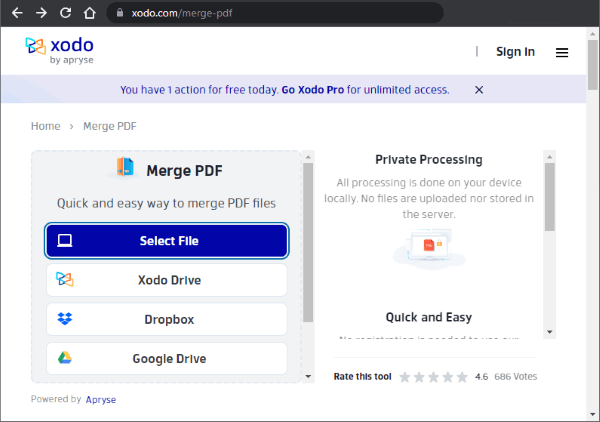
Passo 2: Seleziona Dispositivo locale , quindi seleziona i PDF da combinare. In alternativa, trascina i file nella scheda del browser aperta.
Passo 3: Ordina i file PDF. Se si desidera gestire ed eliminare determinate pagine all'interno dei file, è possibile farlo selezionando Visualizza tutte le pagine.
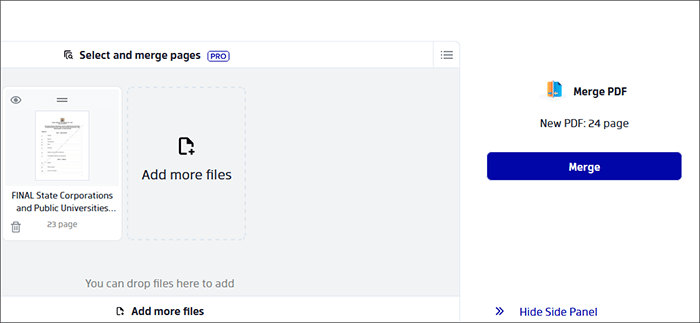
Passo 4 : Per unire i file PDF, utilizzare l'opzione Unisci . Quindi scarica il file unito.
Leggi anche:
PDF Fusion Perfected: la ricerca del miglior software di unione PDF
Semplifica la gestione dei PDF: una revisione completa di iLove PDF Merge
PDF Merger & Splitter è un programma gratuito che unisce più file PDF in un unico file PDF. È scaricabile gratuitamente da Microsoft Store.
Passaggio 1: scarica ed esegui PDF Merger & Splitter. Quindi, fai clic su Unisci PDF.
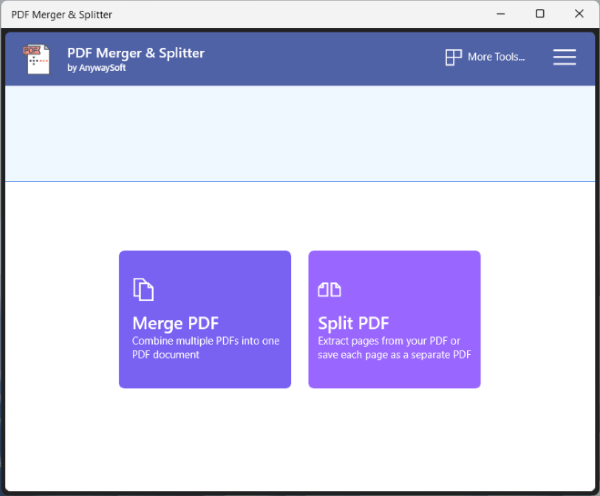
Passo 2: Aggiungi i file PDF che desideri combinare facendo clic sul pulsante Aggiungi PDF .
Passo 3 : Per modificare l'ordine dei file, utilizzare i pulsanti Sposta su e Sposta giù . Non è possibile riorganizzare o eliminare le pagine PDF utilizzando questa applicazione.
Passaggio 4: seleziona la dimensione della pagina dall'opzione a discesa accanto a Impostazioni dimensione pagina , se necessario,
Passaggio 5: seleziona il pulsante Unisci PDF e salva il file risultante.
Per combinare i file PDF su Windows, scarica la versione desktop di Candy PDF Merger. Sarai in grado di utilizzare questo programma senza bisogno di connetterti a Internet, garantendo la totale riservatezza dei documenti che elabori.
Segui questi passaggi dopo il download per combinare due file PDF Windows 10:
Passo 1: Avvia il programma e fai clic sull'opzione Unisci PDF . In alternativa, trascina e rilascia i file nella finestra del programma.
Passo 2: Riorganizzare la sequenza di file e, se necessario, specificare il numero di pagine da unire. Il file generato può essere protetto con autorizzazioni e password.
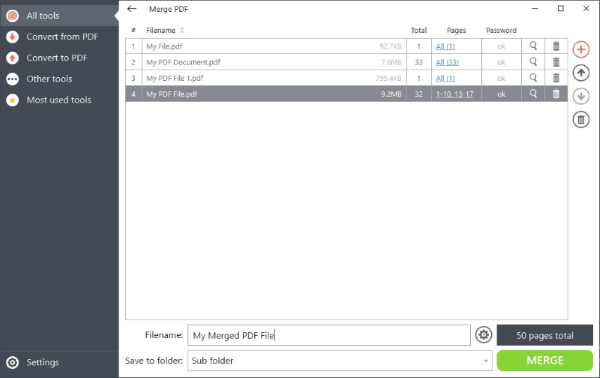
Passaggio 3: selezionare la cartella di salvataggio e premere il pulsante MERGE .
Apple ha Quick Actions, una funzione che consente agli utenti di unire i PDF in modo efficace. Quick Actions è una funzione Mac che consente agli utenti di automatizzare le attività Mac quotidiane. Fornisce una varietà di operazioni, tra cui la creazione e l'unione di PDF.
Ecco come unire i file PDF su un Mac utilizzando le azioni rapide:
Sul Mac, abilita l'azione Crea PDF: apri Impostazioni di sistema e vai a Privacy e sicurezza > Estensioni > Finder e seleziona la casella di controllo Crea PDF.
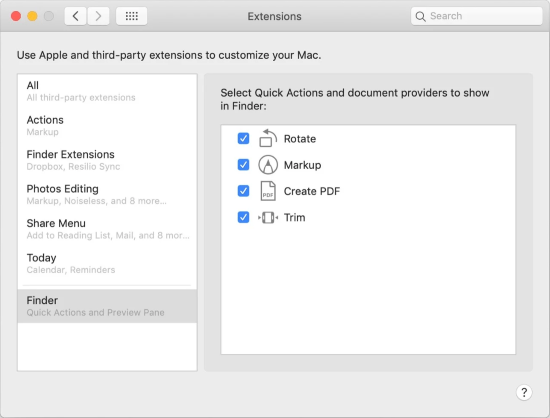
Segui questi passaggi per unire più file PDF in un unico PDF:
Passo 1: Passare alla cartella contenente i file PDF che si desidera combinare.
Passaggio 2: fare clic con il pulsante destro del mouse su quelli che si desidera unire in un unico documento. Assicurati che i PDF siano selezionati nell'ordine in cui desideri che appaiano nella creazione finale del PDF.
Passaggio 3: fai clic tenendo premuto il tasto Ctrl o fai clic con il pulsante destro del mouse sui file selezionati e fai clic su Azioni rapide > Crea PDF dal menu contestuale.
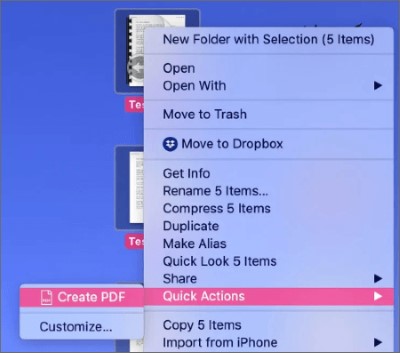
In alternativa, fare clic sui file PDF da unire e quindi fare clic sul pulsante Azione rapida nella casella Anteprima a destra. Per questo metodo di esecuzione dell'azione rapida nel Finder, è necessario che sia la vista a colonne che l'opzione Mostra anteprima siano attivate.
Leggi altri metodi:
PDF Combiner Free: la chiave per unire i file in modo semplice ed efficiente
Come unire facilmente PDF offline e online? Trova il metodo che fa per te
Ci sono diversi motivi per combinare i documenti PDF con Windows 10. Avere tutto in un'unica posizione renderà più facile trovare e condividere le informazioni all'interno dei tuoi file. Avere un file piuttosto che numerosi file può essere più conveniente per il destinatario, che ha bisogno di trovare rapidamente il file corretto.
L'organizzazione e il consolidamento dei file ti consentono di concentrarti sul lavoro attuale e sui problemi personali. Combina PDF in un unico documento in Windows 10 utilizzando Coolmuster per un processo semplice e gratuito.
Potrebbe esserti utile con sforzi personali e professionali come:
Hai bisogno di aiuto per trovare un'app di unione PDF per Windows 10? Scarica Coolmuster PDF Merger per sfruttare al massimo la potenza dell'unione PDF.
Articoli Correlati:
[Caldo] Come crittografare un PDF - Impedire l'accesso non autorizzato ai PDF
Come convertire PDF protetto da password in PDF senza password: metodi approvati
[Risolto] Come unire i file PDF in Google Drive e utilizzare le alternative
Come inserire un PDF in un documento Google: passaggi semplici e veloci
Dal testo all'interazione: come creare un PDF compilabile in Word
Una guida pratica su come modificare un PDF in Word in modo efficace





