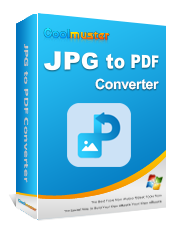Una guida passo passo: come combinare le immagini in PDF online e offline

Cerchi modi per combinare le immagini in PDF? Non sai come procedere? Ci pensiamo noi. Combinare le foto in PDF è un buon modo per tenerle organizzate. Ti consente di creare un album fotografico, un libro o un catalogo aziendale. Inoltre, puoi proteggere il file con una password per mantenere private le tue foto.
Una volta combinate le immagini in PDF, è possibile condividerle come un unico file anziché come molti file. La stampa diventa più semplice poiché si dà un solo comando per stampare tutte le foto. Senza dubbio, l'unione da immagine a PDF ha molti vantaggi. Ma come si fa? Questo post ti mostrerà sette dei migliori strumenti per combinare le foto in PDF.
Gli strumenti offline non richiedono Internet per funzionare. Una volta installata l'applicazione, è possibile utilizzarla quando si vuole. Questo lo rende più conveniente. È anche sicuro poiché non è necessario caricare foto su nessun sito Web. In questa sezione, esamineremo tre strumenti offline che possono aiutarti a combinare JPEG in PDF.
Coolmuster JPG to PDF Converter è uno strumento offline che ti consente di convertire le foto in PDF. È possibile convertire singole immagini in PDF senza unirle. Oppure converti e unisci più immagini in un unico file PDF. L'applicazione ha una prova gratuita ed è facile da scaricare e installare. Inoltre, occupa uno spazio minimo sul computer e funziona velocemente.
Essendo uno strumento offline, garantisce la privacy delle tue foto poiché non è necessario caricarle su un sito web. La conversione di immagini in PDF utilizzando Coolmuster JPG to PDF Converter comporta alcuni passaggi che qualsiasi utente può eseguire senza formazione. Funziona su più formati di immagine e supporta un'ampia gamma di dimensioni di pagina.
Caratteristiche principali:
Ecco come unire le immagini in PDF usando Coolmuster JPG to PDF Converter:
01Scarica e installa Coolmuster JPG to PDF Converter, quindi avvia l'applicazione.
02 Fare clic su Aggiungi file in alto a sinistra per selezionare le immagini che si desidera unire. Se hai molte immagini, risparmierai più tempo facendo clic su Aggiungi cartella. Assicurati di selezionare la casella per tutte le immagini che desideri convertire.

03Seleziona le dimensioni della pagina e imposta i margini nel pannello di sinistra. Il formato predefinito è A4. Puoi lasciarlo così a meno che tu non voglia una dimensione diversa. Inoltre, assicurati che la casella Unisci in un unico file rimanga selezionata. Fare clic sul pulsante con i tre puntini a destra per selezionare la cartella di output.

04Fare clic sul pulsante Avvia per avviare la conversione. Il processo richiederà alcuni secondi, a seconda del numero e delle dimensioni delle foto aggiunte. Al termine, fare clic su Mostra nella cartella o Apri cartella per visualizzare il file PDF.

Esercitazione video:
Ulteriori letture:
Come combinare file JPG in PDF offline e online [Windows/Mac]
Da separati a senza soluzione di continuità: come combinare i file PDF senza sforzo
Microsoft PowerPoint è principalmente un software di presentazione e potrebbe non disporre di funzionalità integrate per convertire direttamente le immagini in PDF. Tuttavia, è comunque possibile utilizzare PowerPoint per ottenere questo risultato creando una presentazione con le immagini e quindi convertendo la presentazione in un PDF. Se si dispone di MS PowerPoint 2007 o versioni successive, è possibile utilizzarlo per combinare le immagini in PDF. Di seguito sono riportati i passaggi da seguire:
Passaggio 1. Avvia MS PowerPoint. Fare clic su Nuova diapositiva nella scheda Home e selezionare Vuoto, come illustrato di seguito. Questo ti darà una diapositiva vuota senza titoli e sottotitoli.
Passaggio 2. Fai clic sul pulsante sopra Nuova diapositiva per aggiungere tante diapositive quante sono le tue immagini. Fare clic sulla scheda Inserisci e selezionare il pulsante Immagine a sinistra. Sfoglia il tuo computer e aggiungi un'immagine per diapositiva.
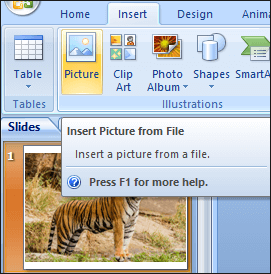
Passaggio 3. Dopo aver aggiunto tutte le immagini, fare clic sul pulsante Office seguito da Salva con nome.
Passaggio 4. Digitare il nome del file nella finestra di dialogo Salva con nome. Fare clic sulla freccia dell'elenco a discesa in corrispondenza del tipo Salva con nome e selezionare PDF. Infine, fai clic su Salva per iniziare a unire le foto in PDF. PowerPoint unirà le immagini in un unico PDF e aprirà il file una volta completato.
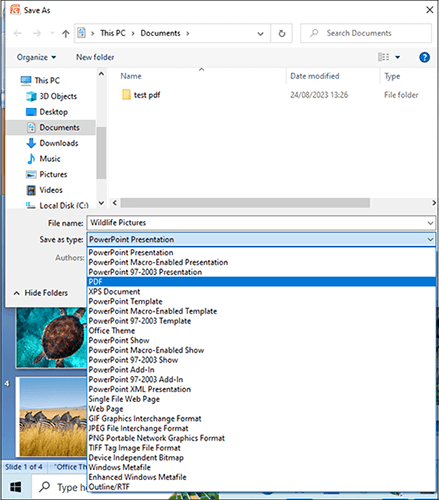
Adobe Acrobat può anche aiutarti a unire le immagini in PDF. L'applicazione è disponibile in versione offline e online. In questo caso, utilizzeremo il software offline per unire le immagini in PDF. Ecco come combinare PNG in PDF utilizzando Adobe Acrobat:
Passaggio 1. Avvia Adobe Acrobat. Fai clic su Strumenti in alto. Apparirà un pannello di strumenti. Fare clic su Combina file.

Passaggio 2. Fare clic su Aggiungi file per aggiungere immagini dal computer. In alternativa, è possibile trascinarli nell'applicazione.
Passaggio 3. Dopo aver aggiunto le immagini, ordinale trascinandole per assicurarti che appaiano nell'ordine corretto. Fai clic sul pulsante Combina in alto a destra per unire le immagini.
Passaggio 4. Una volta che Adobe Acrobat ha combinato le immagini, fai clic sul pulsante File seguito da Salva. Assegna un nome al file e salvalo sul tuo computer.
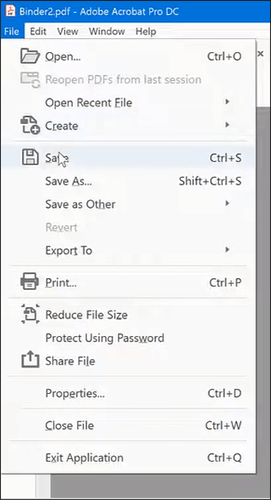
Gli strumenti online possono anche aiutare a unire le immagini in PDF. Il processo prevede il caricamento delle tue foto sul sito web. Dopo la conversione e l'unione, è necessario scaricare il file PDF. Gli strumenti online sono buone alternative se si dispone di una connessione Internet o si utilizza un dispositivo mobile che non è in grado di installare l'applicazione. Questa sezione ti mostrerà quattro strumenti online per unire PNG in PDF.
Smallpdf è uno strumento online che può aiutarti a convertire e unire le immagini in PDF. C'è una prova gratuita che puoi utilizzare senza registrarti. Ecco come combinare le immagini in un PDF usando Smallpdf:
Passaggio 1. Visita smallpdf.com e seleziona l'opzione Strumenti dal menu principale. Fare clic su Strumenti da JPG a PDF .
Passaggio 2. Fare clic su Scegli file per importare le immagini. Smallpdf ti permette di caricare immagini dal tuo computer e da un archivio cloud come Dropbox e Google Drive.
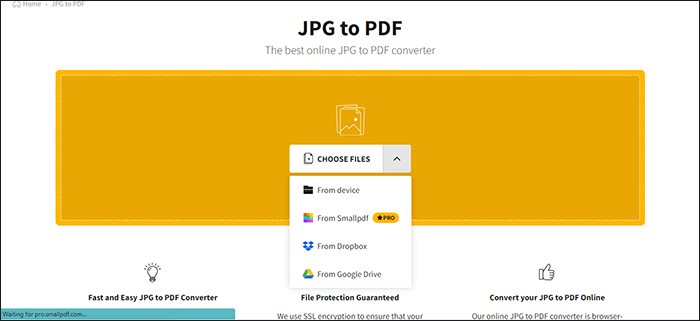
Passaggio 3. Dopo aver aggiunto tutti i file immagine alla piattaforma, fai clic su Converti in alto a destra.
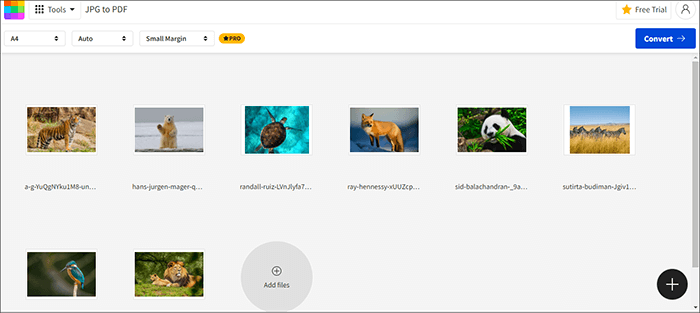
Passaggio 4. Attendi qualche istante per il completamento della conversione. Fare clic su Scarica se si desidera salvare il file PDF sul computer. In alternativa, fai clic sulla freccia a discesa accanto al pulsante Download per esportare il file nell'archivio cloud.
Potrebbe piacerti:
Padroneggiare l'unione dei PDF: scopri come unire due file PDF come un professionista
Come combinare i documenti scansionati in un unico PDF? [Online e offline]
JPG2PDF è un altro strumento online che puoi utilizzare per unire le immagini in PDF. L'applicazione non ha limiti di dimensione dei file, ma è possibile unire solo fino a 20 immagini alla volta. Ecco come combinare le immagini in PDF utilizzando JPG2PDF:
Passaggio 1. Visita jpg2pdf.com e fai clic sul pulsante Carica file . Seleziona fino a 20 file immagine che desideri unire e caricali.
Passaggio 2. Fai clic sul pulsante Combinato sotto le immagini che hai caricato. Lo strumento inizierà a scaricare i file uniti in formato PDF. Vai alla cartella di download e apri il file PDF.
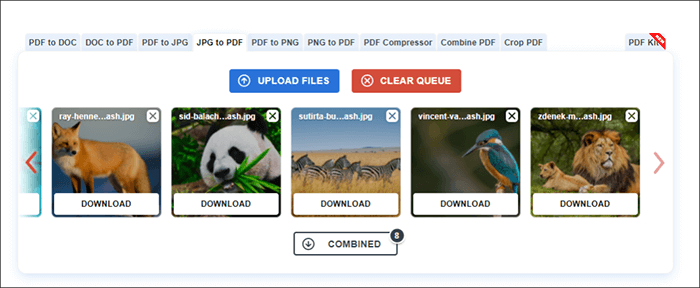
iLovePDF ti consente di convertire le immagini in PDF e di unirle in un unico file. È uno strumento gratuito che non richiede registrazione per essere utilizzato. Dopo aver unito le immagini in PDF utilizzando iLovePDF, noterai un calo significativo delle dimensioni del file. Ecco come unire le immagini in PDF utilizzando iLovePDF:
Passaggio 1. Visita ilovepdf.com e seleziona JPG in PDF nella home page.
Passaggio 2. Fai clic sul pulsante Seleziona immagini JPG per caricare le tue immagini. Puoi anche importare immagini da Dropbox e Google Drive facendo clic sulle loro icone a destra.
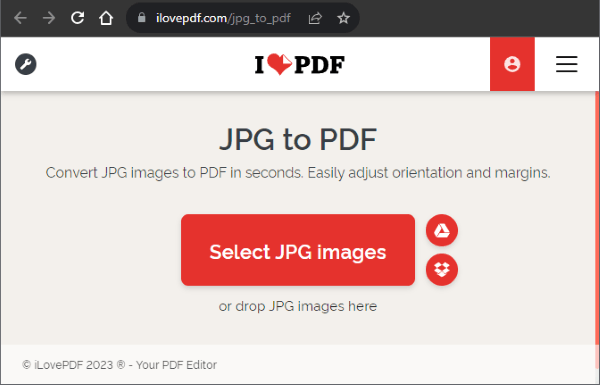
Passaggio 3. Dopo aver caricato le immagini, fare clic sul pulsante Converti in PDF . Dopo alcuni secondi, iLovePDF unirà le immagini in PDF.

Passaggio 4. Fare clic sul pulsante Scarica PDF se si desidera salvare il file sul computer. In alternativa, fai clic sulle icone a destra per esportare il file nell'archivio cloud.
PDF24 è uno strumento online gratuito che può aiutarti a combinare le immagini in PDF. Lo strumento consente di riorganizzare le foto utilizzando il trascinamento della selezione. È inoltre possibile impostare le dimensioni e l'orientamento della pagina prima dell'unione. Ecco come unire le immagini in PDF utilizzando PDF24:
Passaggio 1. Visita pdf24.org e seleziona JPG to PDF dal pannello degli strumenti.
Passaggio 2. Fare clic su Scegli file per aggiungere immagini o trascinarle nell'applicazione.
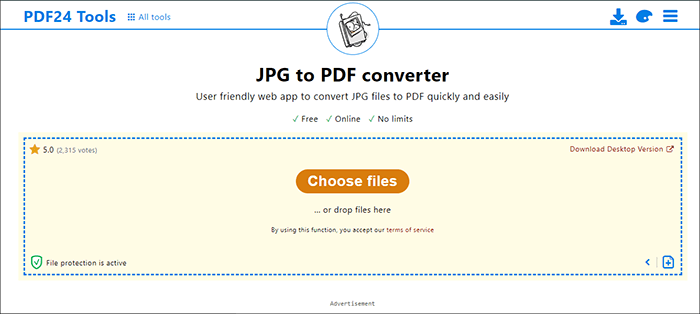
Passaggio 3. Dopo aver caricato tutti i file, fai clic sul pulsante Converti in basso a destra.
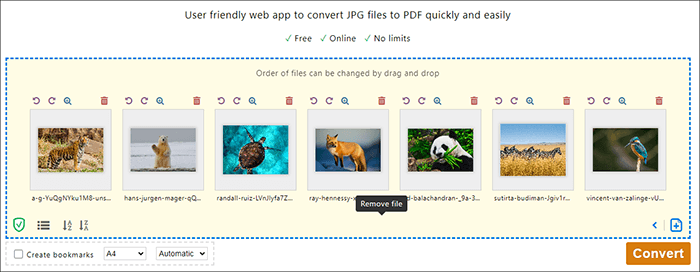
Passaggio 4. Fare clic sul pulsante Download per salvare il file sul computer. Puoi anche fare clic su Anteprima per aprire il file PDF su PDF24.
Ulteriori informazioni:
PDF Fusion Perfected: la ricerca del miglior software di unione PDF
PDF Combiner Free: la chiave per unire i file in modo semplice ed efficiente
La combinazione di immagini in PDF può aiutare a semplificare attività come la stampa, la condivisione e l'organizzazione delle immagini. Può anche mantenere private le tue foto aggiungendo una password al file PDF. Ma con così tanti strumenti di unione da immagini a PDF, scegliere quello giusto può essere difficile.
Un buon strumento dovrebbe essere sicuro da usare e mantenere la qualità delle tue foto. Questo è ciò che rende Coolmuster JPG to PDF Converter uno dei migliori strumenti per il lavoro. Inoltre, è uno strumento offline che puoi utilizzare in qualsiasi momento senza preoccuparti di Internet. Se stai cercando un modo semplice e sicuro per combinare le immagini in PDF, scarica Coolmuster JPG to PDF Converter.
Articoli Correlati:
Combina e unisci file PDF online - La migliore fusione PDF gratuita online
Come combinare i file PDF senza Adobe Acrobat [Windows e Mac]
[Semplifica il tuo ufficio] Come combinare i file PDF su Windows 10
Come combinare PDF gratis senza sforzo: semplici passaggi e soluzioni
La guida definitiva alla stampa unione PDF: istruzioni dettagliate
Integrazione PDF senza sforzo: come combinare più PDF in uno solo