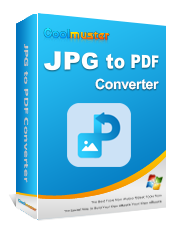Come convertire JPG in PDF come un professionista [Computer e telefoni cellulari]

I PDF sono file compatibili con il digitale. Ed è facile da stampare e scansionare, e avrai tutte le foto in un unico file. Inoltre, la tua immagine diventa più utilizzabile senza compromettere la qualità.
Tuttavia, ogni volta che il pensiero di come convertire JPG in PDF attraversa la mente, molte persone si confondono. È perché non sanno quale approccio di conversione è più adatto a loro. Ecco la buona notizia: questo articolo completo delinea i sei modi attuabili per convertire il tuo file da JPG a PDF. Esploriamo insieme.
Possedere più dispositivi che utilizzano sistemi operativi diversi sta diventando all'ordine del giorno. Ma puoi svolgere attività semplici come cambiare JPEG/JPG in PDF sul tuo computer Windows senza sentirti sopraffatto? Che sia la tua prima volta o meno, non preoccuparti perché ti semplificheremo le cose. Immergiamoci ora nei dettagli di come trasformare un JPG in un PDF su Windows. Esamina attentamente i passaggi necessari per ottenere il nocciolo della questione.
Vuoi trasformare rapidamente JPG in PDF utilizzando il tuo computer Windows? Il segreto è usare la Coolmuster JPG to PDF Converter , un'app progettata per risultati di qualità e pensando all'utente finale. Oltre a trasformare JPG in PDF, puoi anche fare affidamento su di esso per convertire immagini PNG, BMP e TIFF in PDF. Una volta ottenuta l'app, godrai di una prova gratuita con funzionalità estese. La versione a pagamento, PDF Creator Pro, è una versione premium.
Caratteristiche principali:
Segui i quattro semplici passaggi seguenti su come salvare un JPG come PDF con Coolmuster JPG to PDF Converter:
01Scarica e avvia il Coolmuster JPG to PDF Converter sul tuo computer Windows .
02Quindi, trascina e rilascia le immagini per aggiungerle al software. In alternativa, fai clic su Aggiungi cartella o Aggiungi file per aggiungere le tue foto.

03Seleziona le immagini da convertire e le specifiche di output desiderate, come i margini desiderati, le dimensioni della pagina e la cartella della posizione.

04Fare clic su Avvia in basso a destra per avviare il processo. La conversione termina rapidamente. Controlla i tuoi file PDF facendo clic su Mostra nella cartella nella finestra pop-up.

Ulteriori letture:
Come combinare file JPG in PDF offline e online [Windows/Mac]
Converti i PDF in immagini JPG/JPEG per una migliore accessibilità e condivisione
È possibile modificare direttamente il formato JPG in PDF con semplici clic se si utilizzano versioni di Microsoft Windows come Windows Vista, Windows XP o anche Windows 7, 8, 10 o 11. Il processo è semplice e ti consente di trasformare rapidamente i tuoi file con un programma Windows nativo. Ecco alcuni passaggi su come trasformare un JPG in un PDF sul tuo computer Windows :
Passaggio 1. Fai doppio clic per aprire l'immagine da convertire nell'app Windows Foto , l'app predefinita per la visualizzazione delle foto. Se hai modificato l'app predefinita, fai clic sull'immagine, tocca Apri con e scegli Foto.
Passaggio 2. Fare clic su Stampa. È possibile accedere all'icona dai tre punti nella barra dei menu Foto nella parte superiore dell'immagine. Un'alternativa all'accesso al menu di stampa è premere Ctrl + P.
Passaggio 3. Selezionare Microsoft Print to PDF dalla freccia rivolta verso il basso nella sezione della stampante. Puoi anche scegliere le dimensioni, i margini, il paesaggio e altro.
Passaggio 4. Tocca Stampa. Ti verrà chiesto di salvare il file nella tua posizione preferita.
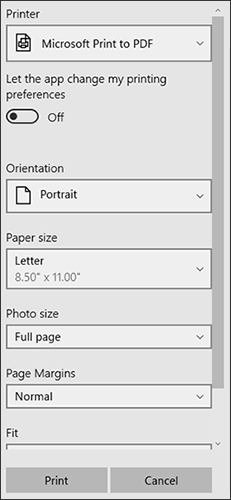
Per aggiungere più foto a un file PDF, vai all'app Foto , scheda Raccolta , quindi seleziona tutte le foto. Guarda attentamente il segno di spunta nell'angolo dell'immagine per assicurarti di averli selezionati.
È comune sentire persone dire che evitano di lavorare su un particolare formato di immagine perché trovano noioso e impegnativo trasformare JPG in PDF usando il loro MacBook o iMac.
Avere a che fare con la conversione JPG non dovrebbe mai stressarti se sai come utilizzare il software nativo di visualizzazione delle foto di Mac, Preview, che facilita le modifiche dei documenti in PDF e altri formati. Questi sono i passaggi per trasformare JPG in PDF sul tuo Mac:
Passaggio 1. Fare doppio clic per aprire l'immagine nell'anteprima del Mac. Nel caso in cui tu abbia cambiato l'app predefinita, apri Anteprima e tocca il nome del file della foto che devi convertire.
Passaggio 2. Tocca File dal menu Anteprima, quindi fai clic su Esporta come PDF.
Passaggio 3. Verrà visualizzato un pop-up. Scegli il nome, il tag e la posizione della foto appropriati, quindi fai clic su Salva.

Potrebbe piacerti:
Come cambiare il formato TIFF/BMP/GIF in PDF su Mac OS X?
Mantieni il layout PDF: come separare le pagine in PDF senza sforzo
Sappiamo che un iPad e un iPhone hanno lo stesso sistema operativo, iOS. Sebbene ci siano alcune caratteristiche diverse dal fatto che gli iPad sono tablet e gli iPhone sono smartphone, la loro funzionalità e interfaccia fanno rima molto.
Ciò significa che gli approcci che utilizzi per trasformare JPG in PDF su iPad sono gli stessi utilizzati su iPhone. Usa i metodi seguenti quando converti JPG in PDF sul tuo iPhone e iPad.
I passaggi indicati di seguito ti permetteranno di convertire facilmente un JPG in PDF quando utilizzi un iOS :
Passaggio 1. Apri l'app Foto . Puoi vedere l'app Foto nella schermata Home. Puoi anche accedervi dalla libreria dell'app.
Passaggio 2. Seleziona la foto da convertire in PDF. Puoi farlo toccando e tenendo premuta la tua immagine preferita. Verrà visualizzato un menu.
Passaggio 3. Fare clic sull'opzione Stampa del menu. Lo troverai in basso.
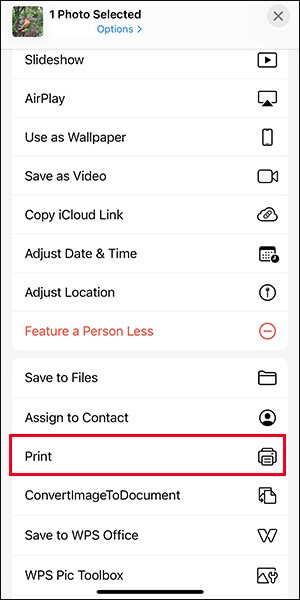
Passaggio 4. Ingrandire l'immagine. Si apre in formato PDF. Quindi, tocca l'icona Condividi .
Passaggio 5. Scegli una posizione di salvataggio e salva il file sul tuo iPhone o iPad come PDF.
Un altro metodo per accedere alle tue immagini e convertirle è tramite l'app File. Ecco come salvare un file JPG in formato PDF:
Passaggio 1. Scorri verso il basso nella schermata Home per cercare e accedere all'app File .
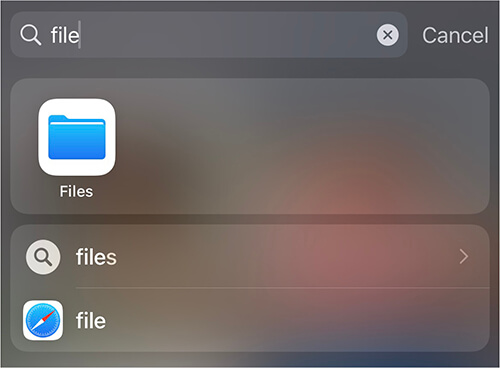
Passaggio 2. Accedi a Foto e seleziona la tua immagine.
Passaggio 3. Fare clic su Condividi e quindi su Salva su File.
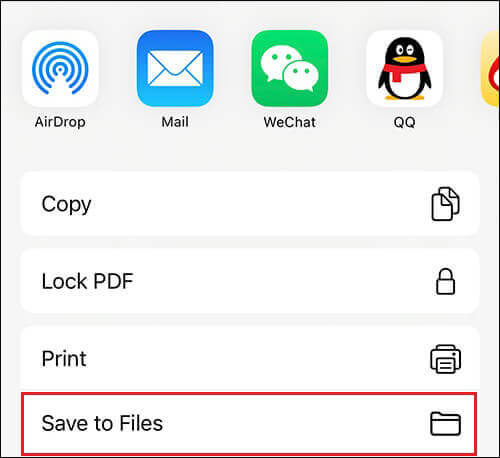
Passaggio 4. Apri File per visualizzare le tue foto in formato PDF.
I due metodi sopra mostrano come trasformare una singola immagine da JPG a PDF. Seleziona molte foto se desideri convertire più immagini.
Per toccare più immagini, vai all'icona dei tre punti in alto a destra, quindi opta per Seleziona, quindi tocca varie foto fino a quando non hai finito. Un'opzione per creare un PDF è disponibile dopo aver fatto clic su Altro.
Ulteriori informazioni:
Come inserire facilmente PDF a più pagine in Word [4 metodi]
Come esportare facilmente PDF in Word? La tua guida pratica definitiva
Il tuo dispositivo Android ha un'app predefinita, l'app Google Foto, che ti consente di salvare JPG come PDF. L'app è disponibile su tutti i Android dispositivi. Scaricalo dal Play Store se non riesci a vederlo sul tuo telefono. Questi passaggi ti mostreranno come trasformare e salvare JPG come PDF sui tuoi dispositivi Android :
Passaggio 1. Apri l'app Google Foto .
Passaggio 2. Scegli l'immagine che desideri trasformare da JPG a PDF.
Passaggio 3. Clicca sui tre puntini in alto a destra e scegli Stampa.
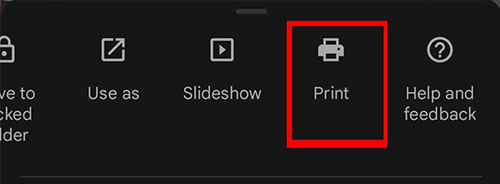
Passaggio 4. Da Opzioni stampante in basso consenti, scegli Salva come PDF.
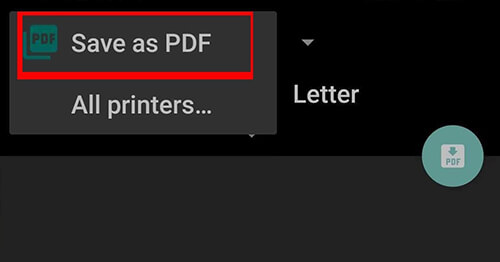
Passaggio 5. Assegna un nome al file PDF pronto e tocca Salva.
Questo è tutto. Ora sai come trasformare JPG in PDF su iPhone, iPad, Windows, Mace Android. Il processo richiede di seguire esattamente i passaggi spiegati in questo articolo.
Per qualità, velocità e molteplici funzionalità con cui giocare, non puoi mai sbagliare con una potente app di terze parti come la Coolmuster JPG to PDF Converter. È il modo più efficiente e sicuro per cambiare JPG in PDF. Sei pronto a massimizzare la qualità e risparmiare tempo convertendo JPG in PDF e altri formati di immagine? Installa l'app Coolmuster JPG to PDF Converter oggi stesso e ti piacerà.
Articoli Correlati:
Da insipido a bello: inserire immagini per elevare i tuoi PDF
Sblocca i tuoi PDF: converti facilmente i file PDF in immagini PNG
Converti facilmente Word in PDF su iPhone: una guida intuitiva
[Guida facile] Converti Word in PDF tramite Adobe Acrobat e alternative
Soluzione in movimento: convertitore da Word a PDF offline per conversioni rapide
Collaborazione efficiente: come inviare via e-mail un documento Google in formato PDF

 Soluzioni per l'ufficio
Soluzioni per l'ufficio
 Come convertire JPG in PDF come un professionista [Computer e telefoni cellulari]
Come convertire JPG in PDF come un professionista [Computer e telefoni cellulari]