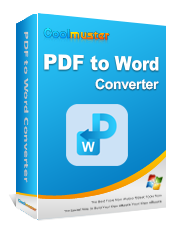Come esportare facilmente PDF in Word? La tua guida pratica definitiva

La ridigitazione di un intero PDF in un documento Word può richiedere ore. Se il file è troppo grande, potrebbero volerci giorni, il che è irragionevole. Perché dovresti affrontare il fastidio di ridigitare un'intera pagina PDF in quest'epoca in cui puoi semplicemente esportare PDF in Word? È il modo più semplice per trasformare un file PDF in un documento Word. Con un buon software, sarà un gioco da ragazzi. Ma come esportare PDF in Word? Questa guida ti mostra come farlo in diversi metodi. Quindi, continua a leggere.
Convertire un file PDF in Word non è più una seccatura. Non è necessario ridigitare manualmente le intere pagine, basta installareCoolmuster PDF to Word Convertersoftware sul computer e convertire PDF in Word senza sforzo.
I documenti Word sono molto facili da modificare rispetto ai PDF. Ecco perché molti vorrebbero convertire PDF in Word. Dovresti prendere in considerazione l'utilizzo di questo strumento per trasformare senza problemi un file PDF in un formato Word facile da modificare. Dopo aver convertito il file, puoi facilmente modificare il contenuto del testo, aggiungere immagini e fare molto altro.
Poiché lo strumento supporta la conversione batch, è possibile convertire fino a 200 file contemporaneamente. Se hai un mucchio di file PDF da convertire in Word, sappi che hai uno strumento utile qui per salvare la giornata.
Inoltre, se desideri convertire solo pagine specifiche, il Coolmuster PDF to Word Converter ti consente di farlo senza limitazioni. Prima di convertire i tuoi file, puoi visualizzarne l'anteprima, grazie al visualizzatore di file integrato. Ciò ti assicurerà di convertire i file giusti, garantendo così risultati accurati.
Caratteristiche principali:
Esportare PDF in Word è semplice con Coolmuster PDF to Word Converter. Di seguito sono riportati i passaggi:
01Innanzitutto, installa il software sul tuo computer. Eseguilo e quando arrivi alla sua interfaccia principale, fai clic sul pulsante "Aggiungi file" o "Aggiungi cartella" per importare i file da convertire nello strumento.

02Regola le impostazioni di output, seleziona "Intervallo di pagine" e scegli la cartella di destinazione per il file convertito facendo clic sul pulsante a tre punti.

03Quando tutto è impostato, fai clic sul pulsante "Start" e i tuoi file PDF verranno convertiti in un documento Word.

Per saperne di più:
Da PDF a Word: il modo più semplice per convertire i file su Windows
Bypassare le password: come convertire PDF protetti da password senza problemi
Se hai un abbonamento a Microsoft 365, puoi usare l'app Word per convertire il file PDF in un documento di Word. Tuttavia, non è possibile scegliere le parti del file da convertire in Word. Inoltre, la conversione batch di più PDF non è possibile con questo metodo. Quindi, devi convertire un file alla volta. Nonostante ciò, convertirai i tuoi file gratuitamente.
Se hai già installato MS Word sul tuo computer, segui questi passaggi per esportare PDF in Word:
Passaggio 1. Innanzitutto, apri l'applicazione Word sul tuo PC.
Passaggio 2. Dalla scheda File, tocca "Apri", quindi "Sfoglia" per trovare il file PDF che desideri convertire. Sceglilo e premi l'opzione Apri per aprire il file in Word.

Passaggio 3. Vedrai una finestra di prompt sullo schermo. Basta premere "OK" per confermare il processo. A seconda delle dimensioni del file PDF e della sua complessità, potrebbero essere necessari alcuni minuti prima che il file venga convertito e verrà visualizzato in Word. Ora puoi salvarlo come documento di Word.
Potrebbe piacere:
Converti facilmente Word in PDF su iPhone: una guida intuitiva
[Guida facile] Converti Word in PDF tramite Adobe Acrobat e alternative
Se vuoi lavorare al meglio con un file PDF, l'utilizzo di Adobe può essere l'ideale, soprattutto perché ha inventato il formato di file PDF. Adobe supporta l'esportazione di PDF in Word, HTML, Excel e altri formati di file. È possibile utilizzare Adobe in due modi: online o offline.
Se disponi di un piano a pagamento per Adobe Acrobat, puoi utilizzare il software per trasformare un file PDF in un documento Word. Ecco i passaggi per esportare da PDF a Word tramite Adobe Acrobat:
Passaggio 1. Avvia l'applicazione Adobe Acrobat sul tuo computer. Fare clic con il pulsante destro del mouse sul PDF da convertire e selezionare "Apri con". Ora scegli "Adobe Acrobat" come opzione per aprire il file.

Passaggio 2. Tocca la scheda "Esporta PDF". Scegli "Microsoft Word" e "Documento Word" dalla finestra popup tra le due opzioni. Infine, premi il pulsante "Esporta" in basso.

Passaggio 3. Assegna un nome a questo file e premi "Salva" per salvare il file PDF come documento Word.
Se non hai pagato l'abbonamento ad Adobe Acrobat, puoi comunque utilizzare la sua versione online per convertire PDF in Word. Sebbene ci siano limitazioni, può funzionare con alcuni file. Di seguito sono riportati i passaggi per esportare PDF in Word gratuitamente utilizzando Adobe:
Passaggio 1. Visita la pagina web su un browser. Quando ottieni l'interfaccia dello strumento, tocca l'icona "Seleziona un file" al centro dell'interfaccia.

Passaggio 2. Aggiungi il file PDF allo strumento e attendi che il file venga convertito. Successivamente, tocca "Download" per salvare il file sul tuo dispositivo.
Da non perdere:
Soluzione in movimento: convertitore da Word a PDF offline per conversioni rapide
Come convertire un documento Microsoft Word in PDF: veloce ed efficiente
Google Docs è una piattaforma online che consente agli utenti di gestire i propri documenti. In questa piattaforma, puoi aprire un PDF e poi cambiarlo in altri formati di file equi senza alcun costo. Non è necessario installare alcun software o servizio. Inoltre, funziona su PDF scansionati. Se desideri trasformare il PDF in un documento Word, ecco cosa fare:
Passaggio 1. Vai al tuo account e-mail, quindi scegli "Google Drive".
Passaggio 2. Quando apri Google Drive, fai clic sull'opzione "Nuova cartella" per caricare il file PDF su Google Drive.

Passaggio 3. Fai clic con il pulsante destro del mouse sul PDF e aprilo con Google Documenti.
Passaggio 4. Dopo averlo aperto, individua la scheda "File" e fai clic su di essa per visualizzare un elenco di opzioni. Scegli "Scarica come" e "Word" come formato del file. Il tuo file PDF verrà convertito in Word.
UniPDF è un programma Windows che gli utenti possono utilizzare per esportare gratuitamente i propri PDF come documenti Word utilizzando la sua versione gratuita. Non solo puoi esportare un PDF come Word, ma anche come HTML, testo o formato immagine. È possibile convertire il PDF in Word in formato Doc o RFT. Tuttavia, la versione gratuita non supporta la conversione batch e non è possibile convertire più di tre file in un giorno. Per modificare il PDF in un documento di Word, procedi come segue:
Passaggio 1. Installa il programma sul PC e inizia a caricare il file, quindi seleziona l'output come Word.
Passaggio 2. Puoi anche personalizzare il tuo file di output da "Impostazioni". Ora aggiungi i file da convertire e tocca l'icona "Converti". Il documento Word verrà creato da PDF.
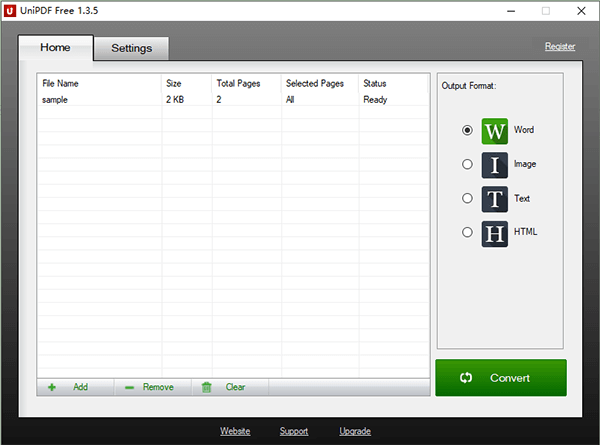
Vedere anche:
Come salvare un documento Google come PDF? [Computer e dispositivo mobile]
Domanda 1. Posso convertire PDF in Word Doc gratuitamente?
Sì. L'app Microsoft Word converte gratuitamente i tuoi PDF in documenti Word. Basta aprire il PDF con l'applicazione Word e convertire il file utilizzando gli strumenti disponibili. Puoi anche utilizzare gli strumenti di conversione da PDF a Word online.
Domanda 2. Posso convertire PDF in Word senza perdere il formato?
Sì. Utilizzare Coolmuster PDF to Word Converter. Garantisce che tutti gli elementi del file PDF siano duplicati nel documento appena creato, inclusa la formattazione originale, lo stile del testo, la grafica, le immagini, le tabelle, i collegamenti ipertestuali e il layout.
Le opzioni per esportare un PDF in un documento Word sono molteplici. Tutti i metodi sopra menzionati ti aiuteranno a creare documenti Word da PDF. Per risultati rapidi, si consiglia di utilizzare Coolmuster PDF to Word Converter. Lo strumento è unico nel suo genere; Conserva completamente il layout e la formattazione e, soprattutto, è facile da usare.
Articoli Correlati:
[Soluzioni facili per l'ufficio] Come convertire DOCX in PDF - 6 metodi
Semplifica la gestione dei PDF: una revisione completa di iLove PDF Merge
PDF Combiner Free: la chiave per unire i file in modo semplice ed efficiente
Integrazione PDF senza sforzo: come combinare più PDF in uno solo
Come combinare PDF gratis senza sforzo: semplici passaggi e soluzioni
[Soluzioni efficienti per l'ufficio] Come convertire Word in PDF in 4 metodi diversi