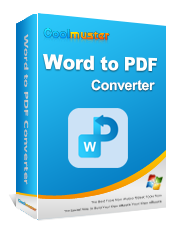Converti facilmente Word in PDF su iPhone: una guida intuitiva

Convertire i file Word in PDF prima di condividerli con altri è vantaggioso. Non solo il formato di file di Word Doc rimarrà intatto, ma potrai anche proteggere il tuo file PDF con una password per la sicurezza dei tuoi file. Pertanto, sapere come convertire Word in PDF su iPhone è importante. Fortunatamente, è facile e mostreremo alcuni modi più semplici per farlo. Continua a leggere.
Convertire Word in PDF su iPhone è un gioco da ragazzi. La cosa buona è che non hai bisogno di un'applicazione aggiuntiva. Con la sola applicazione File, preinstallata su tutte le ultime versioni di iOS, sei a pochi passi dalla creazione del PDF.
L'app è gratuita ed è facilmente scaricabile dall'App Store. Tuttavia, dovresti assicurarti che il file da convertire sia salvato nell'app File salvandolo nell'app. Successivamente, ora puoi iniziare a convertire Word in PDF su iPhone in questo modo:
Passaggio 1. Avvia l'applicazione File dalla schermata iniziale, quindi fai clic su Sfoglia. Passare alla cartella specifica in cui è salvato il documento.
Passaggio 2. Fare clic sul file per aprirlo all'interno dell'applicazione File. Quindi, scegli Condividi e stampa nel foglio Condividi. Pizzica il documento con due dita.
Passaggio 3. Fare clic sul pulsante Condividi per selezionare Salva su file, selezionare una posizione in cui salvare il file e premere Salva. Ora hai convertito con successo il tuo documento Word in PDF con solo un'applicazione iOS Files.

Ulteriori letture:
Come convertire un documento Microsoft Word in PDF: veloce ed efficiente
[Consigli utili per l'ufficio] Come scansionare un documento in PDF in 5 semplici metodi
Shortcuts è un'app visiva progettata da Apple per dispositivi iOS , iPad, Mace Apple Watch. Consente agli utenti di creare macro per eseguire operazioni specifiche sui dispositivi. Inoltre, puoi anche convertire documenti Word in PDF con esso. L'app ha una scorciatoia per il convertitore PDF disponibile nella sua galleria. Dopo aver aggiunto le scorciatoie al dispositivo, puoi accedervi dal foglio di condivisione e quindi convertire documenti Word, siti Web, foto, ecc. in PDF. Controlla i passaggi seguenti su come modificare un documento PDF su iPhone tramite l'app Dortcuts:
Passaggio 1. Vai all'applicazione Scorciatoie sul tuo dispositivo, quindi fai clic sull'icona Galleria nell'angolo in basso a destra.
Passaggio 2. Cerca PDF, quindi fai clic sul pulsante di scelta rapida Crea PDF . Quando richiesto, fai clic sul pulsante Aggiungi scorciatoia .
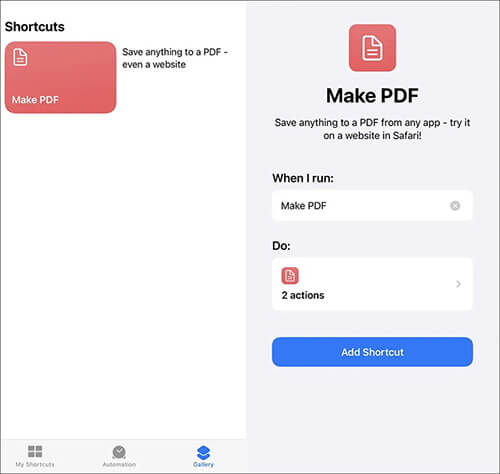
Passaggio 3. Avvia l'applicazione File e apri un documento Word che desideri convertire.
Passaggio 4. Fai clic sul pulsante Condividi e scegli Crea PDF.
Passaggio 5. Dopo aver convertito il documento, fai nuovamente clic sul pulsante Condividi . Ora premi Salva su File, scegli una posizione, quindi premi Salva.
Poiché esiste un'app Microsoft Word per dispositivi Apple, la conversione di qualsiasi file Doc in PDF sarà più semplice. Questa app affidabile ti consente di creare, visualizzare, modificare o condividere file con altri in modo semplice e veloce. È possibile inviare, modificare o visualizzare i documenti di Office allegati alla posta elettronica solo dal dispositivo mobile. Basta installare l'applicazione Microsoft Word sul tuo iPhone e iniziare a creare i PDF. Ecco i passaggi su come salvare Doc come PDF su iPhone utilizzando l'app Microsoft Word:
Passaggio 1. Se non hai installato l'app Microsoft Word sul tuo iPhone, scaricala dall'App Store. Apri l'app, quindi procedi con l'apertura del file del documento Word.
Passaggio 2. Fai clic sul menu a tre punti nell'angolo in alto a destra e scegli l'opzione Esporta . Quindi, tocca Formato PDF .
Passaggio 3. Scegli la posizione e premi Esporta.
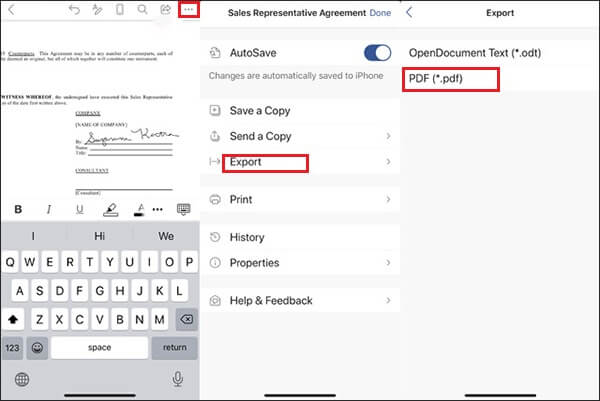
Oltre a Microsoft Word, puoi anche utilizzare l'applicazione Apple Pages per convertire i file da un formato di file all'altro. L'applicazione Pages è anche disponibile gratuitamente per il download dall'App Store. È un modo conveniente per creare file PDF. Ecco come salvare un documento in formato PDF su iPhone con l'app Pages:
Passaggio 1. Scarica l'applicazione Pages ed eseguila. Ora fai clic sull'opzione Sfoglia e scegli il tuo documento Word.
Passaggio 2. Fai clic sul pulsante Altro con tre punti in alto a destra e premi Esporta.
Passaggio 3. Selezionare il formato PDF dall'elenco delle opzioni. Quindi fare clic su Esporta e verrà visualizzato il foglio di condivisione.
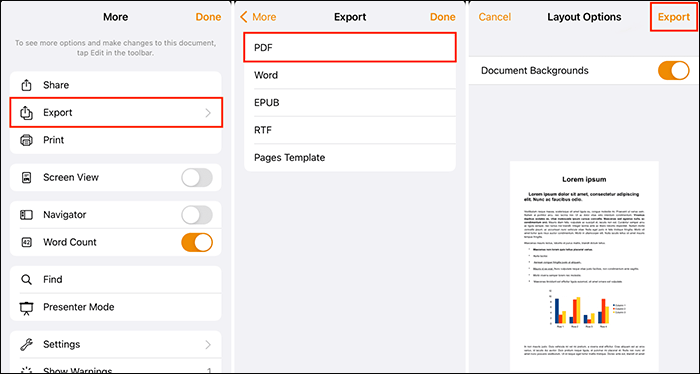
Passaggio 4. Scegli l'opzione Salva su file da Condividi foglio. Al termine, trova la posizione in cui salvare il file creato e premi Salva.
Potrebbe piacerti:
Conversione PDF senza sforzo: come salvare Google Docs come PDF su iPhone
Come convertire Word in PDF gratuitamente offline e online: facilmente risolvibile
Al giorno d'oggi, sono disponibili numerosi strumenti online per aiutare a elaborare documenti digitali. Uno strumento che può aiutare è PDF Candy, un servizio online che converte facilmente ebook, immagini e documenti in PDF. Di seguito sono riportati i passaggi per utilizzare PDF Candy per convertire Word in PDF su iPhone:
Passaggio 1. Apri un browser sul tuo iPhone e vai al sito di PDF Candy. Una volta lì, fai clic sulla scheda Aggiungi file per caricare il documento.
Passaggio 2. Lo strumento importerà immediatamente i file nel servizio e inizierà a creare automaticamente i PDF. Attendi il completamento del processo e premi Scarica file dopo la conversione.
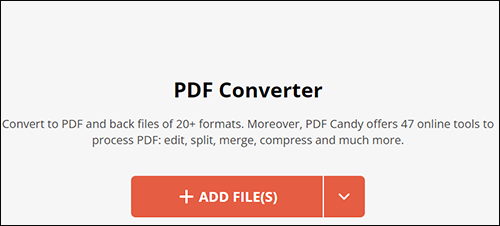
E se volessi convertire i documenti su un computer? Coolmuster Word to PDF Converter può essere di grande aiuto in questo caso. Pertanto, se vuoi creare fantastici file PDF di buona qualità, non preoccuparti più. Hai il super strumento qui che esegue perfettamente il processo di conversione. Viene fornito con molte funzionalità che possono semplificare il processo di conversione. Anche l'interfaccia utente è facile da usare, quindi non avrai difficoltà a navigare.
Con la funzione di conversione batch, non sei limitato ai file che puoi convertire contemporaneamente. Indipendentemente dal numero o dalle dimensioni dei tuoi file, puoi utilizzare questo strumento comodamente. Sono inoltre disponibili opzioni di personalizzazione per aiutare gli utenti a modificare i file di output.
Caratteristiche principali:
Di seguito sono riportati i passaggi per convertire i documenti Word in PDF su un computer:
01Installare il programma sul computer ed eseguirlo. Trova i pulsanti Aggiungi file o Aggiungi cartella e fai clic su uno dei pulsanti.

02I tuoi file verranno immediatamente importati nell'interfaccia dello strumento. Prima di convertire i file, personalizza l'output regolando le dimensioni della pagina, i margini, ecc.

03Premi Start e attendi l'inizio della conversione. I tuoi PDF verranno creati in pochi secondi e potrai condividerli come preferisci.

Ulteriori informazioni:
Trasformazione dei documenti senza sforzo: conversione di Word in PDF con iLovePDF
[Guida facile] Converti Word in PDF tramite Adobe Acrobat e alternative
Ecco come convertire Word in PDF su iPhone. È una procedura semplice che non richiede che tu sia un esperto; solo alcune modifiche sul tuo iPhone e sei a posto. Con questi metodi, dovresti creare PDF senza intoppi e senza sforzo.
Sebbene i metodi forniti siano i migliori per creare alcuni PDF per qualsiasi esigenza, a volte potresti voler convertire i documenti su un computer. Coolmuster Word to PDF Converter è un software eccellente per il lavoro. È lo strumento più ricercato che non delude mai. Consente agli utenti di convertire i file Doc in PDF senza indugio, garantendo al contempo la qualità.
Articoli Correlati:
Soluzione in movimento: convertitore da Word a PDF offline per conversioni rapide
Come salvare un documento Google come PDF? [Computer e dispositivo mobile]
[Soluzioni facili per l'ufficio] Come convertire DOCX in PDF - 6 metodi
Dalla magia del testo a quella portatile: classifica dei migliori convertitori da Word a PDF
Come salvare un documento Word come PDF su sistemi Windows e Mac
Converting Magic: come inviare un documento di Pages in formato PDF come un professionista