
[Consigli utili per l'ufficio] Come scansionare un documento in PDF in 5 semplici metodi

Capire come scansionare e salvare un documento come PDF è fondamentale se la tua attività ruota attorno alle scartoffie. La scansione di un file e il successivo salvataggio in PDF consentono di risparmiare il fastidio di trasformare il file scansionato in un formato intermedio non richiesto dalle aziende. Questo, a sua volta, ti fa risparmiare tempo e spazio sul tuo PC. Inoltre, trasformare un file scansionato in PDF aggiunge più valore ai documenti scansionati. Ecco perché devi imparare a scansionare i documenti in PDF. Fortunatamente, è un processo possibile e più semplice. Questo articolo ti mostrerà i modi praticabili per scansionare i documenti in PDF. Continua a leggere.
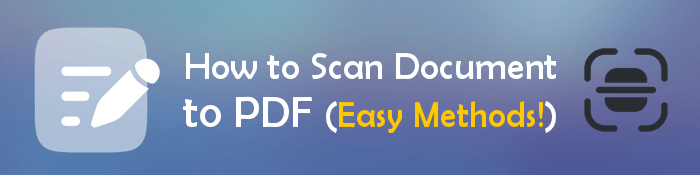
PDFelement è il tuo punto di riferimento per un potente strumento per scansionare documenti in PDF. Le superbe caratteristiche e i processi fluidi lo fanno risaltare. È probabilmente uno dei software di prim'ordine che potresti mai ottenere. Fornisce un rapido riconoscimento del testo, dei numeri e delle immagini e mantiene invariato il layout del documento.
PDFelement viene in tuo soccorso quando hai bisogno di uno strumento per convertire rapidamente i tuoi documenti scansionati in PDF. La sua funzionalità avanzata e l'interfaccia intuitiva offrono agli utenti un lavoro senza problemi durante la conversione dei loro file. Poiché supporta molte lingue OCR, ti consente di ottenere risultati accurati.
Di seguito sono riportati i passaggi su come trasformare un documento scansionato in un PDF:
01Dopo aver scaricato lo strumento, avvialo sul computer. Tocca OCR dalle opzioni Strumenti rapidi e seleziona il file PDF.

02Personalizza le impostazioni OCR PDF nella finestra pop-up e seleziona una delle opzioni Intervallo di pagine e Riconoscimento lingua prima di fare clic su Applica.

03Al termine del processo OCR, è possibile modificare il documento.
WinScan2PDF è un ottimo strumento che consente agli utenti di caricare file di diversi formati nel documento PDF esistente. Come altre app, questo strumento supporta molti tipi di file.
Di seguito sono riportati i passaggi per eseguire la scansione di un documento in PDF tramite WinScan2PDF:
Passaggio 1: scarica lo strumento sul computer, quindi avvialo. Al termine, tocca il pulsante Scansione dalla barra degli strumenti.
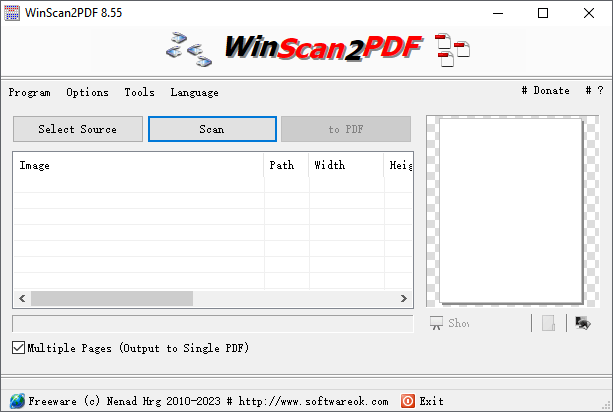
Passaggio 2: posiziona i documenti nello scanner. Una volta scelto lo scanner nello strumento, i documenti inseriti nello scanner verranno scansionati.
Passo 3: Tocca il pulsante in PDF dalla barra degli strumenti di WinScan2PDF, quindi scegli la cartella in cui archiviare il PDF. Tocca il pulsante Salva per salvare il PDF.
Leggi anche:
[Recensione di 9 strumenti] Il convertitore da PDF a Word più in voga online/offline
Colma il divario: come trasformare facilmente i PDF in Word su Mac
La scansione dei documenti e il loro salvataggio in PDF possono essere utili per numerosi motivi, tra cui la condivisione, la stampa o l'archiviazione. E Windows 10 offre un'ottima app che consente agli utenti di scansionare i propri documenti e salvarli in vari formati, incluso il PDF. Windows Scan è un'app molto utile in Windows 10 che torna utile quando si desidera scansionare documenti e immagini e poi salvarli in formato PDF.
Di seguito sono riportati i passaggi per eseguire la scansione di un documento in formato PDF utilizzando Windows Scan:
Passo 1: Collegare lo scanner al PC e accenderlo. Ora apri l'applicazione Windows Scan digitando Scan dalla barra di ricerca e scegliendo l'opzione Windows Scan dai risultati.
Passo 2: Successivamente, posizionare il documento che si desidera scansionare nel piano dello scanner. Nell'applicazione Windows Scan, selezionare il tipo di scansione da eseguire.
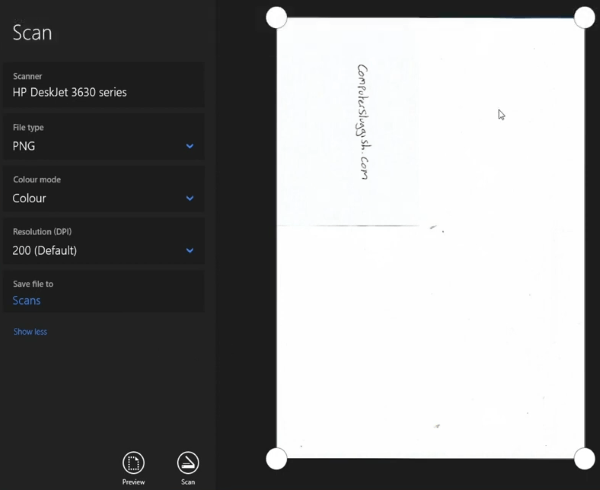
Passo 3: Modificare le impostazioni di scansione, come la modalità colore o la risoluzione, in base alle proprie esigenze.
Passo 4: Tocca il pulsante Scansione per iniziare la scansione del documento. Successivamente, scegli l'opzione Salva per salvare il documento scansionato come PDF.
Se hai un iPhone o un iPad, puoi scansionare e salvare comodamente i tuoi documenti come PDF. Il processo è molto più semplice e, in pochissimo tempo, avrai i tuoi file già modificati in PDF con la sola applicazione Note.
Di seguito sono riportati i passaggi per eseguire la scansione di un documento in PDF con l'applicazione Note:
Passo 1: Avvia l'applicazione Note sul tuo iPhone, quindi crea una nuova nota facendo clic sul pulsante di composizione nella sezione in basso a destra dello schermo.
Passo 2: Successivamente, una barra degli strumenti e una tastiera appariranno nella metà inferiore dello schermo. Fai clic sull'icona Fotocamera sulla barra degli strumenti, quindi scegli l'opzione Scansiona documenti dall'elenco.
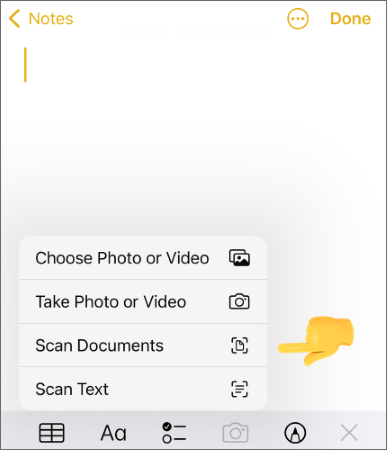
Passo 3: La fotocamera si aprirà e ti verrà chiesto di posizionare il documento che desideri scansionare davanti alla fotocamera. Tieni l'iPhone sopra il documento per cercare gli elementi da scansionare, mostrando una casella gialla trasparente sulle sezioni del documento.
Passo 4 : La fotocamera catturerà il contenuto del documento quando ottiene una visualizzazione corretta dell'intero documento, quindi salverà automaticamente il documento scansionato. Dopo aver terminato la prima pagina, ripeti il processo con altre pagine fino ad arrivare all'ultima pagina.
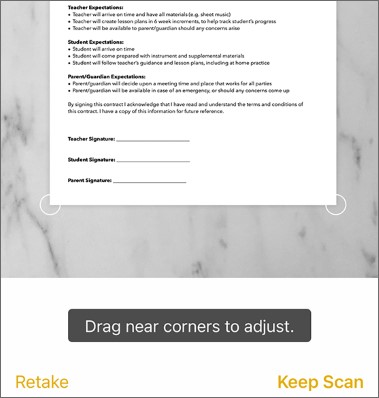
Passaggio 6: ora premi il pulsante Condividi e fai clic su Invia una copia. Quindi premi Salva su file per salvare il file scansionato come PDF. Scegli dove salvare il file e premi Salva.
Guide più rilevanti:
Come salvare un documento Google come PDF? [Computer e dispositivo mobile]
Come aprire un PDF in Google Docs [Più metodi utili]
Adobe Scan è un'applicazione mobile per la scansione di documenti in formati come PDF. Puoi trovare l'app nel Play Store su Android e nell'App Store su iOS.
Di seguito sono riportati i passaggi per la scansione di documenti in PDF:
Passo 1: Avvia il Play Store sui Android dispositivi e l'App Store su iOS per installare l'app sul tuo telefono. Apri l'app dopo averla installata dalla schermata principale.
Passaggio 2: accedi ad Adobe Scan con un account Google, un ID Apple o un account Facebook. Concedi le autorizzazioni necessarie per consentire ad Adobe Scan di accedere alla fotocamera, quindi invia notifiche facendo clic su Consenti. Tieni il dispositivo sopra il file che desideri scansionare, quindi fai clic sul pulsante di acquisizione .
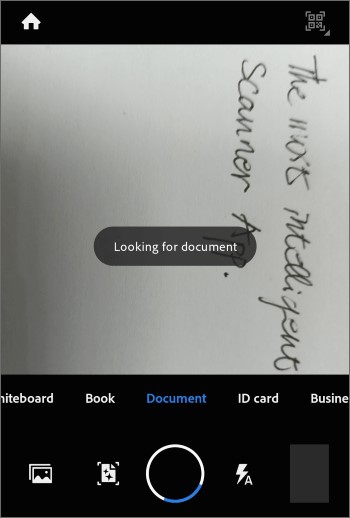
Passaggio 3: fai clic su Mantieni scansione per salvare la pagina scansionata e passare alla pagina successiva. È possibile fare clic su Ripeti per ripetere l'acquisizione.
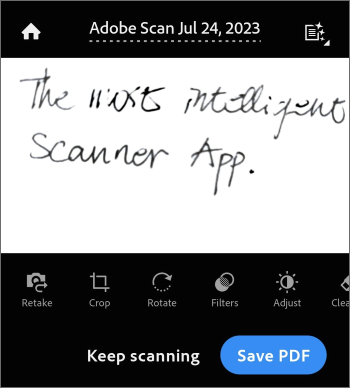
Passo 4: Ripeti il processo per le altre pagine che desideri scansionare. Dopo aver scattato una foto dei tuoi documenti, vedrai un'immagine in miniatura delle foto in particolare sul lato in basso a destra. Clicca sull'immagine per visualizzare il documento appena scansionato.
Passaggio 5: aggiungi un nome e apporta modifiche e, al termine, premi l'opzione Salva PDF nell'angolo in alto a destra. Questo salverà il tuo PDF sul telefono.
La scansione di documenti in PDF è un processo molto semplice con gli strumenti giusti. Indipendentemente dal dispositivo che decidi di utilizzare, che si tratti di un software integrato, di un'app di scansione gratuita o di uno scanner online, sarai in grado di creare file PDF di alta qualità dai tuoi documenti.
Per coloro che cercano versatilità mentre lavorano con i PDF, PDFelement è lo strumento migliore per questo compito. Con le sue potenti funzionalità e l'interfaccia intuitiva, puoi facilmente scansionare i tuoi documenti in straordinari PDF. È un'opzione eccellente per coloro che desiderano semplificare il flusso di lavoro PDF.
Articoli Correlati:
Da separati a senza soluzione di continuità: come combinare i file PDF senza sforzo
Combina e unisci file PDF online - La migliore fusione PDF gratuita online
Semplifica il tuo flusso di lavoro: come unire i file PDF in pochi minuti
Conversione PDF senza sforzo: come salvare Google Docs come PDF su iPhone
Converting Magic: come inviare un documento di Pages in formato PDF come un professionista
[Soluzioni facili per l'ufficio] Come convertire DOCX in PDF - 6 metodi

 Soluzioni per l'ufficio
Soluzioni per l'ufficio
 [Consigli utili per l'ufficio] Come scansionare un documento in PDF in 5 semplici metodi
[Consigli utili per l'ufficio] Come scansionare un documento in PDF in 5 semplici metodi