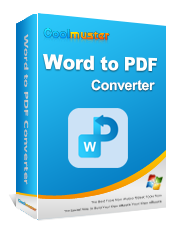Come salvare un documento Google come PDF? [Computer e dispositivo mobile]

Google Docs è senza dubbio uno dei migliori elaboratori di testi web per la creazione, la modifica e l'archiviazione di documenti nella suite Google Docs Editor. Anche se è uno strumento essenziale per la stesura o la collaborazione di documenti, non è il modo più sicuro per salvare documenti online sul tuo dispositivo. Inoltre, manca quel tocco professionale, quindi non è un formato ideale per la condivisione con clienti, potenziali datori di lavoro o colleghi. Pertanto, è necessario salvarlo come PDF, un formato perfetto per CV, documenti Word o contratti.
Inoltre, un PDF non può essere modificato e ti risparmia i problemi dei limiti di dimensione negli allegati e-mail. Quindi, come salvare un documento Google come PDF? Saprai tutto da questo post. Quindi, continua a leggere.
Prima di guidarti attraverso i passaggi dettagliati per salvare Google Docs in PDF, dovresti conoscere alcuni punti.
Esistono diverse opzioni per salvare Google Docs in PDF. Innanzitutto, puoi utilizzare l'opzione Download nell'icona File in Google Documenti. I file PDF verranno scaricati sul computer, dove potrai salvarli o condividerli con altre persone.
Successivamente, c'è la funzione Stampa in Google Documenti. Qui si utilizza una stampante virtuale per stampare il documento Google come PDF. Inoltre, c'è un'opzione e-mail per inviare via e-mail i tuoi documenti Google come PDF, che ti consente di convertire i file istantaneamente e inviarli come PDF.
Google Docs è un ottimo e utile elaboratore di testi, proprio come Microsoft Word. Se decidi di conservare il tuo lavoro finito come documento Google, potrebbe non essere un modo molto sicuro per conservare le tue informazioni private in quanto possono essere facilmente modificate. Inoltre, se è legato al lavoro, dovresti salvarlo in un formato come un PDF. Ma come trasformare un documento Google in un PDF? Salvare Google Doc come PDF su un computer o desktop è abbastanza semplice. Puoi farlo in vari modi, come indicato di seguito:
Coolmuster Word to PDF Converter è un software di conversione da Google Doc a PDF senza fronzoli che converte tutti i file Doc in PDF in pochissimo tempo. La conversione di documenti Word in PDF è semplificata con questo strumento. Grazie alla sua interfaccia user-friendly, anche se non hai conoscenze tecniche, sarai in grado di usarlo senza problemi. Bastano pochi clic per salvare il file Doc in un PDF dall'aspetto professionale.
Caratteristiche principali:
Ecco i passaggi su come esportare Google Doc come PDF con Coolmuster Word to PDF Converter:
01Una volta scaricato Coolmuster Word to PDF Converter sul computer, installalo. Eseguilo per accedere all'interfaccia principale. Premere il pulsante Aggiungi file o Aggiungi cartella.

02Personalizza le dimensioni e il margine della pagina mentre scegli una posizione di output.

03Tocca la scheda Avvia per avviare il processo di conversione.

Ulteriori letture:
Converti PDF in Google Doc | Dovresti provare i 4 metodi consigliati
Come aprire un PDF in Google Docs [Più metodi utili]
Un modo per salvare un documento Google come PDF è inviarlo come e-mail. Sceglierai l'indirizzo e-mail del destinatario e specificherai il file di output. Di seguito sono riportati i passaggi su come salvare un documento Google come PDF:
Passaggio 1. Vai al sito di Google Docs sul computer, quindi crea/apri un file di documento.
Passaggio 2. Tocca la scheda File , quindi passa il mouse sopra le opzioni per trovare E-mail, quindi premi Invia questo file tramite e-mail.
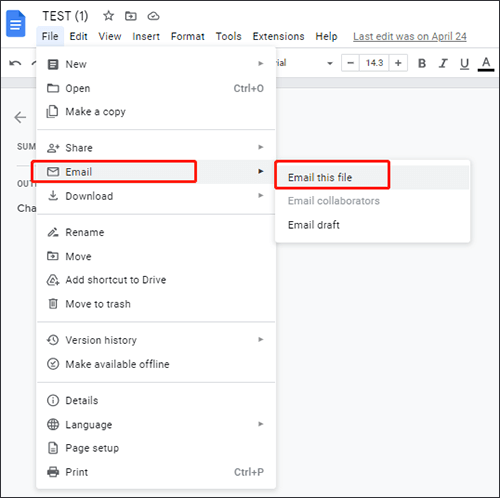
Passaggio 3. Inserisci tutti i campi necessari, quindi premi Invia. Assicurarsi che il tipo di file (PDF) sia selezionato nella finestra di dialogo inferiore.
Puoi anche utilizzare l'opzione Stampa per salvare qualsiasi file Google Doc come PDF. Ma invece di premere il pulsante di stampa per stamparlo, modifica il campo Destinazione e scegli l'opzione Salva come PDF. Ecco i passaggi su come trasformare Google Doc in PDF con una funzione di stampa:
Passaggio 1. Trova il file Google Doc da convertire in PDF. Puoi utilizzare i tasti della tastiera per stampare i file o utilizzare le opzioni nel file Google Doc nella scheda File. Premi i tasti Ctrl+P sul tuo computer o scegli l'opzione Stampa dalla scheda File.
Passaggio 2. Modificare il campo Destinazione in Salva come PDF.
Passaggio 3. Tocca il pulsante Salva in basso per salvare il file sul computer. È possibile modificare il nome e la posizione del file.

Potrebbe piacerti:
Sbloccare il potere della conversione: come convertire PDF in Word
[Tutorial completo] Come salvare un PDF come documento Word
Anche creare un file Google Doc su un dispositivo mobile è semplice. Che tu abbia Android o iOS, puoi comunque salvare i tuoi documenti Google in PDF senza sforzo. Tuttavia, i passaggi non sono simili su Android e iPhone/iPad. Su iPhone, devi prima accedere all'applicazione Google Documenti.
Esistono due modi per trasformare un file Google Doc in PDF su iPhone o iPad. Esse comprendono:
Ecco i passaggi su come trasformare un documento Google in un PDF su iOS:
Passaggio 1. Apri l'app Google Documenti sul tuo iPhone. Scegli il tuo file Doc da convertire in PDF e aprilo.
Passaggio 2. Modifica il file se necessario, quindi tocca il pulsante Altro , mostrato in tre punti dritti.
Passaggio 3. Tocca Condividi ed esporta dal menu a discesa. Tocca Invia una copia e scegli il formato del file come PDF, quindi premi OK.
Passaggio 4. Attendi il completamento della conversione, salva i file o condividili nella memoria interna del telefono.
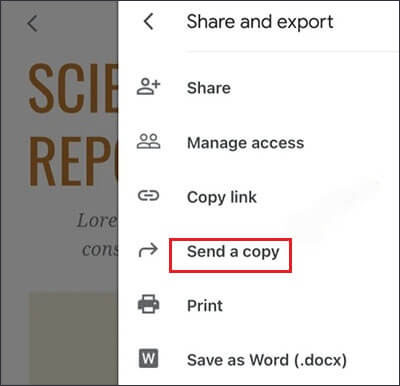
iOS dispositivi possono consentirti di accedere alla funzione Stampa in Google Documenti, che può aiutarti a convertire i file in vari formati. Ecco i passaggi da seguire:
Passaggio 1. Apri l'applicazione Google Documenti. Fare clic sull'icona Più per aprire un nuovo documento e iniziare a scrivere. Puoi anche fare clic su di esso per aprire e visualizzare il file Doc.
Passaggio 2. Modifica il documento e premi sui tre punti nella sezione in alto a destra. Fai clic sull'opzione Condividi ed esporta .
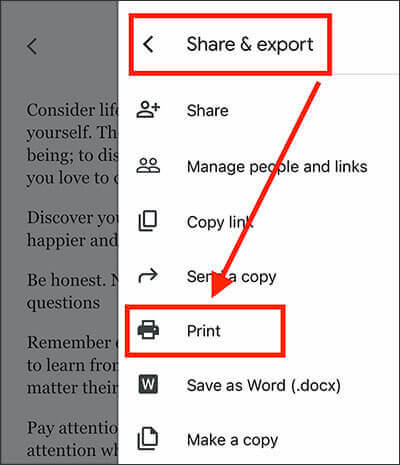
Passaggio 3. Nel menu successivo, tocca Stampa. Verificare che le opzioni di stampa siano impostate correttamente. Verrà avviata la procedura di conversione.
Passaggio 4. Tocca Salva su file o Condividi nella sezione in basso a sinistra.

Ulteriori informazioni:
[Recensione di 9 strumenti] Il convertitore da PDF a Word più in voga online/offline
Come recuperare i file PDF cancellati da WhatsApp? [4 modi efficaci]
InoltreAndroid utenti non sono limitati nella conversione di Google Documenti in PDF. Poiché Google Docs è nella versione dell'applicazione per Androids, salvare i file Doc in PDF è semplice. I passaggi sono, tuttavia, molto diversi da iOS. Ecco come trasformare un documento Google in un PDF su Android:
Passaggio 1. Apri l'applicazione Google Documenti su Android e scegli il file Documento da trasformare in PDF. Apporta le modifiche necessarie utilizzando l'icona a forma di penna.
Passaggio 2. Nella parte in alto a sinistra dello schermo, vedrai tre punti in posizione orizzontale. Premerlo e apparirà un menu.
Passaggio 3. Seleziona Condividi ed esporta e tocca Salva con nome. I formati verranno visualizzati nella finestra successiva. Tocca "Documento PDF", quindi premi OK.
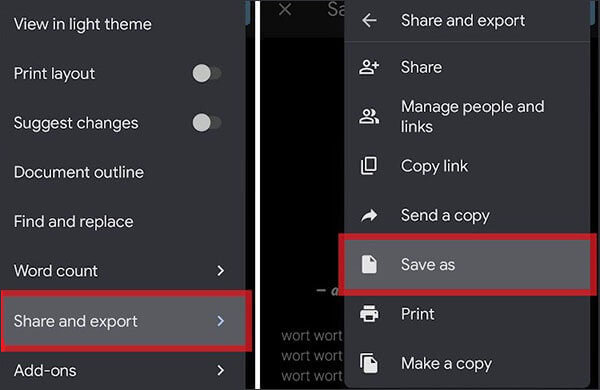
L'applicazione porterà un'anteprima per un file PDF. Toccare la freccia rivolta verso il basso per salvare o scaricare il file PDF. In questo modo il file verrà mantenuto nella libreria del dispositivo nella cartella Download.
Ecco come convertire Google Docs in PDF. Possiamo vedere che convertire Google Docs in PDF non è così difficile. Il salvataggio dei documenti Google in formato PDF offre un modo universale, affidabile e sicuro per condividere o distribuire i documenti mantenendo il contenuto e l'aspetto originali. I metodi menzionati in questa guida ti permetteranno di convertire qualsiasi file Google Doc in PDF. Si consiglia di utilizzare Coolmuster Word to PDF Converter per convertire i file Word in PDF. È così facile ed efficace.
Articoli Correlati:
Come dividere un PDF in più file? 4 metodi per utenti Windows e Mac !
Converti i PDF in immagini JPG/JPEG per una migliore accessibilità e condivisione
Niente più distrazioni da filigrana: scopri come rimuoverle dai PDF
Niente più limiti: come copiare il testo da PDF protetto su Mac e Windows
Dal Web all'E-Book: padroneggiare l'arte della conversione da HTML a ePub
Modi efficaci per proteggere con password i file PDF con dati sensibili