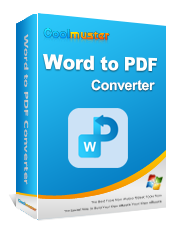[Risolto] Come cambiare il documento di Word in PDF in modo efficiente

Microsoft Word è un programma ampiamente utilizzato per la creazione di report, applicazioni, lettere, moduli o ebook. Potresti voler cambiare il documento Word in pdf principalmente a causa di problemi di compatibilità. PDF è un pratico formato di file altamente compatibile con la maggior parte dei dispositivi che operano su piattaforme diverse. Pertanto, potresti voler modificare un file Word in PDF per assicurarti che tutte le parti possano accedervi. Ma come cambiare il documento Word in PDF? È molto semplice creare un pdf dal Word originale. Con i modi qui menzionati, ottenere la tua copia pdf finale richiederà meno tempo. Continua a leggere per saperne di più!
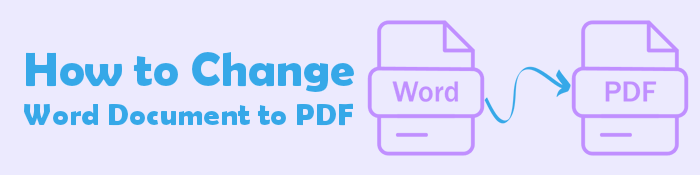
Se vuoi cambiare un documento Word in un PDF in modo efficiente e senza problemi, Coolmuster Word to PDF Converter è lo strumento che fa per te. Questo è uno dei convertitori da Word a PDF più importanti che ti consente di cambiare Word in PDF senza problemi. Inoltre, è sicuro da usare in quanto protegge i dati sensibili durante la modifica dei file.
È possibile personalizzare i file di output in base alle proprie esigenze impostando le dimensioni della pagina, la cartella di output e i margini del documento. Con questo strumento, puoi convertire più documenti Word in PDF contemporaneamente e in alta qualità.
Caratteristiche principali:
Come faccio a cambiare un documento Word in un PDF? Di seguito sono riportati i passaggi da seguire:
01Installa il programma sul tuo computer, quindi eseguilo. Una volta terminato, aggiungi i file Word al tuo software facendo clic su Aggiungi file o Aggiungi cartella. Inoltre, puoi trascinare i tuoi file nell'interfaccia del programma.

02Quindi, personalizza il documento PDF di output, i margini e le dimensioni e scegli la cartella di output. Fare clic su Avvia per iniziare a modificare i file. Al termine, fai clic su Mostra nella cartella e controlla i file convertiti.

Guide più rilevanti:
Accesso illimitato: padroneggiare l'arte di rimuovere la sicurezza dai PDF
Come aprire un PDF in Google Docs [Più metodi utili]
Microsoft Office offre un modo efficace ma semplice per trasformare i file di Word in PDF. Anche se non dispone di funzionalità affidabili e robuste per modificare i PDF, è comunque un'opzione praticabile per cambiare il documento Word in un PDF senza troppi problemi. Il processo, tuttavia, può variare a seconda della versione di Word del tuo Windows PC. Nel complesso, può farti andare avanti con il processo di conversione, ma il risultato non sarà perfetto. Tuttavia, può fare per i file personali.
Quindi, come si cambia un documento Word in un PDF? Esistono due modi per utilizzare Microsoft Word per modificare il documento Word in PDF.
Un modo per utilizzare Word per convertire un file Word in PDF consiste nell'utilizzare la funzionalità Esporta . È semplice usare questa funzione e creerai il tuo file PDF senza alcun problema.
Di seguito sono riportati i passaggi:
Passo 1: Innanzitutto, apri il file del documento Word in Microsoft Word e, dopo il caricamento, fai clic sull'opzione File e procedi a Esporta nel pannello di sinistra. Quindi, scegli Crea documento PDF/XPS dalle opzioni. Ancora una volta, fai clic sull'icona Crea PDF/XPS in basso a destra per confermare.

Passo 2: Nella finestra successiva, tocca Opzioni, quindi personalizza le proprietà del file in base alle tue esigenze. Infine, premere OK, confermare le impostazioni e chiudere la finestra Opzioni .

Passo 3: Al termine, seleziona la cartella di destinazione con il nome del file nella finestra Pubblica come PDF o XPS . Da lì, fai clic sull'opzione Pubblica .
C'è anche una funzione Salva con nome in Microsoft Word che può aiutarti a ottenere un file PDF da un documento Word. È facile come fare clic sull'opzione Salva con nome e il gioco è fatto!
È molto semplice da usare con i passaggi seguenti:
Passaggio 1: fai clic sul documento Word giusto dal tuo PC per aprirlo su Microsoft Office.
Passaggio 2: procedi all'opzione File nel documento di Word e scegli Salva con nome dalle opzioni nel pannello di sinistra. Tocca l'opzione Salva con nome dal menu a discesa, quindi seleziona PDF come formato di output.

Passo 3: Infine, tocca l'icona Salva per trasformare il file Word in un PDF.
Puoi anche utilizzare la funzione Stampa per convertire i file Word in PDF. Questa funzione di stampa può funzionare con qualsiasi programma disponibile sul computer, a condizione che disponga di funzionalità di stampa. È semplice utilizzare la funzione Microsoft Print to PDF.
I passaggi seguenti ti mostreranno come modificare un documento Word in PDF:
Passaggio 1: inizia aprendo il documento in Word e tocca l'opzione File . Procedere alla stampa o premere contemporaneamente i tasti CTRL+P sulla tastiera.
Passo 2: Dalla finestra Stampa, premere sull'elenco a discesa sotto la stampante, quindi scegliere Microsoft Print to PDF.
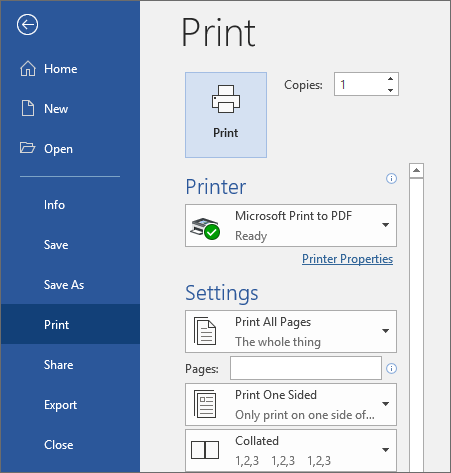
Passaggio 3: selezionare le impostazioni che si desidera aggiungere, ad esempio il numero di pagine da stampare. Il documento Word inizierà a essere stampato in formato PDF, il che significa che verrà creata una stampa come file PDF. Ora assegna un nome al documento, scegli la cartella da salvare e salvalo come documento PDF.
Vedi anche:
Converti PDF in Google Doc | Dovresti provare i 4 metodi consigliati
[Recensione di 9 strumenti] Il convertitore da PDF a Word più in voga online/offline
Se il computer non dispone di Microsoft Office o non si desidera installare software, è possibile convertire i file online. Esistono diversi strumenti online per aiutare a convertire gratuitamente i documenti Word in PDF. Di seguito sono riportati alcuni degli strumenti da utilizzare:
Questo è un convertitore online da Word a PDF che ti consente di cambiare e modificare facilmente i file PDF. Con HiPDF, puoi cambiare diversi tipi di file in PDF e viceversa. Puoi anche comprimere le dimensioni del PDF e modificare le immagini PDF, i testi o dividere e combinare i PDF.
Ecco i passaggi su come cambiare Word in PDF utilizzando HiPDF:
Passaggio 1: visita il sito Web HiPDF Word to PDF . Fai clic su SCEGLI FILE per caricare il documento Word dal tuo dispositivo.
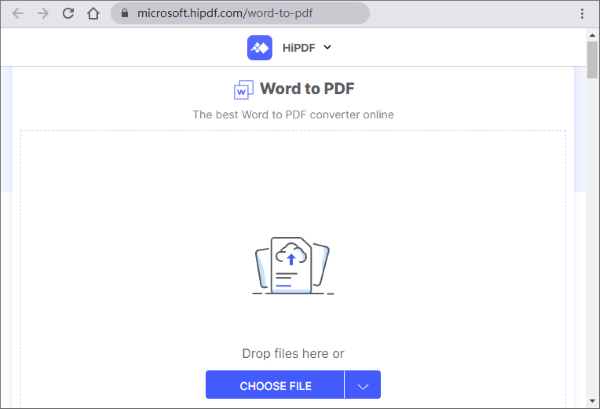
Passaggio 2: fare clic sul pulsante Converti e premere Scarica dopo aver convertito il file.
Adobe Acrobat è utile anche quando si cambiano i documenti Word in PDF. È uno strumento online gratuito e converte facilmente i tuoi file senza installare software. Di seguito sono riportati i passaggi su come modificare un documento Word in PDF con Adobe Acrobat:
Passaggio 1: vai al sito Web dello strumento online Adobe Acrobat dal browser Web. Trascina il file Word e rilascialo sul programma. Inoltre, puoi toccare il pulsante Seleziona un file per scegliere il tuo file. Adobe inizierà immediatamente a convertire il tuo documento Word in PDF.
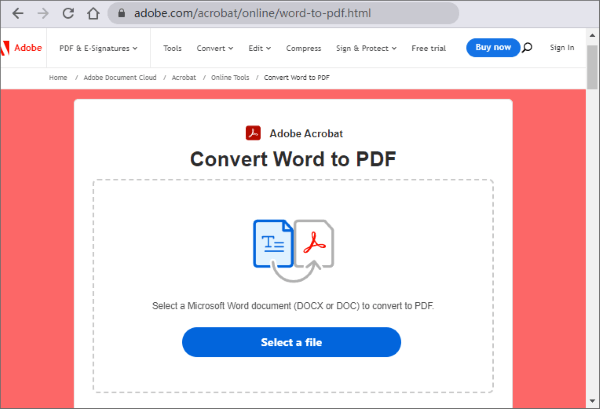
Passo 2: Tocca Scarica per salvare il file PDF convertito sul computer.
Un altro strumento online che può permetterti di cambiare Word in PDF è PDF Converter. Fa un buon lavoro nella conversione di file Word con una formattazione modesta. Se vuoi solo cambiare un documento Word in PDF di tanto in tanto, questo è lo strumento da usare.
Ecco come modificare un documento da Word a PDF:
Passo 1: Visita il sito Web di PDF Converter su un browser. Fare clic su Scegli file per caricare il documento Word.
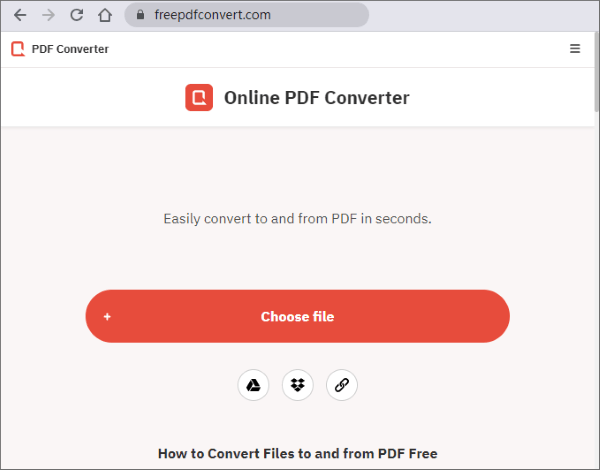
Passaggio 2: attendi il completamento del processo. Premi il pulsante Download per salvare il file PDF.
Da questa guida, puoi vedere che convertire Word in PDF è molto semplice. Seguendo le opzioni che abbiamo elencato sopra, puoi creare rapidamente il tuo file PDF e condividerlo con altri. Tuttavia, tieni presente che alcune opzioni hanno limitazioni e potrebbero non convertire i tuoi file in modo conveniente. In tal caso, ti consigliamo di utilizzare Coolmuster Word to PDF Converter per conversioni di file più semplici e veloci. Converte più documenti Word in file PDF di alta qualità in pochi secondi.
Articoli Correlati:
Modi efficaci per proteggere con password i file PDF con dati sensibili
Come dividere un PDF in più file? 4 metodi sia per gli utenti Windows che per Mac !
[Tutorial completo] Come salvare un PDF come documento Word
Sbloccare il potere della conversione: come convertire PDF in Word
Modifica PDF senza sforzo: inserisci pagine nel tuo documento con soli 3 clic
Niente più distrazioni da filigrana: scopri come rimuoverle dai PDF