
Accesso illimitato: padroneggiare l'arte di rimuovere la sicurezza dai PDF

Nell'era digitale, i file PDF (Portable Document Format) sono diventati parte integrante della nostra vita, fungendo da mezzo affidabile per condividere e conservare le informazioni. I PDF offrono un'ampia gamma di funzionalità di sicurezza che garantiscono la riservatezza e l'integrità dei contenuti sensibili. Tuttavia, ci sono casi in cui le persone possono cercare di rimuovere la sicurezza dai file PDF, il che solleva preoccupazioni per quanto riguarda l'uso etico e le potenziali conseguenze di tali azioni. Questo articolo funge da guida completa, fornendo istruzioni dettagliate su come rimuovere la protezione dai file PDF e riottenere l'accesso completo al contenuto in essi contenuto.
La sicurezza della password PDF è ampiamente utilizzata per salvaguardare i file PDF da accessi non autorizzati. Utilizza due tipi di password:
1. Password utente (nota anche come password di apertura del documento): questa password è necessaria per aprire e visualizzare il file PDF. Senza la password corretta, non è possibile accedere al file.
2. Password proprietario (nota anche come password delle autorizzazioni): questa password viene utilizzata per impostare le autorizzazioni e i controlli di accesso per il file PDF. Consente al proprietario di controllare azioni come la stampa, la copia, la modifica e l'estrazione del contenuto dal file.
Ricorda che la sicurezza delle password dei PDF è solo uno degli aspetti della protezione delle informazioni sensibili. A seconda del livello di sicurezza necessario, potrebbero essere necessarie misure aggiuntive come crittografia, firme digitali o filigrane.
Se si conosce la password, immetterla quando viene richiesto di sbloccare il file PDF. Questo è il modo più semplice e legittimo per accedere a un PDF protetto da password.
Per rimuovere la protezione da un file PDF protetto da password, è possibile attenersi alla seguente procedura:
Passaggio 1. Accedi alla barra di ricerca sul tuo computer Windows . Digita "Microsoft Word" per individuare e aprire l'applicazione Microsoft Word.
Passaggio 2. Una volta aperto Microsoft Word, fai clic sull'opzione "File" nell'angolo in alto a sinistra della finestra. Dal menu a tendina, seleziona "Apri" e poi clicca su "Sfoglia".
Passaggio 3. Individua il file PDF protetto da password sul tuo computer e selezionalo. Fare clic su "Apri" per avviare il processo di apertura del file.
Passaggio 4. Verrà visualizzato un messaggio che richiede di inserire la password per il file PDF. Immettere la password corretta e fare clic su "OK". Il file PDF protetto da password verrà decrittografato e ora avrai accesso al suo contenuto.
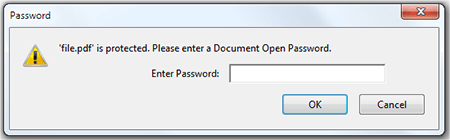
Per saperne di più:
Modi efficaci per proteggere con password i file PDF con dati sensibili
Svelare i segreti: come rimuovere la sicurezza dai PDF
Tuttavia, possono verificarsi situazioni in cui è necessario rimuovere la protezione da un file PDF ma non si dispone della password. Questa sezione esplorerà diversi metodi per rimuovere la sicurezza da un PDF senza richiedere una password.
Coolmuster PDF Password Remover è un dispositivo di rimozione della sicurezza PDF affidabile ed efficiente, progettato per rimuovere la protezione con password e le restrizioni dai file PDF. Offre una serie di funzionalità chiave, che lo rendono una scelta popolare tra gli utenti che cercano di sbloccare e accedere a PDF protetti da password. Esploriamo alcune delle sue caratteristiche degne di nota:
Per rimuovere la protezione da un PDF utilizzando Coolmuster PDF Password Remover:
01Scarica e installa Coolmuster PDF Password Remover.
02Apri il software e fai clic su "Aggiungi file" per importare i file PDF protetti da password. Seleziona i file PDF e scegli la cartella di output.

03Fare clic su "Avvia" per avviare il processo di rimozione della password. Una volta completato, accedi ai file PDF sbloccati nella cartella di output specificata.

Vedere anche:
Massimizzare la produttività: come modificare il testo nei PDF utilizzando Adobe Acrobat
Bypassare le password: come convertire PDF protetti da password senza problemi
Google Drive è una piattaforma di archiviazione cloud e condivisione di file ampiamente utilizzata che offre numerose funzionalità e integrazioni. Tra le sue funzionalità, Google Drive può essere sfruttato per rimuovere la sicurezza dai file PDF, anche se non si dispone di una password. Segui questi passaggi per rimuovere la sicurezza dai PDF utilizzando le funzionalità integrate di Google Drive.
Passaggio 1. Accedi al tuo browser web e vai a Google Drive. Accedi al tuo account Google. Se non ne hai uno, crea un nuovo account.
Passaggio 2. Fai clic sul pulsante "+ Nuova cartella" situato sul lato sinistro dell'interfaccia di Google Drive. Seleziona "Caricamento file" dal menu a discesa e scegli il file PDF protetto da password da cui desideri rimuovere la sicurezza.

Passaggio 3. Al termine del caricamento del file PDF, fai clic con il pulsante destro del mouse su di esso e scegli "Apri con" dal menu contestuale.
Passaggio 4. Nel sottomenu, fai clic su "Google Docs". Questa azione converte il file PDF in un documento di Google Documenti. Nel browser si aprirà una nuova scheda Google Documenti, che mostra il contenuto del file PDF.

Passaggio 5. Nella scheda Google Documenti, vai al menu "File" nell'angolo in alto a sinistra dello schermo. Fare clic su "Download" e selezionare "Documento PDF" dalle opzioni fornite.
Il file di Google Docs convertito verrà scaricato in formato PDF e le restrizioni di sicurezza non esisteranno più.
Da non perdere:
Come aprire un PDF in Google Docs [Più metodi utili]
Converti PDF in Google Doc | Dovresti provare i 4 metodi consigliati
Google Chrome, un browser Web ampiamente utilizzato, offre una comoda funzionalità integrata che consente agli utenti di rimuovere la sicurezza dai file PDF. Questa funzione è utile quando si incontrano PDF protetti da password e si ha bisogno di accedervi o modificarli senza la password. Successivamente, ti guideremo attraverso il processo di rimozione della sicurezza da un PDF utilizzando Google Chrome.
Passaggio 1. Apri Google Chrome e vai al file PDF da cui desideri rimuovere la protezione.
Passaggio 2. Trascina e rilascia il file PDF nella finestra del browser Chrome. Il file verrà aperto nel visualizzatore PDF integrato di Chrome.
Passaggio 3. Fare clic sull'icona "Stampa" o premere "Ctrl" + "P" per aprire la finestra di dialogo Stampa.
Passaggio 4. Scegli "Salva come PDF" tra le opzioni disponibili nella sezione Destinazione.
Passaggio 5. Fare clic sul pulsante "Salva", selezionare una posizione in cui salvare il file e fare nuovamente clic su "Salva". Il PDF salvato non avrà più alcuna restrizione di sicurezza.
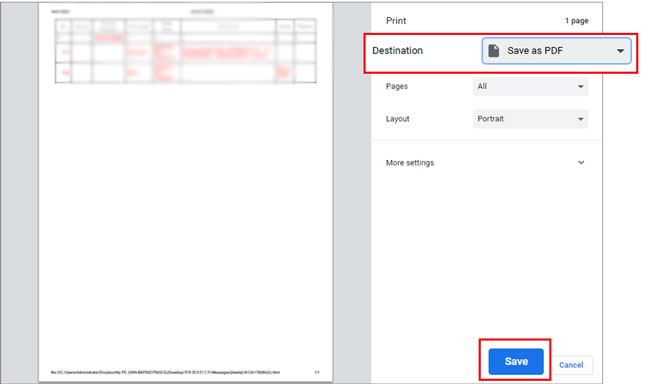
Adobe Acrobat è una suite software potente e ampiamente riconosciuta per la gestione e la modifica di file PDF. Se è necessario rimuovere la protezione da un documento PDF protetto da password, Adobe Acrobat offre una soluzione completa. Per rimuovere la protezione da un PDF utilizzando Adobe Acrobat:
Passaggio 1. Apri il PDF in Adobe Acrobat. Vai su "File" e seleziona "Proprietà".
Passaggio 2. Nella finestra "Proprietà documento", vai alla scheda "Sicurezza" e scegli l'opzione "Nessuna sicurezza" tra le scelte disponibili.
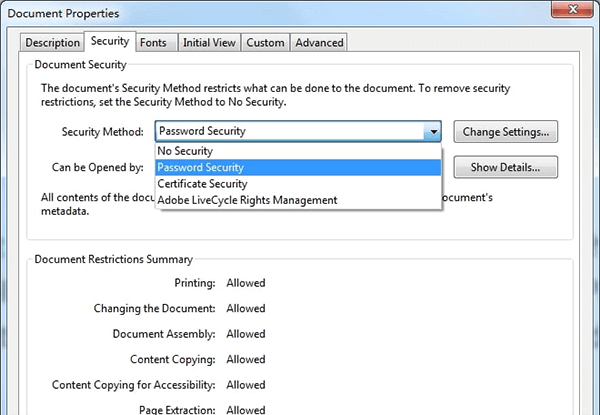
Passaggio 3. Se esiste una password per le autorizzazioni, immetterla per finalizzare il processo; In caso contrario, è possibile confermare direttamente la modifica. Salvare le modifiche e chiudere il file. Alla riapertura del file, noterai che non è più etichettato come "PROTETTO".
Smallpdf è una popolare piattaforma online per le attività relative ai PDF. Fornisce un'interfaccia intuitiva e funzionalità robuste, con una forte enfasi sulla sicurezza e sulla privacy. Gli utenti possono eseguire facilmente varie azioni sui propri file PDF come dividere, convertire, comprimere, unire e firmare. Per rimuovere la protezione da un PDF utilizzando Smallpdf, procedi nel seguente modo:
Passaggio 1. Visita il sito web di Smallpdf. Sulla homepage di Smallpdf vedrai una varietà di strumenti. Cerca lo strumento "Sblocca PDF" e fai clic su di esso.
Passaggio 2. Nella pagina Sblocca PDF, fai clic sul pulsante "SCEGLI FILE" per caricare il file PDF da cui desideri rimuovere la protezione. Puoi anche trascinare e rilasciare il file direttamente sulla pagina.

Passaggio 3. Dopo aver caricato il file, Smallpdf lo elabora. Una volta terminato, viene visualizzata un'anteprima PDF. Fare clic sul pulsante "SBLOCCA PDF!".
Passaggio 4. Smallpdf rimuove la sicurezza PDF, impiegando un attimo. Offre quindi un link per il download del PDF sbloccato. Basta fare clic su "Download" per salvarlo sul computer.
Potrebbe piacere:
[Recensione di 9 strumenti] Il convertitore da PDF a Word più in voga online/offline
[Tutorial completo] Come salvare un PDF come documento Word
iLovePDF è una piattaforma online ampiamente utilizzata che offre vari strumenti PDF, inclusa una funzione per rimuovere la sicurezza dai file PDF. Gli utenti possono caricare facilmente i loro PDF sicuri e utilizzare la funzione di sblocco di iLovePDF per riottenere l'accesso al contenuto all'interno. È uno strumento comodo ed efficace per lavorare con file PDF protetti. Per rimuovere la protezione da un PDF utilizzando iLovePDF, procedi nel seguente modo:
Passaggio 1. Apri il tuo browser web e vai al sito web di iLovePDF. Nella home page, vedrai un elenco di strumenti disponibili. Fare clic sullo strumento "Sblocca PDF".
Passaggio 2. Nella pagina Sblocca PDF, fai clic sul pulsante "Seleziona file PDF" per caricare il file PDF da cui desideri rimuovere la protezione. Puoi anche trascinare e rilasciare il file PDF direttamente sulla pagina.

Passaggio 3. Dopo aver selezionato il tuo file PDF, iLovePDF lo caricherà ed elaborerà, rimuovendo automaticamente la sicurezza. La durata di questo processo varia in base alle dimensioni del file e al carico del server.
Passaggio 4. Una volta rimossa la sicurezza, iLovePDF fornirà un link per il download del file PDF sbloccato. Fare clic sul pulsante "Download" per salvare il file sul computer.
In conclusione, il processo di rimozione della sicurezza dai file PDF può essere un'abilità utile da possedere quando si incontrano documenti bloccati o con restrizioni. Sebbene sia importante rispettare le misure di sicurezza previste messe in atto dal proprietario del documento, esistono scenari legittimi in cui diventa necessario sbloccare un PDF. Seguendo i metodi discussi in questo articolo, come l'utilizzo diCoolmuster PDF Password Remover o l'utilizzo di strumenti online, gli utenti possono riottenere l'accesso ai propri file PDF senza comprometterne l'integrità o violare alcun limite legale o etico.
Articoli Correlati:
Sbloccare il potere della conversione: come convertire PDF in Word
Come recuperare i file PDF cancellati da WhatsApp? [4 modi efficaci]
Dì addio ai PDF bloccati: come sbloccare facilmente i PDF su Mac
Guida completa su come trasferire PDF su iPhone
Come trasferire PDF su iPhone senza iTunes in 7 modi inaspettati?





