
[5 metodi] Come trasferire PDF su iPhone con/senza iTunes?

"Sembra che dovrebbe essere semplicissimo, e credo che lo fosse. Devo solo trasferire un PDF dal mio PC al mio iPhone. Prima c'era una sezione "Libri" su iTunes e si poteva sincronizzare con l'app "Libri" sull'iPhone. Ora non sembra più possibile. Come posso fare? Grazie."
- Dalla community di supporto Apple
Il PDF è uno dei formati più comuni per la condivisione di testo e immagini su computer e telefoni. A volte, potresti voler spostare un file PDF dal tuo PC o Mac al tuo iPhone per poterlo leggere o utilizzare ovunque. Fortunatamente, ci sono diversi modi semplici per farlo. Che tu preferisca utilizzare iTunes, iCloud o strumenti di terze parti, puoi trasferire facilmente i PDF sul tuo iPhone e accedervi sempre e ovunque.

iTunes è lo strumento ufficiale di gestione file fornito da Apple, che può aiutare gli utenti Windows a trasferire facilmente file PDF sui propri iPhone. Tuttavia, è importante notare che dopo la sincronizzazione dei dati, potrebbe anche eliminare i libri esistenti sul dispositivo iOS . Se questo non ti preoccupa, ecco come trasferire PDF su iPhone utilizzando iTunes:
Passaggio 1. Collega il tuo iPhone a un computer Windows tramite un cavo USB, quindi apri iTunes sul tuo PC.
Passaggio 2. Aggiungi i tuoi libri PDF alla libreria di iTunes. Per farlo, clicca su "File" nel menu in alto > "Aggiungi file alla libreria" > seleziona i file PDF sul tuo computer e importali in iTunes.

Passaggio 3. Fare clic sull'icona del dispositivo nella parte superiore della finestra di iTunes.
Passaggio 4. Seleziona "Libri" dalla barra laterale sinistra, quindi seleziona la casella accanto a "Sincronizza libri".
Passaggio 5. Fai clic su "Libri selezionati", quindi seleziona i libri o i file PDF che desideri sincronizzare. Dopo la selezione, fai clic su "Applica" per avviare la sincronizzazione.
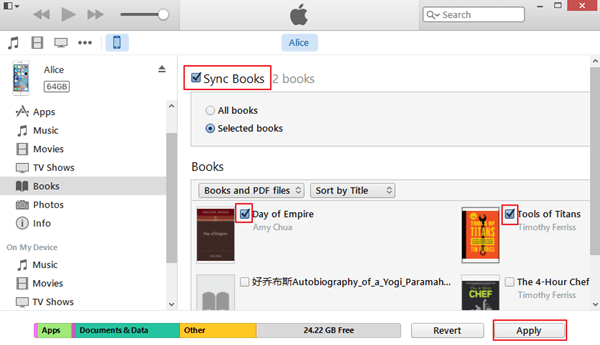
Dopo la sincronizzazione, puoi aprire l'app iBooks sul tuo iPhone e trovare i PDF trasferiti dal tuo PC.
Coolmuster iOS Assistant è un'applicazione per il trasferimento file iOS che consente di trasferire file PDF da un computer a un iPhone con pochi clic. A differenza di iTunes, che potrebbe rimuovere i libri presenti sull'iPhone dopo la sincronizzazione, iOS Assistant non causerà alcuna perdita di dati. È possibile importare gli iBooks, acquistati e non, in formato PDF da PC o Mac a iPhone. È la soluzione ideale per trasferire file PDF su iPhone senza iTunes .
Caratteristiche principali di Coolmuster iOS Assistant:
Scaricalo tramite i pulsanti qui sotto e segui la guida per copiare il PDF su iPhone.
Ecco come caricare un PDF su iPhone da PC o Mac utilizzando iOS Assistant:
01 Dopo aver scaricato la versione corretta di iOS Assistant sul tuo computer Windows , avvialo e vedrai la finestra qui sotto.

02 Collega il tuo iPhone al computer Windows tramite un cavo USB. Sblocca il tuo iPhone e autorizza il computer se richiesto. Il software riconoscerà rapidamente il tuo iPhone e vedrai il tuo dispositivo visualizzato sullo schermo.

03 Per spostare un PDF sul tuo iPhone, seleziona "Libri" dal menu a sinistra > clicca su "Importa" in alto > seleziona i file PDF dal tuo computer > clicca su "Apri" per avviare l'importazione. Dopo il trasferimento, i file PDF selezionati saranno sul tuo iPhone.

Guida video:
Il servizio cloud semplifica la condivisione di file tra dispositivi. iCloud Drive è una funzionalità di iCloud che ti consente di archiviare tutti i tuoi documenti. Puoi utilizzarlo per caricare PDF dal computer e quindi accedere ai file sul tuo iPhone con lo stesso ID Apple. ( iCloud Drive non si sincronizza ?)
Ecco come caricare un PDF su iPhone tramite iCloud Drive:
Passaggio 1. Innanzitutto, carica i file PDF dal PC su iCloud. Puoi andare su iCloud.com dal tuo PC e accedere con il tuo ID Apple e la tua password. Dopodiché, clicca su "iCloud Drive" > carica i documenti PDF dal PC su iCloud Drive.

Passaggio 2. Sul tuo iPhone, apri l'app "Impostazioni" > tocca [il tuo nome] > tocca "iCloud" e abilita "iCloud Drive".

Passaggio 3. Per accedere ai file PDF su iPhone, apri l'app "File" su iPhone > clicca su "Sfoglia" > "iCloud Drive". Tutti i documenti caricati dal computer sono disponibili qui. Puoi cliccare sull'icona "Download" per scaricarli sul tuo iPhone. ( I file di iCloud non vengono scaricati ?)
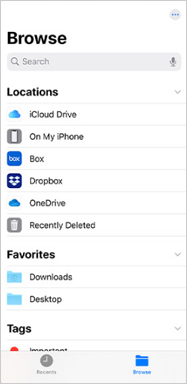
Anche l'email è un modo molto semplice per trasferire file PDF su iPhone. Tuttavia, poiché esiste un limite alle dimensioni degli allegati email, è possibile inviare solo file PDF di piccole dimensioni.
Ecco come inviare un PDF all'iPhone tramite e-mail:
Passaggio 1. Accedi alla tua posta elettronica sul tuo computer Windows , crea una nuova e-mail, allega il file PDF e invialo al tuo indirizzo e-mail.
Passaggio 2. Apri l'app Mail sul tuo iPhone, accedi allo stesso account email e trova l'email che hai appena inviato.
Passaggio 3. Apri l'e-mail e clicca sul file PDF allegato per scaricarlo, quindi scegli di salvarlo nell'app "File".

AirDrop è uno strumento utile per trasferire file tra prodotti Apple. Se hai un Mac , puoi trasferire rapidamente file PDF sul tuo iPhone utilizzando la funzione AirDrop.
Ecco come inviare un PDF a un iPhone da un Mac tramite AirDrop:
Passaggio 1. Abilita AirDrop sul tuo Mac : apri "Finder" > "AirDrop" > consenti a "Tutti" o "Solo contatti" di rilevare il tuo Mac .

Passaggio 2. Attiva AirDrop sul tuo iPhone. Puoi andare al Centro di Controllo e abilitare "Bluetooth", "Wi-Fi" e "AirDrop". Quindi, impostalo su "Tutti" o "Solo contatti".

Passaggio 3. Individua il file PDF che desideri trasferire sul tuo Mac , fai clic con il pulsante destro del mouse, seleziona "Condividi" e quindi scegli "AirDrop".
Passaggio 4. Trova il nome del tuo iPhone nell'interfaccia AirDrop e fai clic per confermare l'invio.
Passaggio 5. Apparirà una richiesta sul tuo iPhone; fai clic su "Accetta".
Questo articolo ha spiegato passo dopo passo come trasferire PDF da Windows a iPhone in quattro modi. Il metodo ufficiale di Apple è usare iTunes per trasferire file tra iPhone e PC, ma è complicato e può portare alla perdita di dati. iCloud Drive e la posta elettronica sono adatti per i trasferimenti di file di piccole dimensioni di uso quotidiano. Se stai cercando un'esperienza di trasferimento più veloce e comoda, prova Coolmuster iOS Assistant . Offre un modo sicuro e semplice per trasferire file da un PC a un dispositivo iOS e viceversa.
Articoli correlati:
[5 semplici modi] Come trasferire file PDF dal computer all'iPad?
Come convertire un PDF in Word in Windows 10/11? Una guida intuitiva
Come trasferire file dal PC all'iPhone senza iTunes - 6 modi





