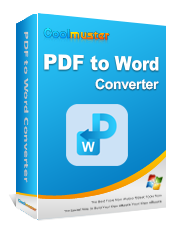Come convertire PDF in Word in Windows 10/11? Una guida facile da usare

La conversione da PDF a Word è destinata a verificarsi prima o poi, soprattutto nei luoghi di lavoro. La modifica di un documento Word è più semplice di un PDF perché il PDF è un file di sola lettura. Il PDF può essere un'opzione valida se non si desidera apportare modifiche al documento. D'altra parte, se vuoi apportare alcuni ultimi ritocchi al tuo documento prima di condividerlo con altri, un documento Word è ciò che fa per te. Questo articolo presenta metodi validi su come convertire PDF in Word in Windows 10/11. Continuate a leggere.
Domanda 1. Puoi convertire un PDF in Word in Windows?
Sì. È possibile modificare un file PDF in Word su un PC. L'app Microsoft Word può essere un punto di partenza migliore per la conversione. Inoltre, gli strumenti online gratuiti possono rendere il processo di conversione realizzabile, ma con limitazioni. Infine, un programma di terze parti come Coolmuster PDF to Word Converter è un vero punto di svolta nella conversione da PDF a Word.
Domanda 2. È possibile convertire PDF in Word senza perdere la formattazione?
Assolutamente. Coolmuster PDF to Word Converter garantisce l'assenza di perdite di formato o layout durante la conversione. Tutti gli elementi del file originale verranno replicati.
Trasformare PDF in documento Word non è un compito massacrante perché ci sono molti convertitori online da PDF a Word. Ma, onestamente, non tutti possono fare il lavoro come previsto. C'è un'alta probabilità di ottenere risultati di scarsa qualità e, peggio ancora, di dedicare più tempo alla conversione di pochi file. La maggior parte di essi consente di convertire solo un certo numero di file in un giorno. Pertanto, la conversione offline può essere un'opzione migliore. Esistono diversi modi per modificare un PDF in Word su un computer Windows 10/11 offline. Di seguito ne riportiamo alcune:
Coolmuster PDF to Word Converter è un convertitore all-in-one progettato per cambiare qualsiasi PDF in Microsoft Word mantenendo intatti tutti gli elementi del file, come immagini, stile di testo, tabelle, grafica, formattazione, collegamenti ipertestuali e layout. È diventato un modo preferito per eseguire tutte le conversioni da PDF a Word il 10/11 Windows.
Lo strumento funziona su Windows 11/10/8/7; Pertanto, può aiutare tutti gli utenti Windows convertire i propri file. Le sue eccezionali caratteristiche lo distinguono dagli altri. Una caratteristica che lo rende uno strumento di conversione PDF ricercato sono le modalità di conversione batch e parziale. Se sei stufo di convertire un file alla volta, Coolmuster PDF to Word Converter salva la giornata. È possibile convertire fino a 200 PDF in Word contemporaneamente.
Caratteristiche principali di Coolmuster PDF to Word Converter:
Come posso convertire PDF in Word il Windows 10/11 senza limitazioni? Coolmuster PDF to Word Converter è la risposta. Segui i passaggi seguenti per imparare a utilizzare questo strumento per creare documenti Microsoft Word da PDF:
01Avvia il software sul tuo PC dopo averlo installato. Aggiungi i tuoi file PDF facendo clic sul pulsante "Aggiungi file" o "Aggiungi cartella" o trascina e rilascia i file nello strumento.

02Scegli la modalità Intervallo pagine: "Tutto", "Corrente" o "Intervallo" e personalizza di conseguenza la cartella di destinazione.

03Premere il pulsante "Start" per iniziare il processo di conversione. Dopo aver convertito correttamente i file, fai clic su "Apri" > "Sfoglia", quindi controlla i file di output.

Per saperne di più:
Semplifica il flusso di lavoro dei documenti: come convertire PDF in Word su Mac
Come convertire un documento Microsoft Word in PDF: veloce ed efficiente
Microsoft Word è un elaboratore di testi noto per la creazione di documenti Word. Ma sai che puoi usarlo anche per cambiare un PDF in Word? È uno dei modi più semplici per trasformare un PDF in un documento Word. Tuttavia, si verificheranno problemi di formattazione e stile quando si convertono i file direttamente in Word. In quanto tale, non è sempre un metodo affidabile. Ma funziona per documenti semplici che non hanno layout e formati complessi.
Come si converte un PDF in Word? Segui questi passaggi per cambiare un PDF in un documento Word direttamente in MS Word su un computer Windows 10/11.
Passaggio 1. Apri l'applicazione Word sul tuo PC. Fai clic sulla scheda "File" in alto a sinistra, quindi sull'opzione "Apri" dalla barra laterale sinistra.

Passaggio 2. Fare clic sull'opzione "Sfoglia" e individuare il documento PDF da convertire.
Passaggio 3. Verrà visualizzato un messaggio che indica che Word trasformerà il PDF in un documento modificabile. Premi "OK" e attendi che il file venga convertito. Ora salvalo sul tuo computer.
Da non perdere:
Da statico a dinamico: modificare i PDF con la magia di Word
[Tutorial completo] Come salvare un PDF come documento Word
Adobe Acrobat può essere un'opzione adatta per trasformare i file PDF in documenti Microsoft Word. Con questo strumento, puoi creare comodamente documenti modificabili senza intoppi. Segui questi passaggi per convertire un file da PDF a Word tramite Adobe Acrobat:
Passaggio 1. Esegui Adobe Acrobat e scegli "Apri file". Ora seleziona il file da convertire e premi "Apri".
Passaggio 2. Nella finestra che si apre, scegli "Esporta PDF" nella barra laterale sinistra e seleziona "Microsoft Word (*.docx)" come output del formato.

Passaggio 3. Fai clic su "Esporta" e accedi al tuo account Adobe, se richiesto. Il PDF convertito si aprirà in MS Word.
Vedere anche:
Come aprire un PDF in Google Docs [Più metodi utili]
[Risolto] Come cambiare il documento di Word in PDF in modo efficiente
Vuoi sapere come trasformare PDF in Word online? Bene, ci sono molte opzioni disponibili per te. Ecco alcuni metodi che puoi provare:
Google Docs è un elaboratore di testi online gratuito fornito da Google. Offre un modo sicuro e affidabile per trasformare qualsiasi file PDF in altri formati come Word. Normalmente, si tratta di un processo in due fasi in cui prima si converte il PDF in Google Doc, quindi si trasforma il Google Doc in un documento Word. È probabile che la formattazione vada persa durante il processo, quindi non è il modo più consigliato per cambiare i file da un formato all'altro. Ma può comunque essere di grande aiuto se i file sono per uso personale.
Segui questi passaggi per trasferire PDF in Word utilizzando Google Documenti:
Passaggio 1. Accedi alla tua email su un browser Chrome e fai clic su "Drive" da Google Apps. Nell'unità, fai clic su "Nuova cartella" > "Caricamento file".

Passaggio 2. Individua il PDF caricato nel tuo Drive, fai clic con il pulsante destro del mouse su di esso e aprilo con Google Documenti.
Passaggio 3. Nel documento Google aperto, fai clic su "File" in alto a sinistra e scegli l'opzione "Download" e "Microsoft Word (.docx)" dai formati di file elencati.

Un altro modo per convertire i file online è utilizzare strumenti online gratuiti. SmallPDF è fantastico e ha tutte le funzioni necessarie per cambiare un PDF in Word. La parte migliore è che puoi usarlo gratuitamente, ma ha delle limitazioni.
Dai un'occhiata ai passaggi su come convertire un PDF in un documento Word tramite l'app SmallPDF:
Passaggio 1. Vai al sito web di SmallPDF sul tuo PC. Fai clic sulla scheda "Strumenti" in alto a sinistra e scegli "PDF to Word" dal menu a discesa.
Passaggio 2. Fai clic sul pulsante "SCEGLI FILE" per importare il tuo file PDF dal tuo PC all'app.

Passaggio 3. Tocca "Converti", quindi attendi che il tuo file venga convertito. Una volta terminato, è sufficiente fare clic sul pulsante "Download" per salvare il documento Word sul PC.

Potrebbe piacere:
Trasformazione dei documenti senza sforzo: conversione di Word in PDF con iLovePDF
[Guida facile] Converti Word in PDF tramite Adobe Acrobat e alternative
PDFCandy è una piattaforma online che offre vari strumenti PDF per attività come la conversione, l'unione e la modifica di file PDF. È facile da usare, accessibile da qualsiasi dispositivo con una connessione Internet e molte funzionalità sono disponibili gratuitamente. Segui i passaggi per convertire un PDF in Word utilizzando PDFCandy:
Passaggio 1. Apri il tuo browser web e vai al sito Web PDFCandy. Nella home page di PDFCandy, scegli l'opzione "PDF to Word".
Passaggio 2. Una volta che sei nella pagina di conversione da PDF a Word, fai clic sul pulsante "AGGIUNGI FILE" per selezionare il file PDF che desideri convertire dal tuo computer.
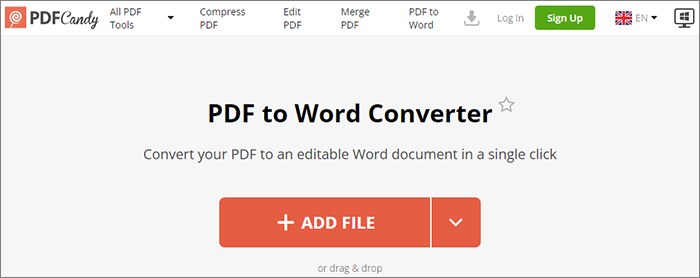
Passaggio 3. Dopo il caricamento, PDFCandy converte automaticamente il PDF in formato Word. Al termine, fai clic sul pulsante "Scarica file" o utilizza il collegamento fornito per salvare il file convertito sul tuo computer.
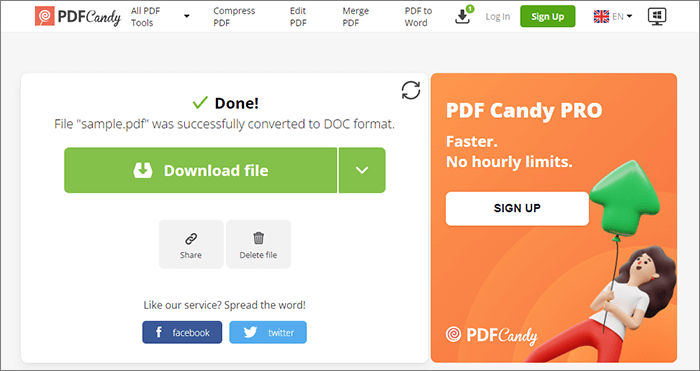
Posso convertire un PDF in Word? Sì. Questa guida ha delineato i metodi praticabili per convertire PDF in Word il 10/11 Windows . Come puoi vedere, non è un'impresa difficile. Ci sono opzioni sia offline che online presentate qui per te.
Tuttavia, Coolmuster PDF to Word Converter è lo strumento migliore per convertire i file PDF in Microsoft Word modificabile in Windows 10/11. È un software offline che esegue la conversione in modo impeccabile e conserva tutti gli elementi nei tuoi PDF. Vale la pena dedicare tempo e fatica, quindi provalo.
Articoli Correlati:
[Soluzioni facili per l'ufficio] Come convertire DOCX in PDF - 6 metodi
Sbloccare l'efficienza: come creare PDF compilabili da Word senza sforzo
Come salvare un documento Word come PDF su sistemi Windows e Mac
Come utilizzare il convertitore gratuito da PDF a Word Zamzar e le migliori alternative
[Soluzioni PDF facili] Come convertire PDF scansionati in Word in diversi modi
Come esportare facilmente PDF in Word? La tua guida pratica definitiva